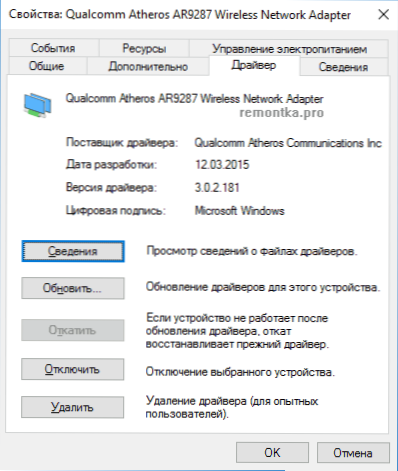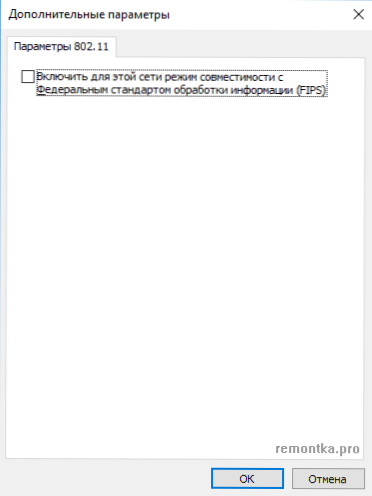V tomto návode budeme hovoriť (dobre, poďme vyriešiť problém súčasne) o tom, čo robiť, ak v systéme Windows 10 hovorí, že Wi-Fi pripojenie je obmedzené alebo chýba (bez prístupu na internet) a tiež v prípadoch, ktoré sú podobné z dôvodov: Wi-Fi nie je vidí dostupné siete, nepripojuje sa k sieti, najprv sa odpojí a už sa v podobných situáciách nepripojí. Takéto situácie sa môžu vyskytnúť buď bezprostredne po inštalácii alebo aktualizácii systému Windows 10, alebo jednoducho počas procesu.
V tomto návode budeme hovoriť (dobre, poďme vyriešiť problém súčasne) o tom, čo robiť, ak v systéme Windows 10 hovorí, že Wi-Fi pripojenie je obmedzené alebo chýba (bez prístupu na internet) a tiež v prípadoch, ktoré sú podobné z dôvodov: Wi-Fi nie je vidí dostupné siete, nepripojuje sa k sieti, najprv sa odpojí a už sa v podobných situáciách nepripojí. Takéto situácie sa môžu vyskytnúť buď bezprostredne po inštalácii alebo aktualizácii systému Windows 10, alebo jednoducho počas procesu.
Nasledujúce kroky sú vhodné iba vtedy, keď všetko fungovalo v poriadku, nastavenia Wi-Fi smerovača sú správne a s poskytovateľom nie sú žiadne problémy (t. J. Iné zariadenia v rovnakej sieti Wi-Fi fungujú bez problémov). Ak tomu tak nie je, potom budete možno užitečné pokyny Wi-Fi sieť bez prístupu na internet, nefunguje Wi-Fi na notebooku.
Ako opraviť problémy s pripojením Wi-Fi
Na začiatok si všimnem, že ak sa problémy s Wi-Fi objavili ihneď po inovácii systému Windows 10, možno by ste sa mali najskôr oboznámiť s týmito pokynmi: Internet nefunguje po inovácii na systém Windows 10 (najmä ak ste aktualizovali inštalovaný antivírus) ak nič z toho pomôže, vráťte sa späť do tejto príručky.
Ovládače Wi-Fi v systéme Windows 10
Prvým dôvodom na výskyt správy, že pripojenie cez Wi-Fi je obmedzené (za predpokladu, že nastavenia siete a nastavenia smerovača sú v poriadku), nemožnosť pripojenia k bezdrôtovej sieti nie sú rovnaké ovládače na adaptéri Wi-Fi.
Faktom je, že samotný systém Windows 10 aktualizuje mnoho ovládačov a často ovládač, ktorý je nainštalovaný, nefunguje tak, ako by mal, aj keď vo Správcovi zariadení sa dostanete do vlastností adaptéra Wi-Fi a uvidíte, že "zariadenie funguje dobre" a ovládače tohto zariadenia nie sú je potrebné aktualizovať.
Čo robiť v tomto prípade? Je to jednoduché - odstráňte aktuálne ovládače Wi-Fi a nainštalujte oficiálne ovládače Wi-Fi. Pod oficiálnymi prostriedkami sú tie, ktoré sú uverejnené na oficiálnej webovej stránke výrobcu prenosného počítača, počítača typu všetko v jednom alebo základnej dosky počítača (ak integruje modul Wi-Fi). A teraz v poriadku.
- Stiahnite ovládač zo sekcie podpory modelu vášho prístroja na oficiálnej webovej stránke výrobcu. Ak nie sú k dispozícii žiadne ovládače pre systém Windows 10, môžete si pre systém Windows 8 alebo 7 stiahnuť v rovnakej bitovej hĺbke (a potom ich spustiť v režime kompatibility)
- Prejdite do správcu zariadení kliknutím pravým tlačidlom na tlačidlo "Štart" a výberom požadovanej položky ponuky.V sekcii Sieťové adaptéry kliknite pravým tlačidlom myši na adaptér Wi-Fi a kliknite na položku Vlastnosti.
- Na karte "Ovládač" odstráňte ovládač pomocou príslušného tlačidla.
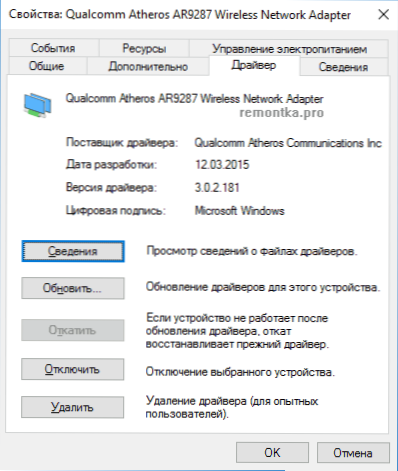
- Spustite inštaláciu predtým načítaného oficiálneho ovládača.
Potom, vo vlastnostiach adaptéra, skontrolujte, či je stiahnutý ovládač nainštalovaný (môžete ho zistiť podľa verzie a dátumu) a ak je všetko v poriadku, zakážte jeho aktualizáciu. To je možné vykonať pomocou špeciálneho nástroja spoločnosti Microsoft popísaného v článku: Ako zakázať aktualizáciu ovládača systému Windows 10.
Poznámka: ak ovládač pracoval vo Windows 10 pred vami a teraz sa zastavil, je tu šanca, že budete mať tlačidlo "Rollback" na karte vlastností ovládača a budete môcť vrátiť starý, pracovný ovládač, ktorý je jednoduchší ako celý proces preinštalácie Ovládače Wi-Fi.
Iná možnosť nainštalovať správny ovládač, ak je v systéme k dispozícii (t. J. Bol nainštalovaný skôr) - vyberte položku "Aktualizovať" vo vlastnostiach ovládača - vyhľadajte ovládače v tomto počítači - zvoľte ovládač zo zoznamu už nainštalovaných ovládačov. Potom si pozrite zoznam dostupných a kompatibilných ovládačov pre váš adaptér Wi-Fi.Ak sa v počítači nachádzajú ovládače od spoločnosti Microsoft aj od výrobcu, skúste nainštalovať pôvodné (a neskôr tiež zakázať ich aktualizáciu).
Úspora energie Wi-Fi
Ďalšia možnosť, ktorá v mnohých prípadoch pomáha riešiť problémy s Wi-Fi v systéme Windows 10, predvolene vypína adaptér, aby šetril energiu. Skúste túto funkciu vypnúť.
Za týmto účelom prejdite na vlastnosti adaptéra Wi-Fi (kliknite pravým tlačidlom myši na štart - správca zariadenia - sieťové adaptéry - kliknite pravým tlačidlom myši na vlastnosti adaptéra) a na karte "Napájanie".

Zrušte začiarknutie políčka "Povoliť vypnutie zariadenia pre vypnutie napájania" a uložiť nastavenia (ak problémy s Wi-Fi nezmizli ihneď, skúste reštartovať počítač).
Obnovte protokol TCP / IP (a skontrolujte, či je nastavený na pripojenie Wi-Fi)
Tretím krokom, ak prvé dva nepomohli, je skontrolovať, či je TCP IP verzia 4 nainštalovaná vo vlastnostiach bezdrôtového pripojenia a obnoviť jeho nastavenia. Ak to chcete urobiť, stlačte klávesy Windows + R na klávesnici, zadajte príkaz ncpa.cpl a stlačte kláves Enter.
V otvorenom zozname pripojení kliknite pravým tlačidlom myši na bezdrôtové pripojenie - vlastnosti a skontrolujte, či je položka označená ako IP verzia 4. Ak áno, potom je všetko v poriadku.Ak nie, zapnite ho a použite nastavenia (mimochodom, niektoré recenzie hovoria, že pre niektorých poskytovateľov problémy sa vyriešia vypnutím protokolu verzie 6).

Potom kliknite pravým tlačidlom na tlačidlo "Štart" a vyberte príkaz "Príkazový riadok (administrátor)" a v otvorenom príkazovom riadku zadajte príkaz netsh int ip reset a stlačte kláves Enter.

Ak niektoré položky príkaz zobrazí "Zlyhalo" a "Prístup odmietnutý", prejdite do Editora databázy Registry (Win + R, zadajte regedit), nájdite sekciu HKEY_LOCAL_MACHINE \ SYSTEM \ CurrentControlSet \ Control \ Nsi \ {eb004a00-9b1a-11d4-9123-0050047759bc} \ 26 kliknite na ňu pravým tlačidlom myši, zvoľte "Oprávnenia" a udeľte plný prístup k sekcii a skúste vykonať príkaz znova (a potom po vykonaní príkazu je lepšie vrátiť povolenia do počiatočného stavu).
Zatvorte príkazový riadok a reštartujte počítač, skontrolujte, či bol problém odstránený.
Ďalšie príkazy netsh na odstránenie problémov s obmedzeným pripojením Wi-Fi
Nasledujúce príkazy môžu pomôcť v prípade, že systém Windows 10 hovorí, že pripojenie k sieti Wi-Fi je obmedzené bez prístupu na internet alebo pre iné príznaky, napríklad: automatické pripojenie k sieti Wi-Fi nefunguje alebo nie je pripojené prvýkrát.
Spustite príkazový riadok ako správca (klávesy Win + X - vyberte požadovanú položku ponuky) a vykonajte nasledujúce príkazy v poradí:
- netsh int tcp nastavená heuristika je zakázaná
- netsh int tcp nastavenie globálnej autotuninglevel = vypnuté
- netsh int tcp nastaviť globálne rss = povolené

Potom reštartujte počítač.
Kompatibilita Wi-Fi so štandardom federálneho spracovania informácií (FIPS)
Ďalšou položkou, ktorá môže mať vplyv aj na prevádzku siete Wi-Fi, je v niektorých prípadoch funkcia kompatibility FIPS, ktorá je v systéme Windows 10 štandardne povolená. Skúste to vypnúť. Môžete to urobiť nasledovne.
- Stlačte kláves Windows + R, zadajte ncpa.cpl a stlačte kláves Enter.
- Kliknite pravým tlačidlom myši na bezdrôtové pripojenie, zvoľte "Status" av nasledujúcom okne kliknite na tlačidlo "Wireless Network Properties".
- Na karte Zabezpečenie kliknite na položku Rozšírené možnosti.
- Zrušte začiarknutie políčka "Povolenie pre režim kompatibility siete s federálnym štandardom na spracovanie informácií FIPS.
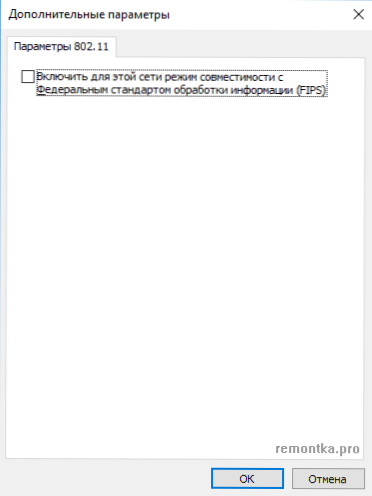
Použite nastavenia a skúste znovu pripojiť k bezdrôtovej sieti a skontrolovať, či bol problém vyriešený.
Poznámka: Existuje ešte jeden zriedkajší variant príčiny nečinnosti Wi-Fi - pripojenie je stanovené ako limit. Prejdite na sieťové nastavenia (kliknutím na ikonu pripojenia) a skontrolujte, či nie je v rozšírených nastaveniach Wi-Fi povolená možnosť "Nastaviť ako obmedzené pripojenie".
Nakoniec, ak vám nič z vyššie uvedených skutočností nepomohlo, skúste metódy z materiálu Stránky neotvoriť v prehliadači - tipy v tomto článku sú napísané v inom kontexte, ale môžu byť tiež užitočné.