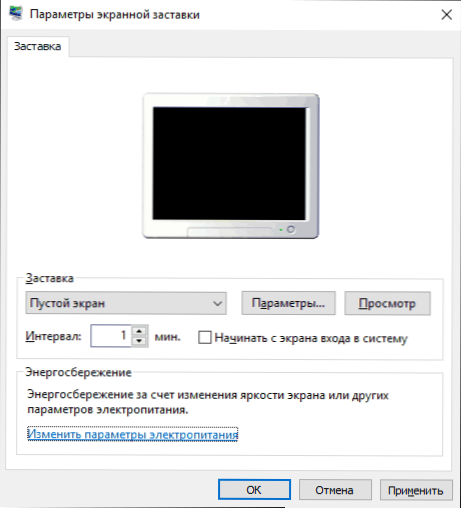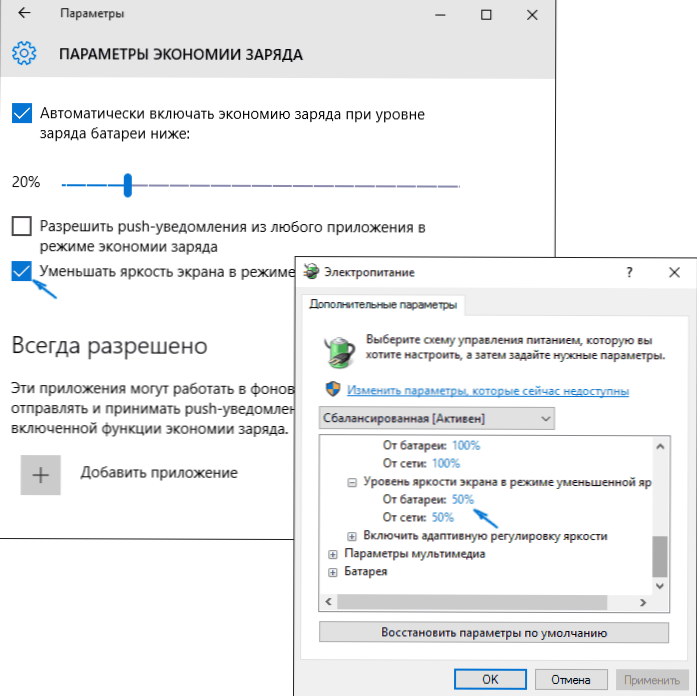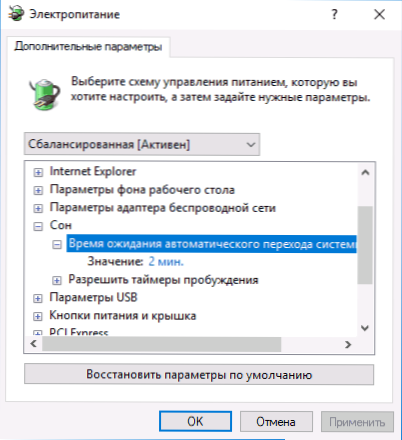Táto príručka podrobne opisuje, ako nakonfigurovať alebo zakázať režim hibernácie v systéme Windows 10, a to v novom rozhraní aj v ovládacom paneli. Tiež na konci článku sa diskutujú hlavné problémy súvisiace s prácou režimu spánku v systéme Windows 10 a spôsoby ich riešenia. Súvisiaca téma: Hibernácia systému Windows 10.
Táto príručka podrobne opisuje, ako nakonfigurovať alebo zakázať režim hibernácie v systéme Windows 10, a to v novom rozhraní aj v ovládacom paneli. Tiež na konci článku sa diskutujú hlavné problémy súvisiace s prácou režimu spánku v systéme Windows 10 a spôsoby ich riešenia. Súvisiaca téma: Hibernácia systému Windows 10.
Čo môže byť užitočné pri vypnutí režimu spánku: napríklad je vhodnejšie, aby niekto vypol notebook alebo počítač, keď stlačili tlačidlo napájania a nešiel do režimu spánku, a niektorí používatelia po inovácii do nového operačného systému čelia skutočnosti, že laptop nevyjde zo spánku , Každopádne to nie je ťažké.
Zakázať nastavenia režimu spánku v systéme Windows 10
Prvá metóda, ktorá je najjednoduchšia, je použiť nové rozhranie pre nastavenie systému Windows 10, ku ktorému môžete pristupovať cez ponuku Štart - Možnosti alebo stlačením klávesov Win + I na klávesnici.
V nastaveniach zvoľte "System" a potom - "Power and sleep mode". Práve tu v sekcii "Režim spánku" môžete nakonfigurovať režim spánku alebo samostatne vypnúť, keď je napájaný zo siete alebo z batérie.

Tu môžete tiež nastaviť možnosti obrazovky, ak chcete. V spodnej časti stránky s nastaveniami napájania a režimu spánku sa nachádza položka "Rozšírené nastavenia napájania", v ktorej môžete tiež vypnúť režim spánku,a zároveň zmeníte správanie počítača alebo prenosného počítača, keď stlačíte tlačidlo vypnutia alebo zavriete veko (t. j. môžete tieto činnosti vypnúť). Toto je ďalšia časť.
Nastavenia režimu spánku na ovládacom paneli
Ak zadáte nastavenia napájania vyššie popísaným spôsobom alebo pomocou ovládacieho panela (Spôsoby otvorenia ovládacieho panela systému Windows 10) - Napájanie, môžete tiež vypnúť režim hibernácie alebo upraviť jeho prevádzku, a to presnejšie ako v predchádzajúcej verzii.

Oproti schéme aktívneho napájania kliknite na "Nastavenie schémy napájania". Na ďalšej obrazovke môžete nakonfigurovať, kedy sa má počítač prepnúť do režimu spánku, a výberom možnosti "Nikdy" vypnite Windows 10 spánok.

Ak kliknete na položku "Zmeniť pokročilé nastavenia napájania" nižšie, dostanete sa do okna podrobných nastavení aktuálnej schémy. Tu môžete samostatne definovať správanie systému priradené k režimu spánku v časti "spánok":
- Nastavte čas na spánok (hodnota 0 znamená, že sa to deaktivuje).

- Zapnutie alebo vypnutie hybridnej hibernácie (je varianta hibernácie s ukladaním dát z pamäte na pevný disk v prípade výpadku napájania).
- Povoliť časovače budenia - zvyčajne tu nemusíte nič meniť, pokiaľ nemáte problém so spontánnym zapnutím počítača ihneď po jeho vypnutí (vypnite časovače).
Ďalšia časť nastavení schémy napájania, ktorá sa týka režimu spánku - "Tlačidlá a kryty napájania", tu môžete samostatne špecifikovať akcie na zatvorenie krytu prenosného počítača, stlačenie tlačidla napájania (predvolené nastavenie pre prenosné počítače je spánok) a činnosť tlačidla spánku Ja ani neviem, ako to vyzerá, nevidí).

V prípade potreby môžete tiež nastaviť možnosti vypnutia pevných diskov v nečinnosti (v časti "Hard Disk") a možnosti vypnutia alebo zníženia jasu obrazovky (v časti "Obrazovka").
Možné problémy s hibernáciou
A teraz sú typické problémy s režimom spánku systému Windows 10 a nielen s ním.
- Režim spánku je vypnutý, obrazovka je vypnutá, ale obrazovka sa po krátkom čase vypne. Píšem to ako prvý bod, pretože najčastejšie sa zaoberali takýmto problémom. Pri hľadaní na paneli úloh spustite zadávanie "Šetrič obrazovky" a potom prejdite na nastavenia šetriča obrazovky (šetrič obrazovky) a zakážte ho. Ďalšie riešenie je popísané ďalej po 5. položke.
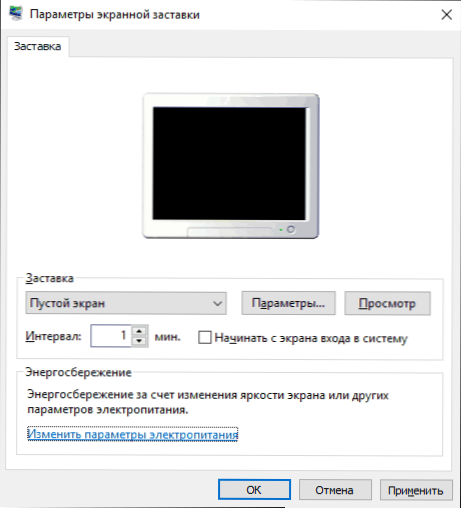
- Počítač nevychádza z režimu spánku - zobrazuje čiernu obrazovku alebo jednoducho nereaguje na tlačidlá, ale indikátor, že je v režime spánku (ak existuje), svieti. Najčastejšie (dosť zvláštne) je tento problém spôsobený ovládačmi grafickej karty nainštalovanými samotným systémom Windows 10. Riešením je odstrániť všetky ovládače videa pomocou programu Display Driver Uninstaller a potom ich nainštalovať z oficiálnych stránok. Príklad pre systém NVidia, ktorý je plne vhodný pre grafické karty Intel a AMD, je popísaný v časti Inštalácia ovládačov NVidia v systéme Windows 10. Poznámka: pre niektoré notebooky s grafickou kartou Intel (často Dell) musíte najnovší ovládač získať z webovej stránky výrobcu samotného laptopu, niekedy pre 8 alebo 7 a inštalujte v režime kompatibility.
- Počítač alebo prenosný počítač sa okamžite zapnú po vypnutí alebo zadaní režimu spánku. Pozerané na Lenovo (ale možno ho nájsť aj na iných značkách). Riešením je vypnúť časovače budenia v pokročilých možnostiach napájania, ako je to popísané v druhej časti príručky. Okrem toho by malo byť zablokovanie zo sieťovej karty zakázané. Na rovnakej téme, ale viac: Windows 10 sa nevypne.

- Okrem automatického nainštalovania ovládača Intel Management Engine Interface sú spojené aj mnohé problémy s prevádzkou schém napájania, vrátane spánku, na prenosných počítačoch Intel po inštalácii systému Windows 10.Pokúste sa ho odstrániť prostredníctvom správcu zariadení a na webe výrobcu vášho zariadenia nainštalovať "starý" ovládač.
- Na niektorých prenosných počítačoch sa zistilo, že automaticky zníži jas obrazovky na 30-50%, zatiaľ čo nečinnosť úplne vypne obrazovku. Ak sa s takýmto príznakom stretávate, pokúste sa v sekcii "Obrazovka" vyskúšať zmenu úrovne jasu obrazovky v režime zníženého jasu v pokročilých možnostiach napájania.
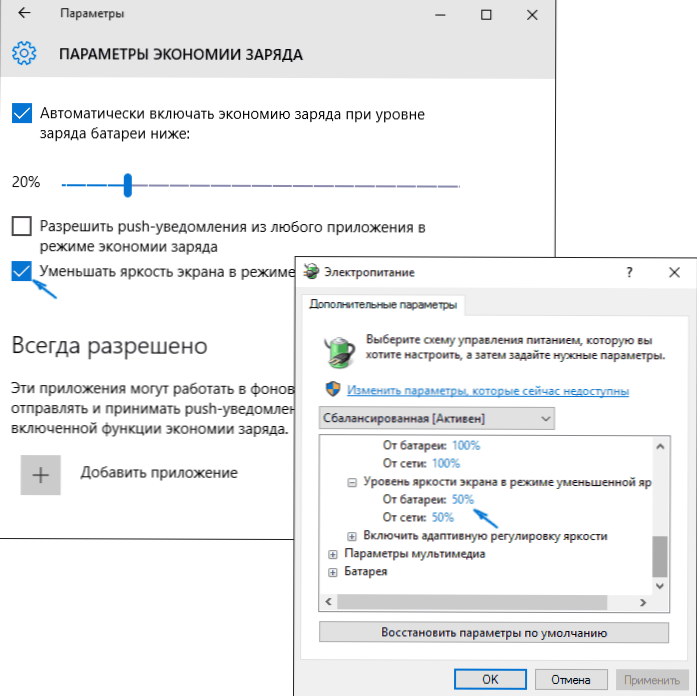
V systéme Windows 10 sa nachádza tiež skrytá položka "Časový limit pre automatické prepnutie systému do režimu spánku", čo by teoreticky malo fungovať až po automatickom prebudení. Pre niektorých používateľov však funguje bez nej a systém po 2 minútach spí, bez ohľadu na všetky nastavenia. Ako ho opraviť:
- Spustite Editor databázy Registry (Win + R - regedit)
- Prejdite do priečinka HKEY_LOCAL_MACHINE \ SYSTEM \ CurrentControlSet \ Control \ Power \ PowerSettings \ 238C9FA8-0AAD-41ED-83F4-97BE242C8F20 \ 7bc4a2f9-d8fc-4469-b07b-33eb785aaca0
- Dvakrát kliknite na hodnotu Atribúty a nastavte pre ňu hodnotu 2.
- Uložte nastavenia a zatvorte editor databázy Registry.
- Otvorte rozšírené možnosti schémy napájania v časti "Režim spánku".
- Nastavte požadovaný čas na zobrazenú položku "Časový limit pre automatický prechod systému do režimu spánku".
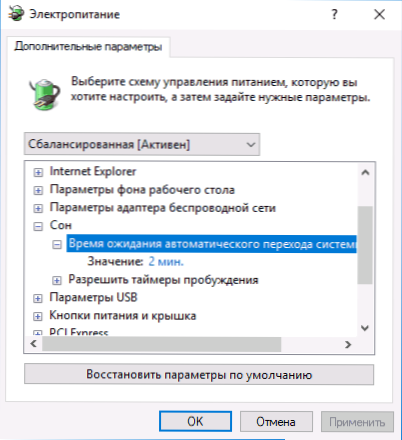
To je všetko.Zdá sa, že o takejto jednoduchej téme sa hovorí ešte viac, než je potrebné. Ak však stále máte nejaké otázky týkajúce sa režimu spánku systému Windows 10, opýtajte sa, pochopíme.