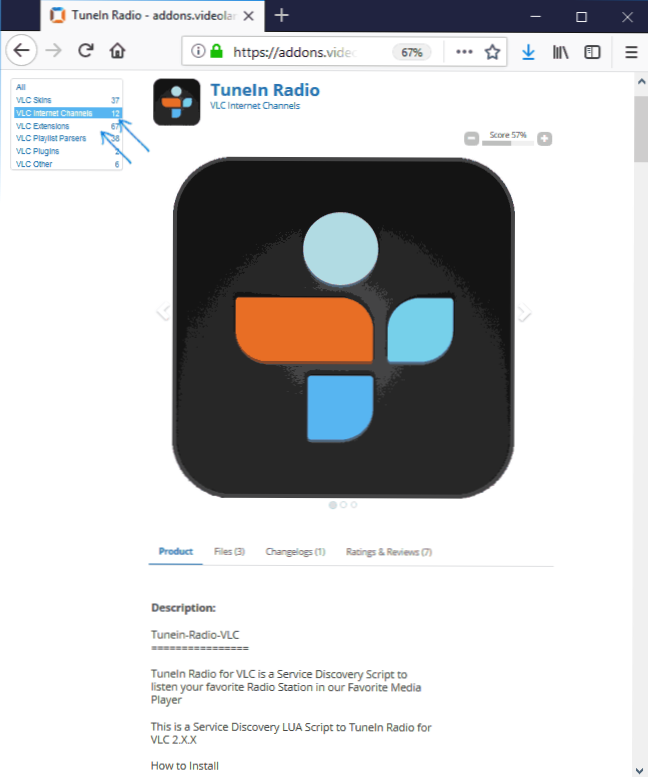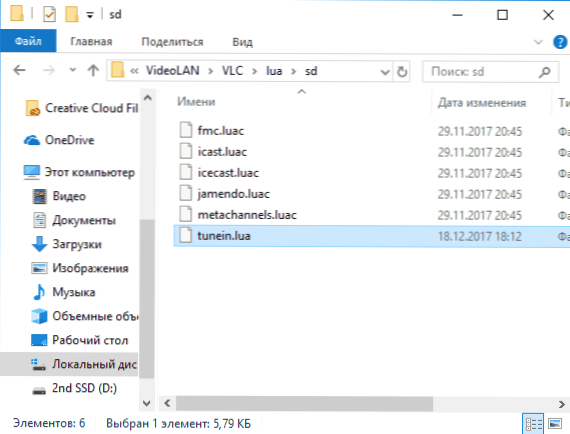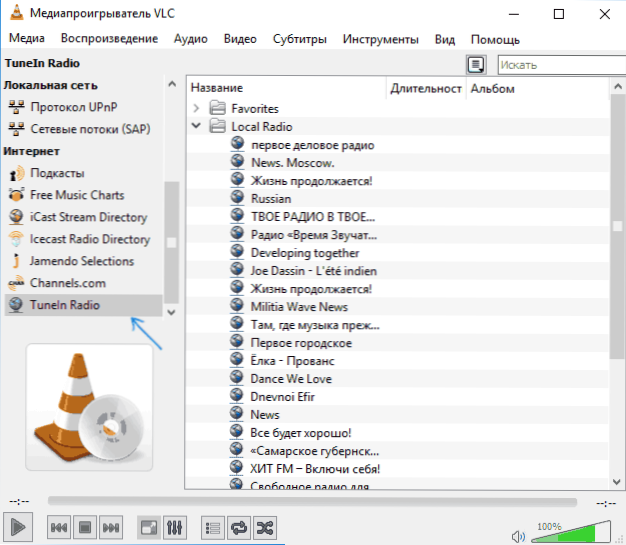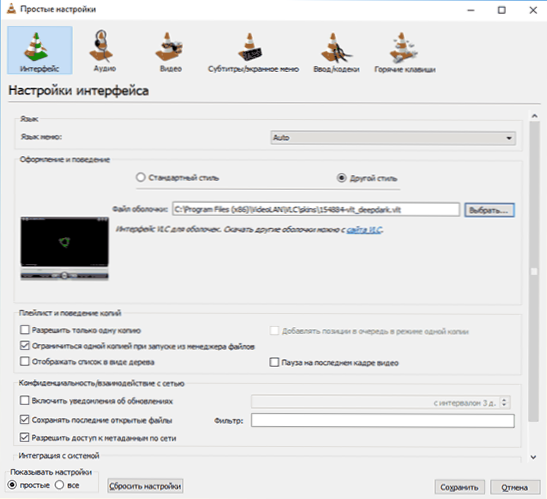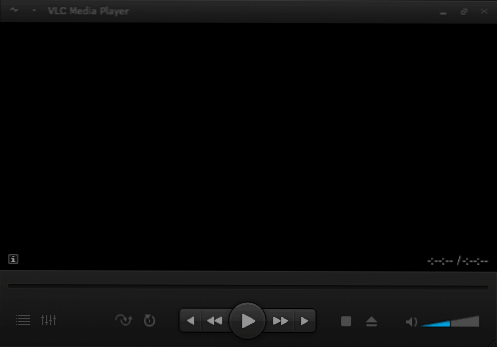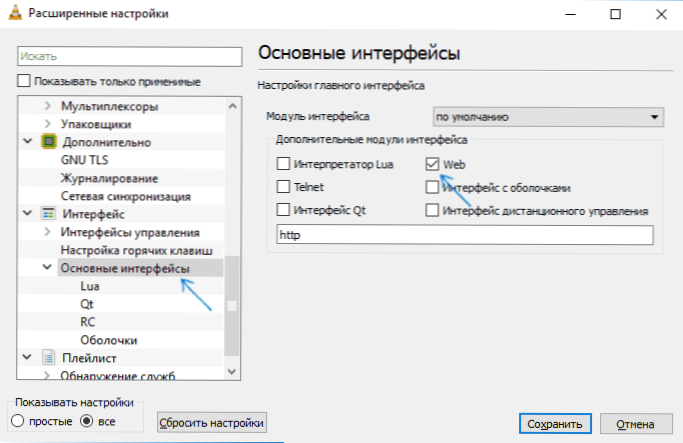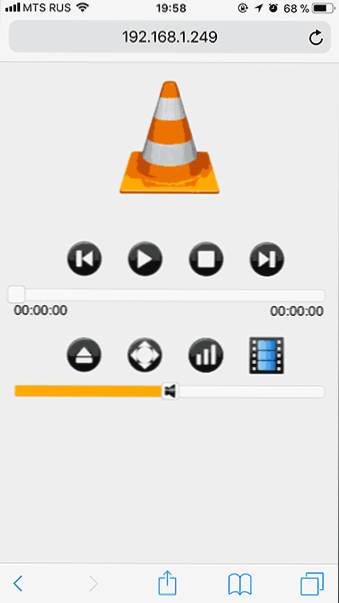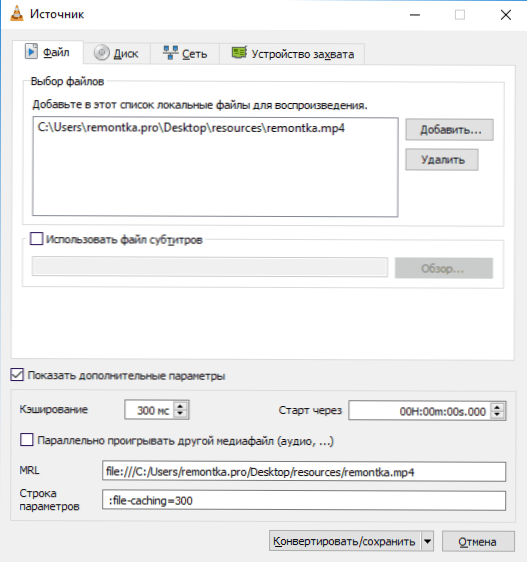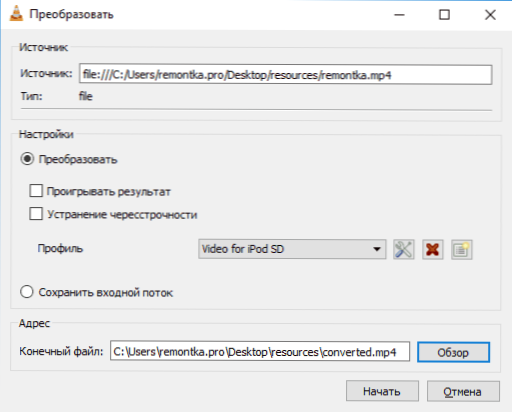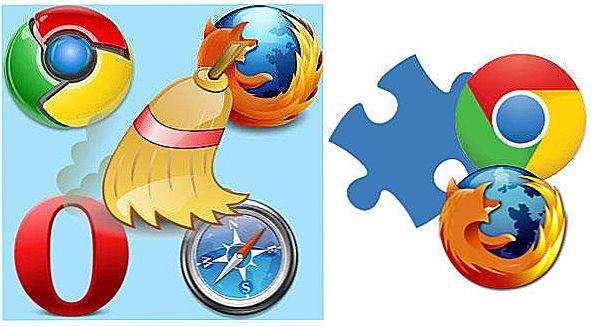Multimediálny prehrávač VLC je známy mnohým ako jeden z najlepších bezplatných prehrávačov médií, ktorý podporuje takmer všetky bežné video a audio formáty, ktoré sú k dispozícii pre systémy Windows, Mac OS, Linux, Android, iPhone a iPad (a nielen). Nie všetci však vedia o ďalších funkciách, ktoré sú prítomné vo VLC a môžu byť užitočné.
Multimediálny prehrávač VLC je známy mnohým ako jeden z najlepších bezplatných prehrávačov médií, ktorý podporuje takmer všetky bežné video a audio formáty, ktoré sú k dispozícii pre systémy Windows, Mac OS, Linux, Android, iPhone a iPad (a nielen). Nie všetci však vedia o ďalších funkciách, ktoré sú prítomné vo VLC a môžu byť užitočné.
V tomto prehľade - všeobecné informácie o prehrávači a o tých užitočných funkciách VLC, ktoré sú často neznáme ani pre bežných používateľov tohto prehrávača.
VLC Player Všeobecné informácie
VLC Media Player je jednoduchý a súčasne veľmi funkčný prehrávač rôznych operačných systémov s otvoreným zdrojovým kódom a vlastných kodekov, ktoré podporujú prehrávanie obsahu vo väčšine formátov, ktoré sa môžu stretnúť na internete alebo na diskoch (DVD / po niektorých ďalších akciách - a Blu-ray ray), podporuje streamovanie videa a zvuku (napríklad sledovanie internetovej televízie alebo počúvanie rádia online. Pozrite tiež časť Ako sa pozerať na TV online zadarmo).
Na stiahnutie VLC prehrávač môže byť zadarmo z oficiálnych webových stránkach vývojára - https://www.videolan.org/vlc/ (kde sú verzie dostupné pre všetky podporované operačné systémy vrátane starých verzií systému Windows).VLC pre mobilné platformy pre systém Android a iOS je možné prevziať z oficiálnych obchodov s aplikáciami, z Obchodu Play a Apple App Store.
S najväčšou pravdepodobnosťou po inštalácii prehrávača nebudete mať žiadne problémy s jeho používaním na určený účel - prehrávanie videa a zvuku zo súborov v počítači, zo siete alebo z diskov, rozhranie programu je intuitívne.
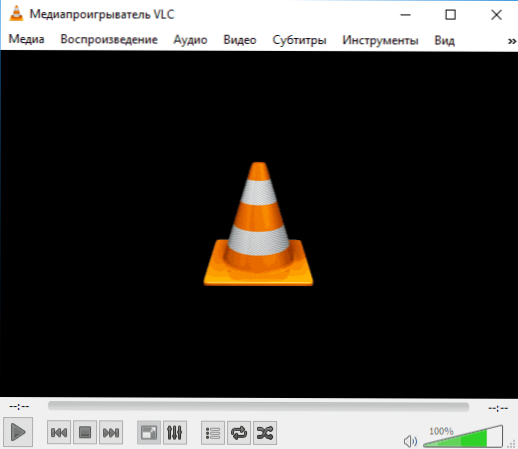
Pravdepodobne nebude problém s nastavením zvukových efektov, opravou videa (v prípade potreby), zapnutím alebo vypnutím titulkov, vytvorením zoznamu skladieb a hlavnými nastaveniami prehrávača.
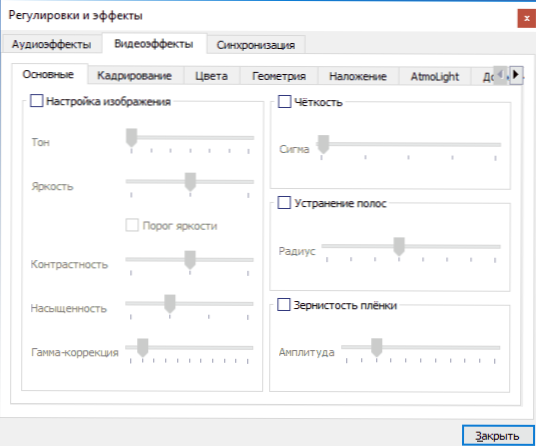
Funkcie VLC však nie sú obmedzené na všetky tieto funkcie.
VLC - ďalšie funkcie
Okrem bežných prostriedkov na prehrávanie multimediálneho obsahu môže multimediálny prehrávač VLC vykonávať aj ďalšie funkcie (konverzia videa, nahrávanie na obrazovke) a ponúka rozsiahle možnosti prispôsobenia (vrátane podpory rozšírení, tém, prispôsobenia myšacích gest).
Rozšírenia pre VLC
Prehrávač VLC podporuje rozšírenia, ktoré vám umožňujú rozšíriť možnosti (automatické sťahovanie titulkov, počúvanie online rádia a mnoho ďalších). Väčšina rozšírení sú súbory .lua a niekedy ich inštalácia môže byť ťažké, ale môžete to zvládnuť.
Postup inštalácie rozšírení bude nasledovný:
- Nájdite správne rozšírenie na oficiálnej webovej stránke. https://addons.videolan.org/ a pri sťahovaní dávajte pozor na pokyny na inštaláciu, ktoré sa zvyčajne nachádzajú na stránke konkrétneho rozšírenia.
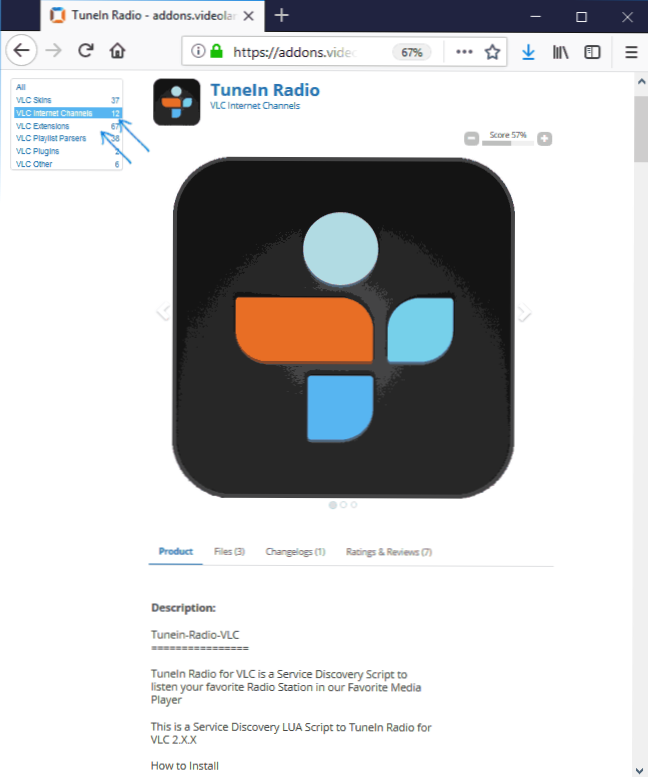
- Zvyčajne je potrebné prevziať súbory do priečinka. VideoLAN \ VLC \ lua \ rozšírenia (pre bežné rozšírenia) alebo VideoLAN \ VLC \ ia \ sd (pre doplnky - online katalógy televíznych kanálov, filmy, internetové rádio) v programových súboroch alebo programových súboroch (x86), ak hovoríme o systéme Windows.
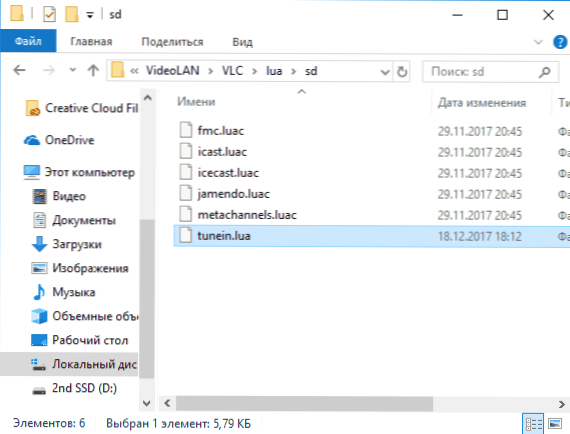
- Reštartujte VLC a otestujte rozšírenie.
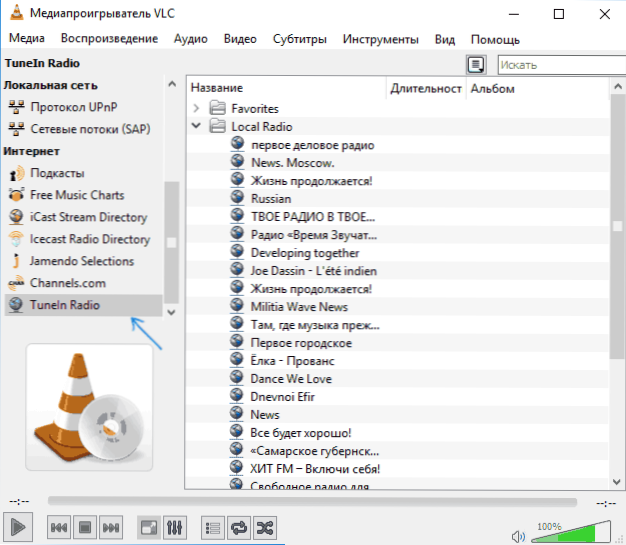
Témy (VLC kože)
Prehrávač VLC podporuje skiny, ktoré je možné prevziať aj zo stránky addons.videolan.org v sekcii VLC Skins.
Ak chcete nainštalovať motív, postupujte nasledovne:
- Prevezmite súbor témy .vlt a skopírujte ho do priečinka prehrávača VideoLAN \ VLC \ skiny v programových súboroch alebo programových súboroch (x86).
- V nástroji VLC prejdite na položku Nástroje - Možnosti a na karte Rozhranie vyberte možnosť Iný štýl a zadajte cestu k stiahnutému súboru motívov. Kliknite na tlačidlo Uložiť.
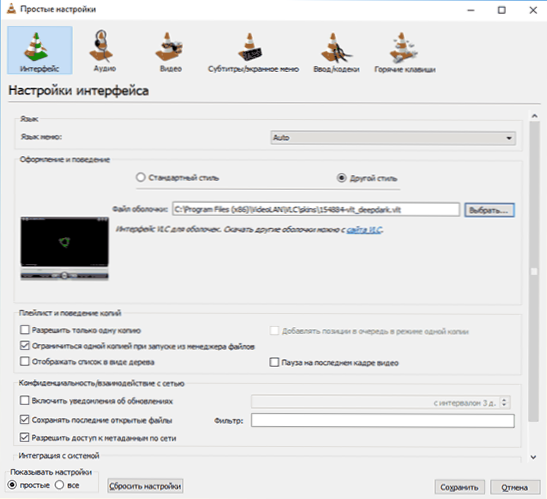
- Reštartujte prehrávač VLC.
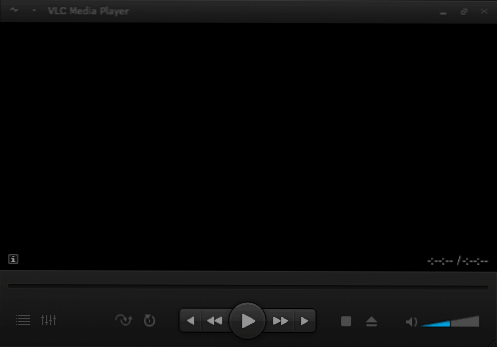
Pri ďalšom spustení uvidíte, že vybraná koža VLC bola nainštalovaná.
Ovládanie prehrávača prostredníctvom prehliadača (http)
VLC má zabudovaný HTTP server, ktorý vám umožňuje ovládať prehrávanie cez prehliadač: napríklad môžete vybrať rozhlasovú stanicu z telefónu pripojeného k rovnakému smerovaču ako počítač s VLC,previnúť video, atď.
V predvolenom nastavení je rozhranie HTTP zablokované: na jej zapnutie postupujte nasledovne:
- Prejdite na položku Nástroje - Nastavenia a v ľavej dolnej časti v časti Zobraziť nastavenia vyberte možnosť Všetky. Prejdite do sekcie "Rozhranie" - "Základné rozhrania". Začiarknite políčko "Web".
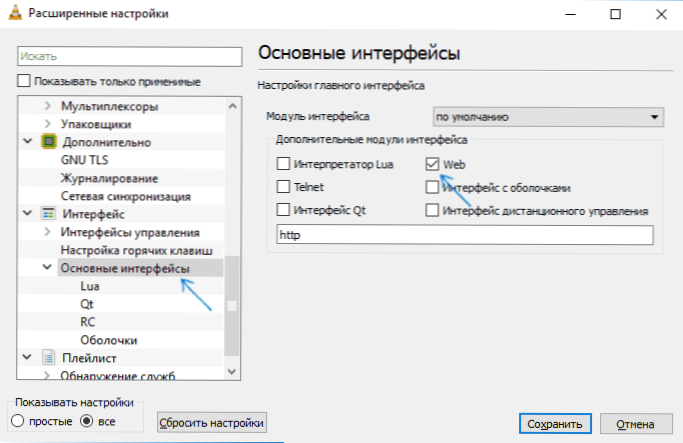
- V časti "Základné rozhrania" otvorte "Lua". V časti HTTP nastavte heslo.
- Prejdite na adresu prehliadača http: // localhost: 8080 aby získali prístup k rozhraniu pre správu webu VLC (prehrávač musí mať prístup do súkromných a verejných sietí v bráne firewall systému Windows). Ak chcete ovládať prehrávanie z iných zariadení v lokálnej sieti, otvorte na tomto zariadení prehliadač, zadajte adresu IP počítača pomocou VLC do panela s adresou a pomocou dvojbodky číslo portu (8080) 192.168.1.10:8080 (pozrite si časť Ako zistiť adresu IP počítača). Nasledujúci obrázok obrazovky zobrazuje webové rozhranie VLC pri správe z mobilného zariadenia.
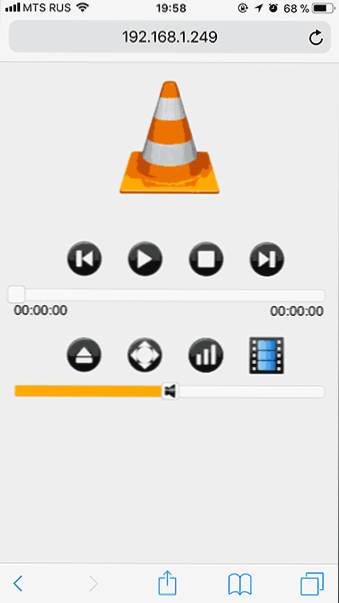
Konverzia videa
VLC možno použiť na konverziu videa. Preto:
- Prejdite do ponuky "Médiá" - "Konvertovať / Uložiť".
- Pridajte do zoznamu súbory, ktoré sa majú konvertovať.
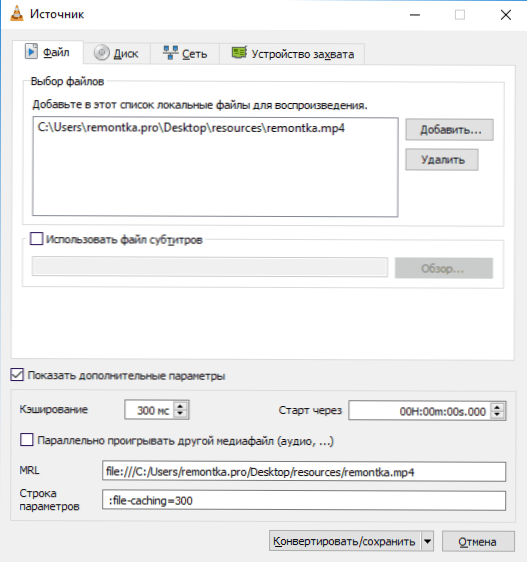
- Kliknite na tlačidlo "Previesť / uložiť", nastavte parametre konverzie v sekcii "Profil" (môžete prispôsobiť avlastné profily) a zadajte súbor, do ktorého chcete výsledok uložiť.
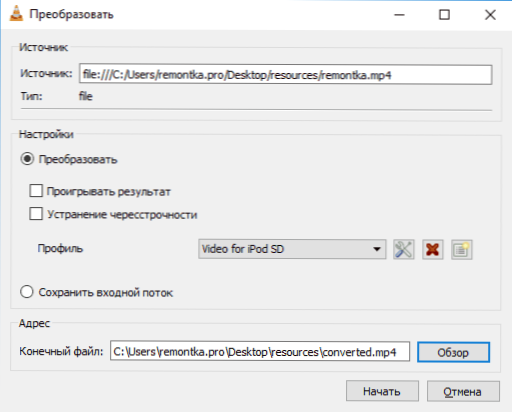
- Ak chcete spustiť konverziu, kliknite na tlačidlo Štart.
Aj v súvislosti s konverziou video formátov môže byť recenzia užitočná: Najlepšie voľné konvertory videa v ruštine.
Gestá myšou vo VLC
Ak prejdete na "Nástroje" - "Nastavenia" - "Všetky" - "Rozhranie" - "Manažérske rozhrania", aktivujete "Mouse Gesture Management Interface" a reštartujete VLC, začne podporovať príslušné gestá (štandardne - ,
Hlavné gestá VLC:
- Posun vľavo alebo vpravo - dopredu a dozadu nadvihnite 10 sekúnd.
- Posun nahor alebo nadol - nastavenie hlasitosti.
- Myš doľava, potom doprava - pozastaviť.
- Posúvanie myšou hore a dole - vypnutie zvuku (stlmenie zvuku).
- Myš vľavo, potom nahor - spomaľte rýchlosť prehrávania.
- Pravá myš, potom nahor - zvýšte rýchlosť prehrávania.
- Myš doľava, potom dole - predchádzajúca skladba.
- Myš doprava, potom nadol - ďalšia skladba.
- Hore a doľava - prepnutie režimu "Celá obrazovka".
- Nadol a doľava - výstup VLC.
A nakoniec niektoré ďalšie užitočné funkcie videoprehrávača:
- Pomocou tohto prehrávača môžete nahrávať video z pracovnej plochy, pozrite si videozáznam z obrazovky vo formáte VLC.
- Ak v ponuke "Video" zvolíte možnosť "Pozadie pracovnej plochy", video sa prehraje ako tapetu na plochu systému Windows.
- V systéme Windows 10 je multimediálny prehrávač VLC k dispozícii aj ako aplikácia z obchodu.
- Pomocou aplikácie VLC pre iPad a iPhone môžete preniesť videá z počítača bez aplikácie iTunes, viac: Ako kopírovať video z počítača na iPhone a iPad.
- Veľa činností vo VLC sa pohodlne vykonáva pomocou klávesových skratiek (k dispozícii v ponuke "Nástroje" - "Nastavenia" - "Klávesové skratky").
- VLC možno použiť na vysielanie videa v lokálnej sieti alebo na internete.
Máte čo pridať? Bol by som rád, keby ste sa v komentároch podelili so mnou a ostatnými čitateľmi.