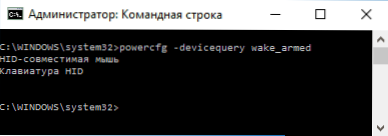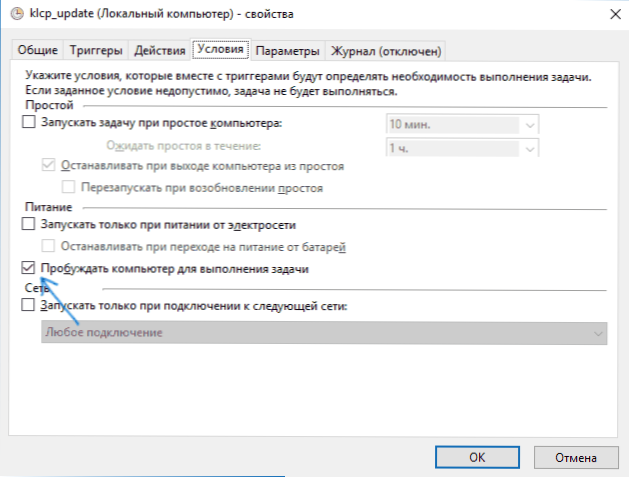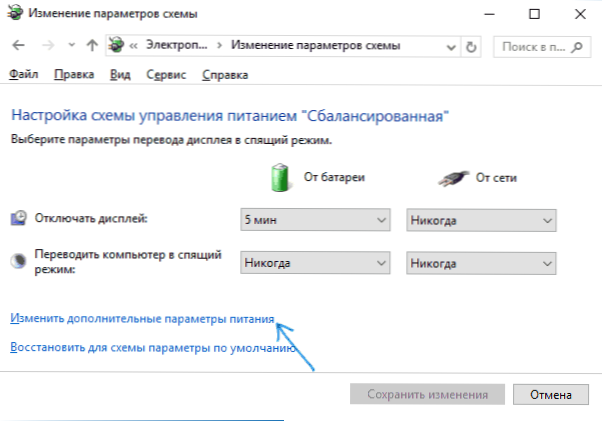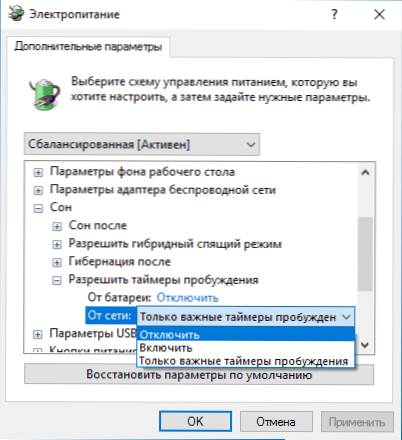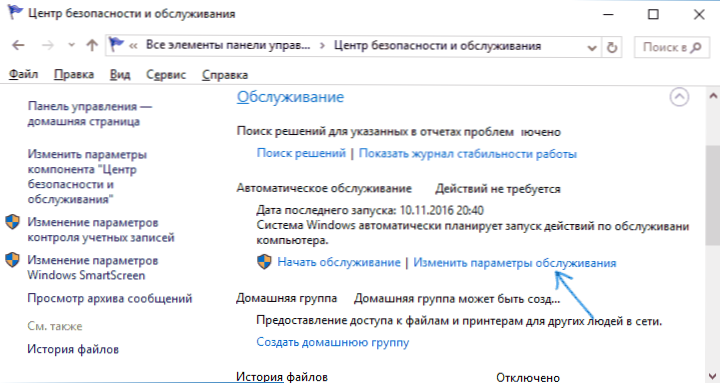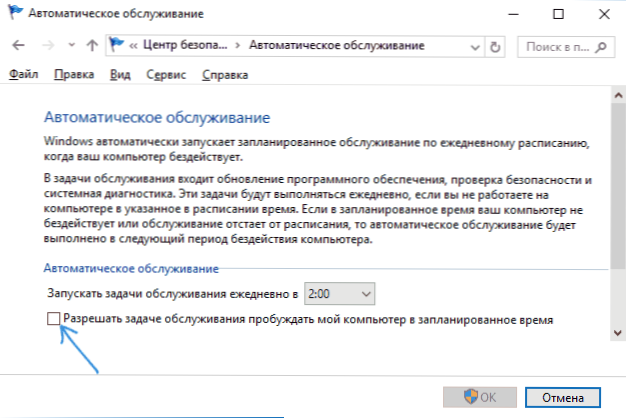Jedna zo situácií, s ktorými sa môže používateľ Windows 10 stretnúť, je, že počítač alebo samotný počítač sa zapína alebo prebudí z režimu spánku, a to sa nemusí uskutočniť v najvhodnejšom čase: napríklad ak sa laptop zapne v noci a nie je pripojený k sieti.
Jedna zo situácií, s ktorými sa môže používateľ Windows 10 stretnúť, je, že počítač alebo samotný počítač sa zapína alebo prebudí z režimu spánku, a to sa nemusí uskutočniť v najvhodnejšom čase: napríklad ak sa laptop zapne v noci a nie je pripojený k sieti.
Existujú dva hlavné možné scenáre toho, čo sa deje.
- Počítač alebo prenosný počítač sa zapne ihneď po jeho vypnutí, tento prípad je podrobne popísaný v pokynoch Systém Windows 10 sa nevypne (zvyčajne v ovládačoch čipovej sady a problém sa vyrieši buď ich inštaláciou alebo vypnutím rýchleho spustenia systému Windows 10) a Windows 10 sa reštartuje po vypnutí.
- Samotný systém Windows 10 sa môže kedykoľvek zapnúť, napríklad v noci: zvyčajne sa to stane, ak nepoužívate vypnutie, ale jednoducho zatvoríte prenosný počítač alebo váš počítač je nakonfigurovaný na zaspanie po určitom čase, aj keď to môže nastať po dokončenie práce.
V tejto príručke budeme brať do úvahy druhú možnosť: náhodné zapnutie počítača alebo prenosného počítača so systémom Windows 10 alebo prebudenie zo spánku bez akýchkoľvek krokov z vašej strany.
Ako zistiť, prečo Windows 10 prebudí (prebudí sa z režimu spánku)
Ak chcete zistiť, prečo počítač alebo laptop vyjde z režimu spánku, môžete použiť program Windows 10 Event Viewer.Ak chcete ho otvoriť, pri vyhľadávaní na paneli úloh začnite písať "Event Viewer" a potom spustite nájdenú položku z výsledkov vyhľadávania.
V okne, ktoré sa otvorí, v ľavom okne zvoľte "Windows Logs" - "System" a potom v pravom okne kliknite na tlačidlo "Filter Current Log".
V nastaveniach filtrov v časti Zdroje udalostí zadajte príkaz "Poradca pri riešení problémov s energiou" a použite filter - iba tie prvky, ktoré nás zaujímajú v súvislosti so spontánnou aktiváciou systému, zostanú v prehliadači udalostí.

Informácie o každej z týchto udalostí budú obsahovať okrem iného aj pole "Výstupný zdroj", v ktorom sa uvedie dôvod, prečo sa počítač alebo laptop prebúdzajú.

Možné výstupné zdroje:
- Tlačidlo napájania - po zapnutí počítača pomocou príslušného tlačidla.
- Vstupné zariadenia HID (môžu byť označené inak, zvyčajne obsahujú skratku HID) - hlásia, že systém vystupuje z režimu spánku po tom, ako pôsobí jedným alebo iným vstupným zariadením (stlačil kľúč, presunul myš).
- Sieťový adaptér - hovorí, že vaša sieťová karta je nakonfigurovaná tak, aby mohla iniciovať prebudenie počítača alebo prenosného počítača s prichádzajúcimi pripojeniami.
- Časovač - hovorí, že naplánovaná úloha (v Plánovači úloh) priniesla systém Windows 10 zo spánku napríklad na automatickú údržbu systému alebo na stiahnutie a inštaláciu aktualizácií.
- Kryt laptopu (jeho otvorenie) môže byť označený inak. Na svojom skúšobnom prenosnom počítači sa nachádza "zariadenie s koordinátorom USB".
- Neexistujú žiadne údaje - tu nie sú žiadne informácie okrem času, kedy sa dostanete zo spánku, a takéto položky sa nachádzajú v udalostiach takmer vo všetkých prenosných počítačoch (to znamená, že ide o bežnú situáciu) a zvyčajne následné popísané akcie úspešne zastavili automatické ukončenie spánku napriek prítomnosti udalostí s chýbajúcimi zdrojmi informácií.
Zvyčajne dôvody, pre ktoré sa počítač sám neočakávane zapína, sú faktory, ako napríklad schopnosť periférnych zariadení prebudiť z režimu spánku, ako aj automatickú údržbu systému Windows 10 a prácu so systémovými aktualizáciami.
Ako vypnúť automatické prebudenie z režimu spánku
Ako už bolo uvedené, môže byť systém Windows 10 sám zapnutý, počítačové zariadenia vrátane sieťových kariet a časovače nastavené v Plánovači úloh (niektoré z nich sa vytvárajú počas práce - napríklad po automatickom sťahovaní pravidelných aktualizácií) ,Samostatne zapnite prenosný počítač alebo počítačovú konzolu a automatickú údržbu systému. Zvážte vypnutie tejto funkcie pre každú položku.
Zakázať zariadenia na prebudenie počítača
Ak chcete získať zoznam zariadení, v dôsledku ktorých sa Windows 10 prebudí, môžete urobiť nasledovné:
- Spustite príkazový riadok ako správca (môžete to urobiť kliknutím pravým tlačidlom myši na tlačidlo "Štart").
- Zadajte príkaz powercfg -devicequery wake_armed
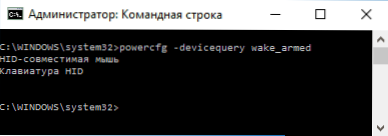
Zobrazí sa zoznam zariadení, ktoré sa zobrazujú v správcovi zariadení.
Ak chcete zakázať ich schopnosť prebudiť systém, prejdite do správcu zariadení, nájdite zariadenie, ktoré potrebujete, kliknite naň pravým tlačidlom myši a zvoľte "Vlastnosti".

Na karte Možnosti napájania vypnite položku "Povoliť tomuto zariadeniu vyradiť počítač z pohotovostného režimu" a použiť nastavenia.

Potom zopakujte to isté pre ostatné zariadenia (možno však nebudete chcieť deaktivovať možnosť zapnutia počítača stlačením klávesov na klávesnici).
Ako vypnúť časovače budenia
Ak chcete zistiť, či sú v systéme aktívne časovače budenia, môžete spustiť príkazový riadok ako správca a použiť príkaz: powercfg -waketimers
Výsledkom jeho vykonania je zobrazenie zoznamu úloh v plánovači úloh, ktoré môžu v prípade potreby zapnúť počítač.

Existujú dva spôsoby, ako zakázať časovače budenia - vypnúť ich iba pre konkrétnu úlohu alebo úplne pre všetky aktuálne a nasledujúce úlohy.
Ak chcete vypnúť možnosť ukončenia režimu spánku pri vykonávaní konkrétnej úlohy:
- Otvorte Plánovač úloh systému Windows 10 (môžete ho nájsť prostredníctvom vyhľadávania na paneli úloh).
- Nájdené uvedené v správe powercfg úloha (cesta k nej je tiež označená, NT úloha v ceste zodpovedá sekcii "Knižnica plánovača úloh").
- Prejdite na vlastnosti tejto úlohy a na karte "Podmienky" zrušte začiarknutie políčka "Prebudiť počítač na vykonanie úlohy" a uložte zmeny.
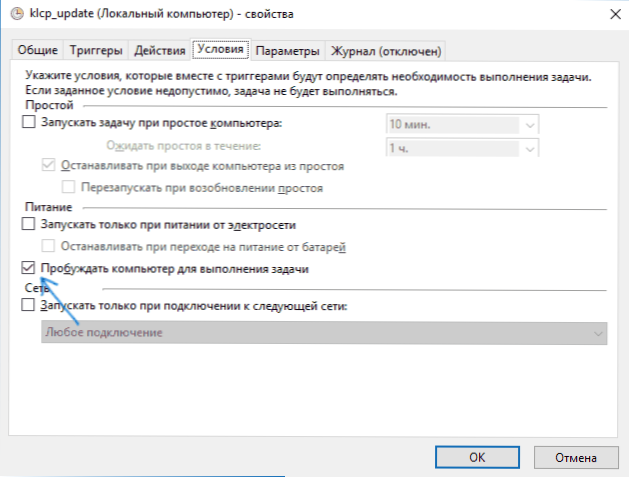
Dávajte pozor na druhú úlohu s názvom Reboot v prehľade powercfg na obrazovke - toto je automaticky generovaná úloha systému Windows 10 po obdržaní ďalších aktualizácií. Manuálne vypnutie výstupu z režimu spánku, ako je popísané vyššie, nemusí fungovať, ale existujú spôsoby, ako odstrániť automatické reštartovanie systému Windows 10.
Ak chcete úplne vypnúť časovače budenia, môžete to urobiť pomocou nasledujúcich krokov:
- Prejdite na ovládací panel - napájanie a otvorte nastavenia aktuálneho schémy napájania.
- Kliknite na položku Zmeniť pokročilé nastavenia napájania.
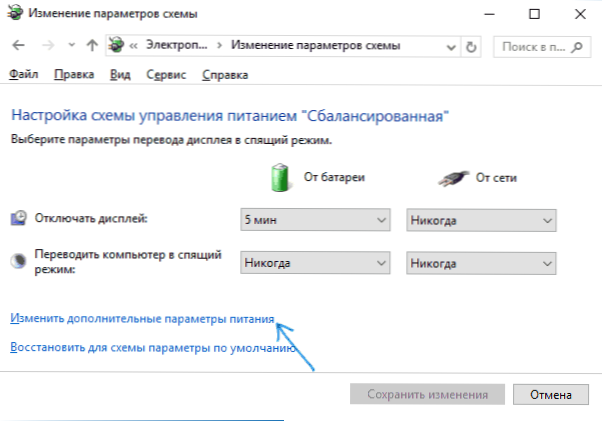
- V sekcii "Režim spánku" vypnite časovače budenia a použite nastavenia, ktoré ste vykonali.
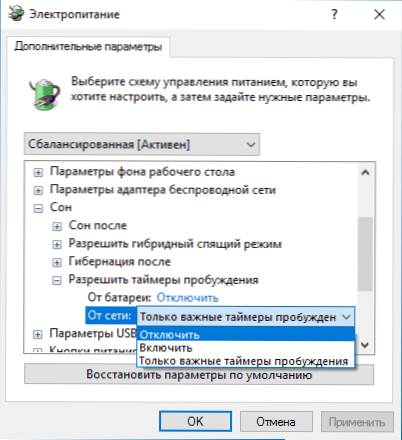
Po tejto úlohe od plánovača nebude možné systém odstrániť zo spánku.
Zakázať spánok pre automatickú údržbu systému Windows 10
Štandardne systém Windows 10 vykonáva každodennú automatickú údržbu systému a môže ho zahrnúť. Ak sa váš počítač alebo notebook prebudí v noci, je to pravdepodobne tak.
Zakázať odstúpenie od spánku v tomto prípade:
- Prejdite na ovládací panel a otvorte "Centrum zabezpečenia a servisu".
- Rozbaľte položku Údržba a kliknite na položku Zmeniť nastavenia služieb.
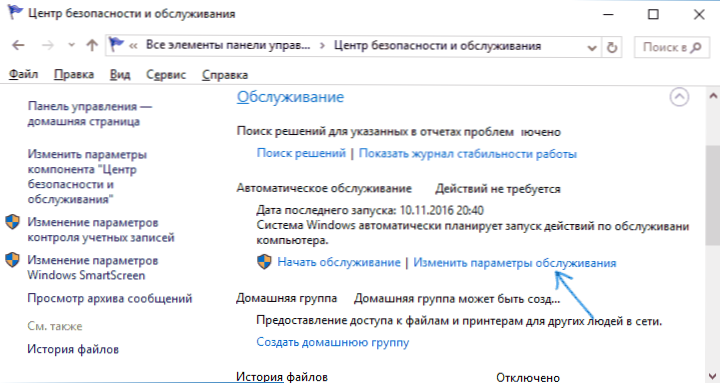
- Zrušte začiarknutie políčka "Povolenie úlohy údržby, aby sa počítač prebudil v naplánovanom čase" a použite nastavenia.
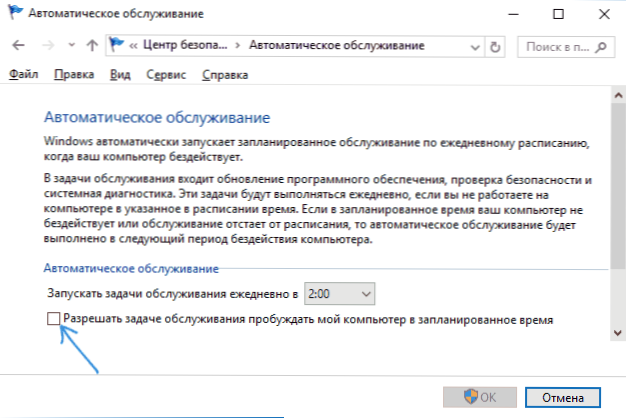
Možno by namiesto zablokovania budíkov pre automatickú údržbu bolo rozumnejšie zmeniť čas spustenia úlohy (čo možno urobiť v tom istom okne), pretože funkcia sama o sebe je užitočná a zahŕňa automatickú defragmentáciu (pre HDD, ktorá sa nevykonáva na jednotke SSD) aktualizácie a ďalšie úlohy.
Voliteľné: v niektorých prípadoch môže pomôcť pri riešení problému zakázanie rýchleho spustenia. Prečítajte si viac o tom v samostatnej inštrukcii.
Dúfam, že medzi položkami uvedenými v článku existuje jedna, ktorá sa presne zhoduje s vašou situáciou, ale ak nie, podieľajte sa na komentároch, môžete vám pomôcť.