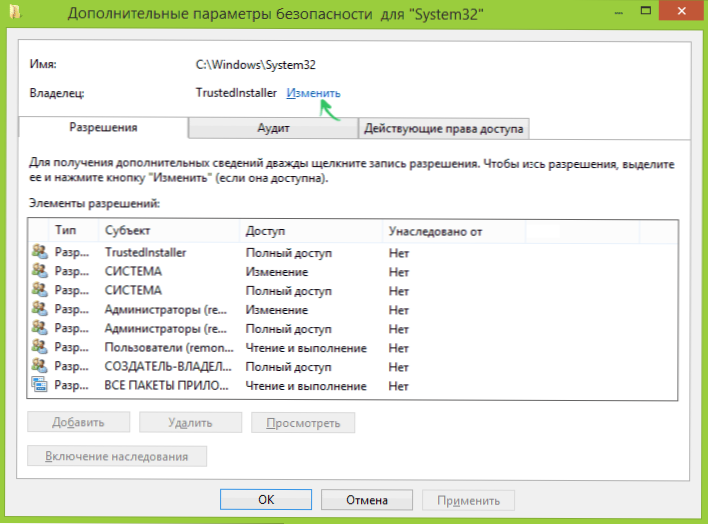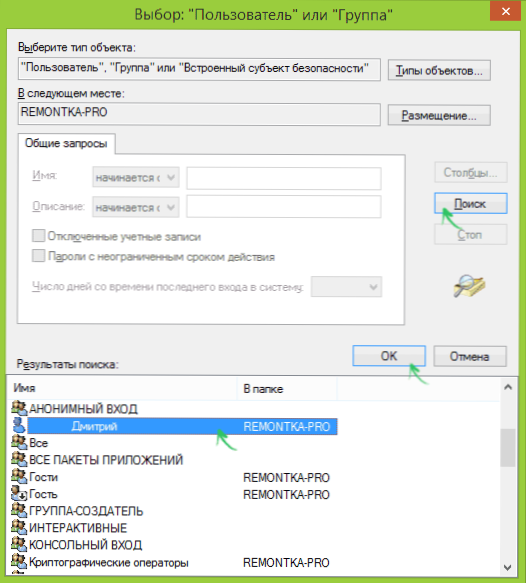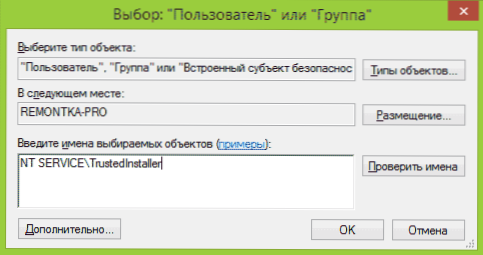Ak TrustedIstaller neodstráni priečinok alebo súbor, napriek skutočnosti, že ste systémovým administrátorom, a keď vyskúšate, zobrazí sa správa "Chýba prístup, potrebujete povolenie na vykonanie tejto operácie." Požiadajte o povolenie od spoločnosti TrustedInstaller zmeniť priečinok alebo súbor " Pokyny podrobne o tom, prečo sa to stane a ako požiadať o toto povolenie.
Ak TrustedIstaller neodstráni priečinok alebo súbor, napriek skutočnosti, že ste systémovým administrátorom, a keď vyskúšate, zobrazí sa správa "Chýba prístup, potrebujete povolenie na vykonanie tejto operácie." Požiadajte o povolenie od spoločnosti TrustedInstaller zmeniť priečinok alebo súbor " Pokyny podrobne o tom, prečo sa to stane a ako požiadať o toto povolenie.
Význam toho, čo sa deje, je to, že veľa systémových súborov a priečinkov v systémoch Windows 7, 8 a Windows 10 "patrí" k zabudovanému systémovému účtu TrustedInstaller a iba tento účet má úplný prístup k priečinku, ktorý chcete vymazať alebo zmeniť inak. Preto, aby ste odstránili požiadavku na vyžiadanie povolenia, musíte urobiť aktuálneho užívateľa majiteľa a udeliť mu potrebné práva, ktoré budú uvedené nižšie (vrátane pokynov pre video na konci článku).
Ukážem tiež, ako inštalovať TrustedInstaller znova ako vlastník priečinka alebo súboru, pretože to môže byť potrebné, ale z nejakého dôvodu nie je uvedené v žiadnych príručkách.

Ako odstrániť priečinok, ktorý neumožňuje vymazať TrustedInstaller
Nasledujúce kroky sa nebudú líšiť v systéme Windows 7, 8.1 alebo Windows 10 - rovnaké kroky je potrebné vykonať vo všetkých týchto operačných systémoch, ak potrebujete odstrániť priečinok, ale nemôžete to urobiť z dôvodu správy,že musíte požiadať o povolenie od spoločnosti TrustedInstaller.
Ako už bolo uvedené, musíte sa stať vlastníkom priečinka problémov (alebo súboru). Štandardným spôsobom je:
- Kliknite pravým tlačidlom myši na priečinok alebo súbor a zvoľte "Vlastnosti".
- Otvorte kartu Zabezpečenie a kliknite na tlačidlo Rozšírené.

- Oproti položke Vlastník kliknite na položku Upraviť a v ďalšom okne kliknite na tlačidlo Rozšírené.
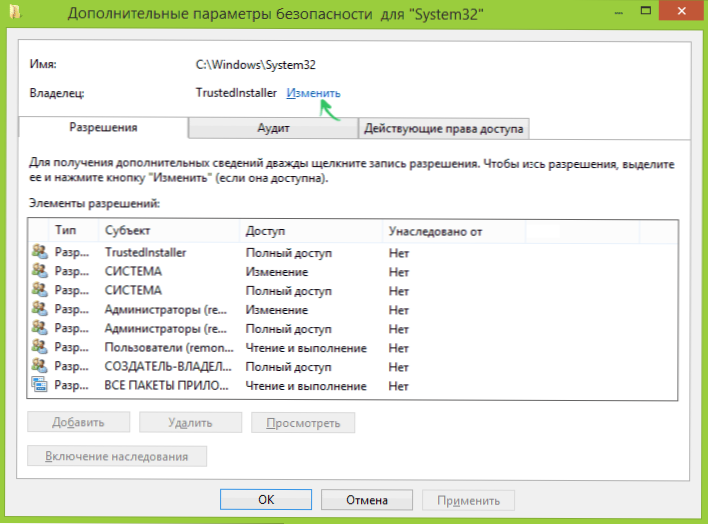
- V nasledujúcom okne kliknite na "Hľadať" a potom vyberte zo zoznamu používateľa (sami).
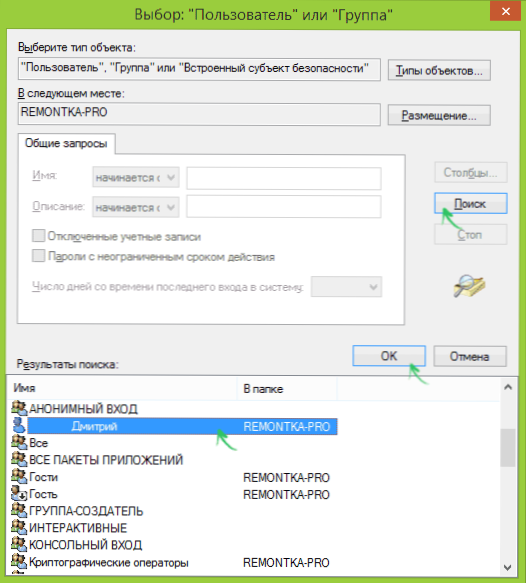
- Kliknite na tlačidlo OK a znova OK.
- Ak zmeníte vlastníka priečinka, v okne "Rozšírené nastavenia zabezpečenia" sa zobrazí položka "Nahradiť vlastníka subkontajnerov a objektov", vyberte ho.

- Posledné kliknutie Ok.
Existujú aj iné spôsoby, z ktorých niektoré sa môžu zdať jednoduchšie, pozrite si pokyny Ako sa stať vlastníkom priečinka v systéme Windows.
Avšak vykonané kroky zvyčajne nestačia na odstránenie alebo zmenu priečinka, hoci správa, ktorú potrebujete požiadať o povolenie od TrustedInstaller, by mala zmiznúť (namiesto toho píše, že musíte požiadať o povolenie od seba).
Nastavenie povolení
Ak chcete priečinok stále odstrániť, budete potrebovať aj potrebné povolenia alebo práva na to.Ak to chcete urobiť, vráťte sa späť na priečinok alebo vlastnosti súboru na karte Zabezpečenie a kliknite na položku Rozšírené.

Zistite, či je vaše používateľské meno v zozname "Povolenia". Ak nie, kliknite na tlačidlo "Pridať" (pravdepodobne budete musieť kliknúť na tlačidlo Upraviť s administrátorskými právami).
V nasledujúcom okne kliknite na položku "Vybrať predmet" a nájdite svoje používateľské meno rovnakým spôsobom ako v prvom kroku v 4. odseku. Nastavte plné prístupové práva pre tohto používateľa a kliknite na tlačidlo "OK".

Ak sa vrátite do okna Rozšírené nastavenia zabezpečenia, začiarknite aj políčko "Nahradiť všetky záznamy oprávnení podradeného objektu s tým, ktoré boli zdedené z tohto objektu". Kliknite na tlačidlo OK.
Hotovo, teraz pokus o vymazanie alebo premenovanie priečinka nespôsobí žiadne problémy a správu o zamietnutí prístupu. V zriedkavých prípadoch musíte tiež prejsť na vlastnosti priečinka a zrušiť začiarknutie políčka "Len na čítanie".
Ako požiadať o povolenie od spoločnosti TrustedInstaller - inštrukcie pre video
Nižšie je návod na video, v ktorom sú všetky opísané kroky jasne a krok za krokom. Možno bude vhodnejšie pre niekoho vnímať informácie.
Ako vytvoriť vlastníka priečinka TrustedInstaller
Po zmene vlastníka priečinka, ak ste potrebovali vrátiť všetko "tak, ako bolo" rovnakým spôsobom, ako bolo opísané vyššie, uvidíte, že TrustedInstaller nie je v zozname používateľov.
Ak chcete nastaviť tento systémový účet ako vlastník, postupujte takto:
- Postupujte podľa prvých dvoch krokov predchádzajúceho postupu.
- Kliknite na položku Upraviť vedľa položky Vlastník.
- V poli "Zadajte názvy objektov, ktoré sa majú vybrať" zadajte NT SERVICE \ TrustedInstaller
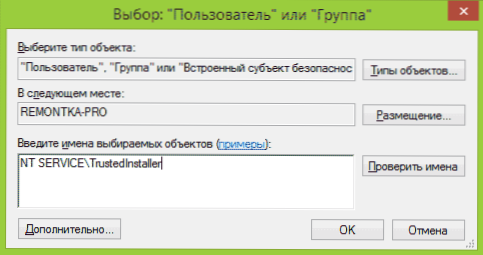
- Kliknite na tlačidlo OK, začiarknite možnosť "Nahradiť vlastníka subkontaktorov a objektov" a opäť kliknite na tlačidlo OK.
Hotovo, teraz TrustedInstaller je vlastníkom priečinka znova a jednoducho nemôžete ho odstrániť a zmeniť, znova sa objaví správa, že nie je prístup k priečinku alebo súboru.