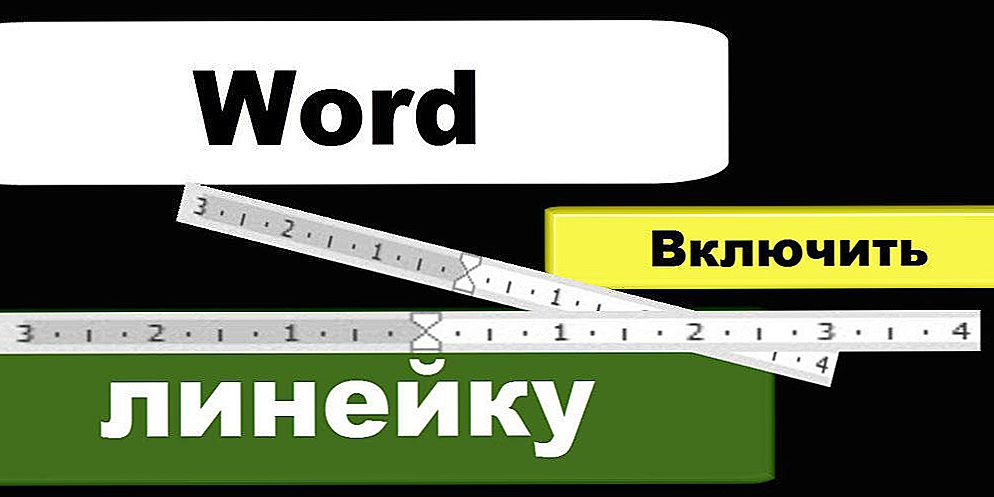Webová kamera (webová kamera) je neoddeliteľnou súčasťou absolútnej väčšiny notebookov. ona na rozdiel od adaptéra Bluetooth a po prvom spustení zariadenia je okamžite pripravený na prevádzku. Čo robiť, ak sa snažíte získať obrázok z fotoaparátu, ale nie?

Hlavná vec - nemusíte panike. Situácia, keď webová kamera nefunguje na mobilnom počítači, často súvisí so skutočnosťou, že je jednoducho vypnutá alebo nie je nainštalovaná v operačnom systéme (našťastie existuje len málo porúch tohto zariadenia). Pozrite nižšie, ako zapnúť fotoaparát na prenosnom počítači a odstrániť súvisiace problémy.
SSD, set-top boxy Smart TV, herné grafické karty, procesory pre počítače, multifunkčné zariadenia, antivírusy, smerovače, Wi-Fi zosilňovače, smartphony až do 10 000 rubľov
Ako rýchlo skontrolovať, či fotoaparát pracuje
Ak chcete zistiť, či vaša webová kamera funguje vôbec (možno, že sa nepracuje len v jednom programe, pretože je zakázané v nastaveniach), choďte na službu Webcam & mic Test a kliknite na tlačidlo "Skontrolujte webkameru".

Ak sa zobrazí žiadosť o povolenie prístupu k zariadeniu pre aplikáciu Adobe Flash Player, všetko je v poriadku: fotoaparát pracuje. Tick "vyriešiť"a uvidíte, či sa obraz zobrazí na obrazovke.

Ak vidíte správu ako na obrázku nižšie, znamená to, že fotoaparát naozaj nefunguje. Čo robiť v tomto prípade, budeme ďalej chápať.

Skontrolujte stav webovej kamery v systéme
Začneme diagnostikovať akékoľvek problémy s hardvérom tým, že skontrolujeme, ako sa zobrazuje v správcovi zariadení. Ak chcete otvoriť dispečer, stlačte klávesové skratky Windows + R (spustite aplikáciu "Spustiť"), zadajte príkaz do poľa "Otvoriť" devmgmt.msc a kliknite na tlačidlo OK. Metóda je vhodná, pretože funguje vo všetkých verziách systému Windows.

V okne dispečera rozbaľte zoznam "Zariadenia na spracovanie obrazu"a uvidíme, či je naša webová kamera tam, sú možné nasledujúce možnosti:
- Webové kamery nie sú v zozname zariadení - počítač ich nevidí. K tomu dochádza v dôsledku výpadku hardvéru alebo fyzického poškodenia.
- Neexistuje žiadna kamera, ale existuje neznáme zariadenie, ktoré je s najväčšou pravdepodobnosťou. To znamená, že ho počítač vidí, ale nedokáže ho rozpoznať. Dôvodom je nedostatok vodiča.
- Na zozname je kamera, ale vedľa neho je žltý trojuholník s výkričníkom alebo čiernou šípkou v kruhu. Prvý znamená poruchu, druhý - vypnutie v operačnom systéme.

Zapnite webovú kameru z klávesnice
Funkcia on-off webovej kamery z klávesnice nie je implementovaná na všetkých modeloch notebookov. Kde je, miniatúrny obrázok fotoaparátu sa aplikuje na jeden z kľúčov.Najčastejšie ide o kľúč "V", niekedy "Escape" alebo iné z F1-F12.

Ak chcete zapnúť webovú kameru, stlačte súčasne tlačidlo "Fn". Potom by sa webová kamera mala objaviť v správcovi zariadení. Ak ešte stále neexistuje, pravdepodobne máte zriedkavý prípad, keď je fyzicky chybný alebo nie je pripojený.
Pozri tiež:
- Ako povoliť Bluetooth na prenosnom počítači pod rôznymi verziami systému Windows
- Prečo po nainštalovaní systému Windows 7 (XP, 8) nie je obraz na obrazovke krásny a všetko je veľké? Inštalácia ovládača ...
- Ako nainštalovať (aktualizovať, preinštalovať, odstrániť) ovládač na bezdrôtový sieťový adaptér (Wi-Fi)?
- Touchpad nefunguje: ako povoliť touchpad (dotykový panel) na prenosnom počítači
- Ako si vybrať webovú kameru pre videohovory?
Nainštalujte ovládač
Ak sa po zaradení webovej kamery do správcu zariadení objavilo niečo neidentifikované, nainštalujte ovládač. Najlepšie je stiahnuť ho z webových stránok výrobcu prenosného počítača alebo samotnej webovej kamery, ak viete, či je jeho model istý. Alebo inštalujte z disku, ak bol súčasťou dodávky balíka vášho zariadenia.
Ak nepoznáte presný názov modelu notebooku, otočte ho. Na dolnom obale každého notebooku sa nachádza nálepka, na ktorej je vyznačená.
To je to, čo vyzerá na štítku notebooku MSI MS-1757:

Po určení modelu ho nájdete na webových stránkach výrobcu a stiahnite ovládač pre váš operačný systém v časti "Podpora". Nainštalujte ako bežnú aplikáciu, po inštalácii reštartujte zariadenie.
Mimochodom, samostatný ovládač webovej kamery pre niektoré verzie OS nemusí byť, pretože je súčasťou Windows (Ovládač triedy videa USB). Problémy s touto skupinou ovládačov sú riešené inštaláciou aktualizácií alebo opravou chýb. Windows.
Opravujeme chyby rozpoznávania webovej kamery v systéme
Ak je webová kamera v správcovi zariadení označená čiernou šípkou (zakázaná v systéme Windows), kliknite na ňu pravým tlačidlom myši a kliknite na položku "umožniť".

Po odpojení v operačnom systéme (používateľ alebo programy) to stačí na to, aby fungovalo.
Ak je webová kamera označená výkričníkom na žltom trojuholníku, čo znamená: "zariadenie nefunguje správne", kliknite na príkaz v rovnakom kontextovom menuvymazať"a reštartujte počítač Systém ho znova rozpozná a automaticky preinštaluje ovládač.
Ak to nepomôže, kliknite na tlačidlo "Aktualizujte ovládače":

Vyhľadávací bod je internet (ak si nie ste istí správnym ovládačomje prítomný v systéme) alebo v tomto počítači (ak pred vznikom problému fotoaparát pracoval správne so starým ovládačom alebo máte najnovšiu verziu).

Postupujte podľa ďalších pokynov sprievodcu a reštartujte systém Windows po inovácii.
Programy pre prácu s webovou kamerou
Mnoho notebookov priamo v továrni je vybavených softvérom na ovládanie webovej kamery, ktorá okrem iného môže zapínať a vypínať. Medzi takéto programy:
- asus ECAM užitočnosť.
- Asus Virtual Camera Utility.
- Asus Life Frame3 Utility.
- HP Cyberlink YouCam (nainštalovaný pomocou nástroja HP Recovery Manager).
- HP MediaSmart (nainštalovaný pomocou nástroja HP Recovery Manager).
- Lenovo EasyCapture.
- acer krištáľ očné webcam (nastavené výrobcom).
- Kamera Fujitsu FJ.
- Aplikácia webovej kamery TOSHIBA.
A mnoho ďalších. Je možné, že podobný nástroj je tiež na vašom notebooku: pozrite sa na zoznam aplikácií a skontrolujte. Rozhranie takýchto programov je určené pre začiatočníkov, takže bude ľahké zistiť, kde sa zapína a vypína bez pokynov.
Autor tiež odporúča:- Ako nastaviť bezplatné kanály v inteligentnej televízii
- Vymazať pamäť v systémoch Android: overené metódy
- Kalibrácia batérie notebooku
- Čo je to UEFI a ako je to lepšie ako BIOS?
- Ako vytvoriť zálohy systému Windows 10 na stroji a prečo?
- Ako urýchliť načítanie systému Windows 10
- Ak sa video pri prehrávaní online spomalí
Mimochodom, niektorí používatelia sa domnievajú, že odinštalovanie programu ovládania webovej kamery spôsobí, že tento program nebude k dispozícii. Strach je zbytočný: základné funkcie, ktoré zahŕňajú zapnutie a vypnutie, to netrpia - stávajú sa jednoducho zodpovednosťou operačného systému. Dúfam, že už viete, ako ich spravovať pomocou nástrojov Windows.