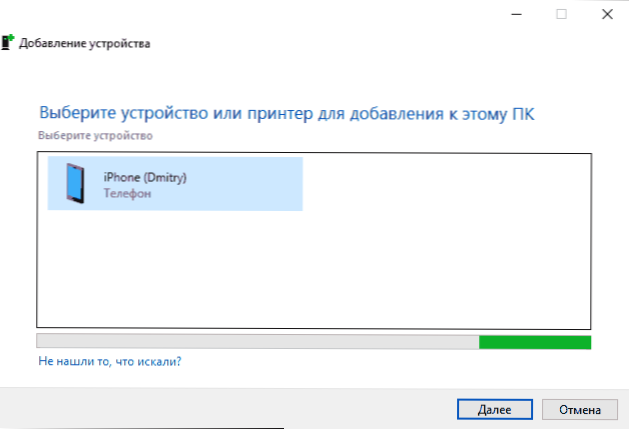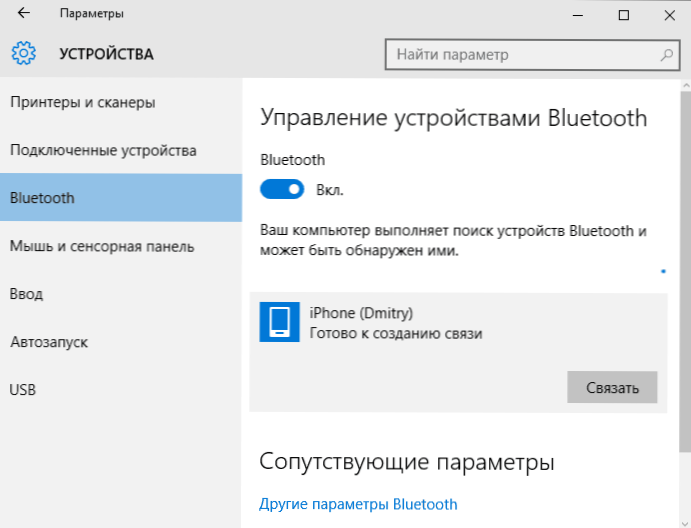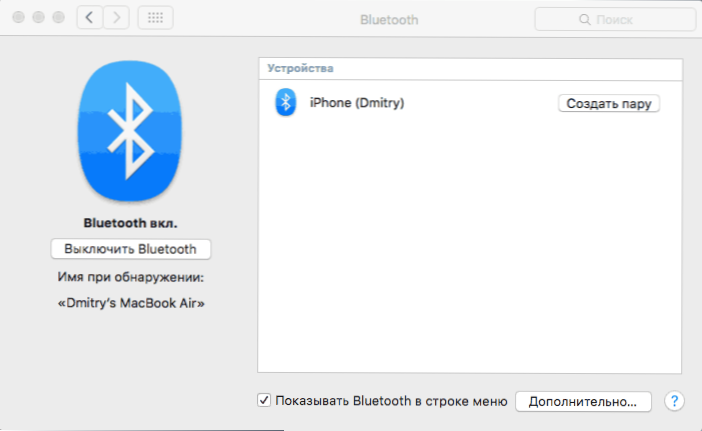Ak máte iPhone, môžete ho používať v režime modemu cez USB (ako modem 3G alebo LTE), Wi-Fi (ako mobilný prístupový bod) alebo prostredníctvom pripojenia Bluetooth. Tento návod obsahuje podrobnosti o tom, ako povoliť režim modemu na zariadení iPhone a použiť ho na prístup k internetu v systéme Windows 10 (to isté pre systémy Windows 7 a 8) alebo MacOS.
Ak máte iPhone, môžete ho používať v režime modemu cez USB (ako modem 3G alebo LTE), Wi-Fi (ako mobilný prístupový bod) alebo prostredníctvom pripojenia Bluetooth. Tento návod obsahuje podrobnosti o tom, ako povoliť režim modemu na zariadení iPhone a použiť ho na prístup k internetu v systéme Windows 10 (to isté pre systémy Windows 7 a 8) alebo MacOS.
Všimol som si, že hoci som nič podobné nevidel (v Rusku, podľa môjho názoru neexistuje taká vec), ale telekomunikační operátori môžu zablokovať režim modemu alebo presnejšie využívať prístup k internetu viacerými zariadeniami (tethering). Ak z úplne nejasných dôvodov nie je možné akýmkoľvek spôsobom aktivovať režim modemu na zariadení iPhone, možno budete musieť objasniť informácie o dostupnosti služieb u operátora. V nižšie uvedenom článku sú informácie o tom, čo robiť, ak po aktualizácii iOS zmizol režim modemu z nastavení.
Ako povoliť režim modemu na zariadení iPhone
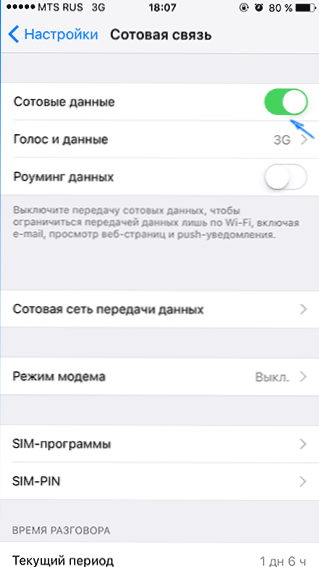
Ak chcete povoliť režim modemu na zariadení iPhone, prejdite na "Nastavenia" - "Mobilná komunikácia" a uistite sa, že prenos dát cez celulárnu sieť je povolený (položka "Mobilné dáta"). Keď je prenos cez celulárnu sieť zakázaný, režim modemu sa v nižšie uvedených nastaveniach nezobrazí. Ak ani pri pripojenom mobilnom pripojení nevidíte režim modemu, pokyny tu pomôžu Čo robiť, ak je modem v zariadení iPhone preč.
Potom kliknite na položku nastavenia režimu modemu (ktorá je tiež v sekcii bunkových nastavení a na hlavnej obrazovke nastavenia iPhone) a zapnite ju.

Ak vypnete Wi-Fi a Bluetooth po zapnutí, iPhone vám ponúkne zapnutie, aby ste ho mohli používať nielen ako modem cez USB, ale aj cez Bluetooth. Nižšie môžete zadať heslo pre sieť Wi-Fi distribuovanú spoločnosťou iPhone, ak ju používate ako prístupový bod.
Používanie iPhone ako modemu v systéme Windows
Keďže systém Windows je bežnejší v počítačoch a prenosných počítačoch ako v systéme OS X, začnem s týmto systémom. Príklad používa Windows 10 a iPhone 6 s iOS 9, ale myslím si, že v predchádzajúcich a dokonca budúcich verziách bude malý rozdiel.
Pripojenie USB (ako modem 3G alebo LTE)
Ak chcete iPhone používať v režime modemu pomocou kábla USB (pomocou natívneho kábla z nabíjačky), musí byť Apple iTunes nainštalovaný v systéme Windows 10, 8 a Windows 7 (môžete ho bezplatne stiahnuť z oficiálnych webových stránok), inak sa toto pripojenie nezobrazí.
Keď je všetko pripravené a režim modemu v zariadení iPhone je zapnutý, jednoducho ho pripojte cez USB k počítaču. Ak sa telefón pýta, či potrebujete dôverovať tomuto počítaču (objaví sa po prvom pripojení), odpovedzte kladne (inak režim modemu nebude fungovať).
Po krátkom čase bude mať sieťové pripojenie nové lokálne sieťové pripojenie "Apple Mobile Device Ethernet" a internet bude fungovať (v každom prípade by to malo byť). Stav pripojenia môžete zobraziť kliknutím na ikonu pripojenia na paneli úloh v pravom dolnom rohu pravým tlačidlom myši a výberom položky "Centrum siete a zdieľania". Potom vľavo vyberte možnosť "Zmeniť nastavenia adaptéra" a zobrazí sa zoznam všetkých pripojení.

Distribúcia Wi-Fi z iPhone
Ak ste zapli režim modemu a Wi-Fi je tiež povolený v telefóne iPhone, môžete ho použiť ako "smerovač" alebo správnejšie ako prístupový bod. Ak to chcete urobiť, jednoducho sa pripojte k bezdrôtovej sieti s názvom iPhone (Your_name) s heslom, ktoré môžete špecifikovať alebo zobraziť v nastaveniach režimu modemu v telefóne.

Pripojenie spravidla prechádza bez akýchkoľvek problémov a internet sa ihneď sprístupní na počítači alebo notebooku (za predpokladu, že v iných sieťach Wi-Fi funguje aj bez problémov).
IPhone modem cez Bluetooth
Ak chcete používať telefón ako modem cez Bluetooth, musíte najprv do systému Windows pridať zariadenie (spárovať). Samozrejme, Bluetooth musí byť povolené na iPhone aj na počítači alebo notebooku. Pridajte zariadenie rôznymi spôsobmi:
- Kliknite na ikonu Bluetooth v oblasti oznámení, kliknite pravým tlačidlom myši a vyberte možnosť "Pridať zariadenie Bluetooth".
- Prejdite na ovládací panel - zariadenia a tlačiarne, kliknite na "Pridať zariadenie" v hornej časti.
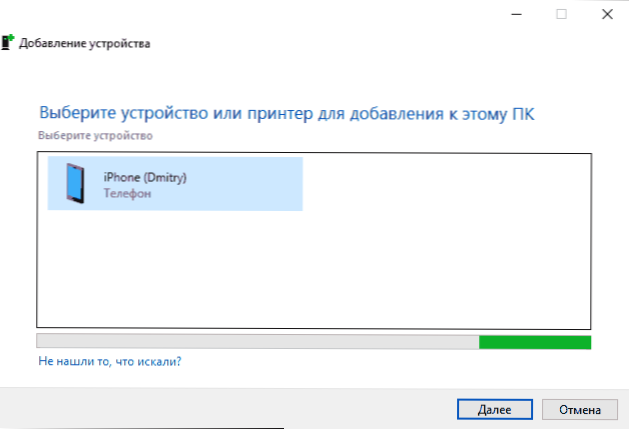
- V systéme Windows 10 môžete tiež prejsť na "Nastavenia" - "Zariadenia" - "Bluetooth", vyhľadávanie zariadení sa spustí automaticky.
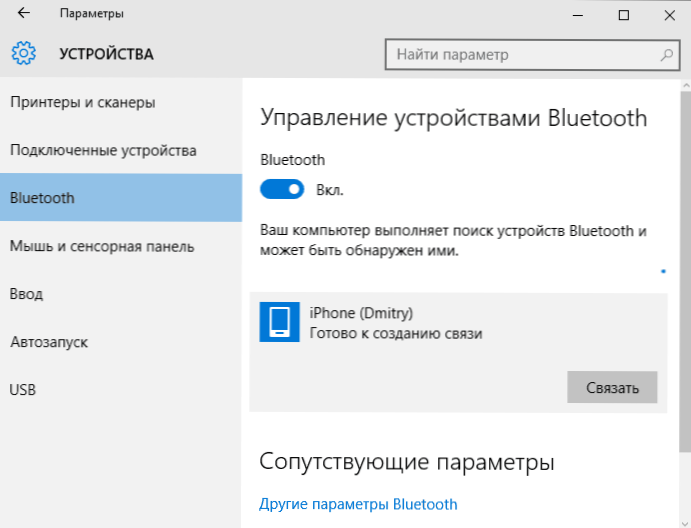
Po vyhľadaní vášho iPhone v závislosti od použitej metódy kliknite na túto ikonu a kliknite na odkaz "Link" alebo "Next".
V telefóne sa zobrazí žiadosť o vytvorenie páru, vyberte položku "Vytvoriť pár". A na počítači, požiadavka, aby sa zhodoval s tajným kódom s kódom v zariadení (hoci na samotnom iPhone nevidíte žiadny kód). Kliknite na položku Áno. Je to v tomto poradí (najprv na iPhone, potom na počítači).
Potom prejdite na sieťové pripojenie systému Windows (stlačte klávesy Win + R a zadajte ncpa.cpl a stlačte Enter) a vyberte pripojenie Bluetooth (ak nie je pripojené, inak sa nič nemusíte urobiť).

V hornom riadku kliknite na "Zobraziť zariadenia Bluetooth", otvorí sa okno, v ktorom sa zobrazí váš iPhone. Kliknite na ňu pravým tlačidlom myši a zvoľte "Connect via" - "Access Point". Internet by sa mal pripájať a zarábať.

Používanie iPhone v režime modemu v systéme Mac OS X
Pokiaľ ide o pripojenie iPhone ako modemu k počítaču Mac, ani neviem, čo písať, je to ešte jednoduchšie:
- Ak používate Wi-Fi, jednoducho sa pripojte k prístupovému bodu iPhone s heslom zadaným na stránke s nastavením režimu modemu v telefóne (v niektorých prípadoch nemusí byť heslo vyžadované, ak používate rovnaký účet iCloud na Mac a iPhone).
- Ak používate režim modemu cez USB, všetko funguje automaticky (za predpokladu, že je zapnutý režim modemu v zariadení iPhone). Ak to nefunguje, prejdite na systémové nastavenia OS X - Network, zvoľte "USB v iPhone" a zrušte začiarknutie políčka "Zakázať, ak to nepotrebujete."
- A iba pre Bluetooth, budú potrebné akcie: prejdite na systémové nastavenia systému Mac, zvoľte "Network" a potom zvoľte Bluetooth Pan. Kliknite na položku Nastaviť zariadenie Bluetooth a nájdite svoj iPhone. Po vytvorení spojenia medzi týmito dvoma zariadeniami bude k dispozícii internet.
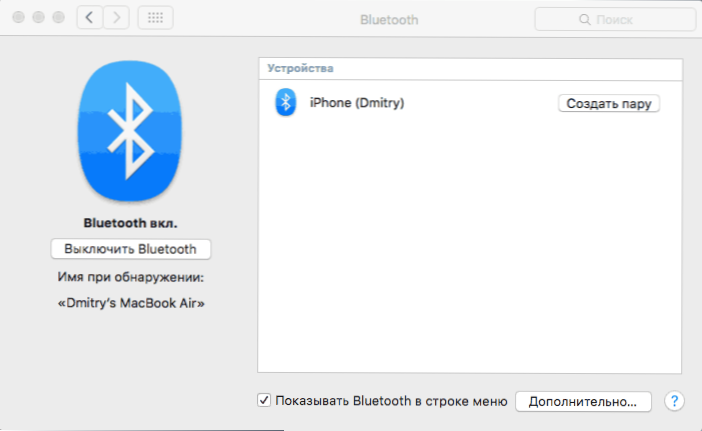
Tu možno je to všetko. Ak máte akékoľvek otázky, opýtajte sa v komentároch. Ak režim modemu iPhone zmizol z nastavení, najprv skontrolujte, či je dátový prenos cez mobilnú sieť zapnutý a pracuje.