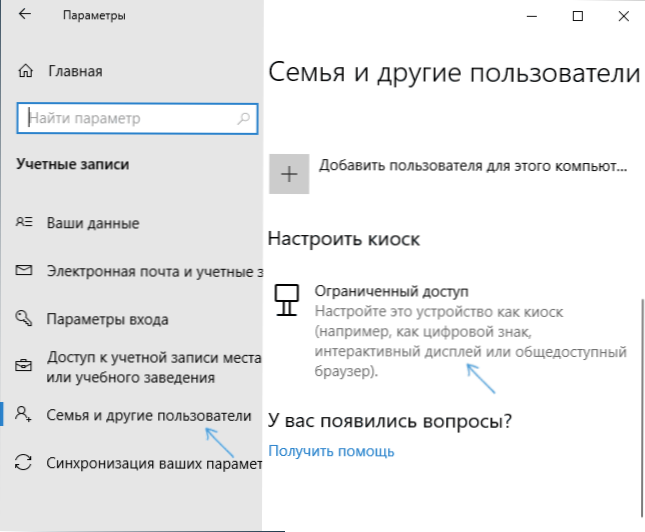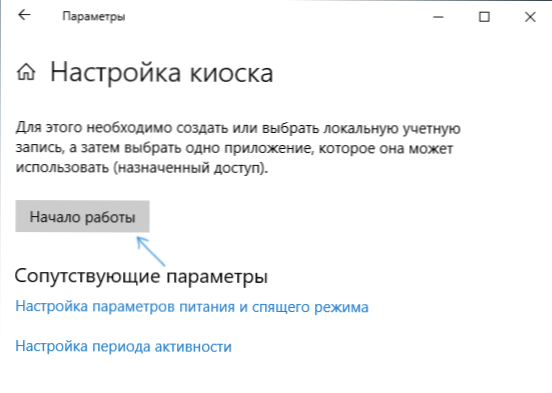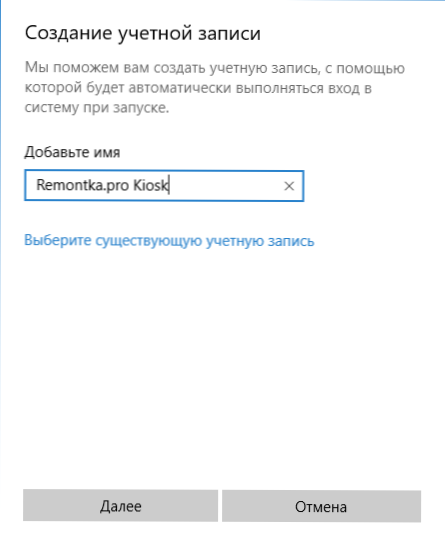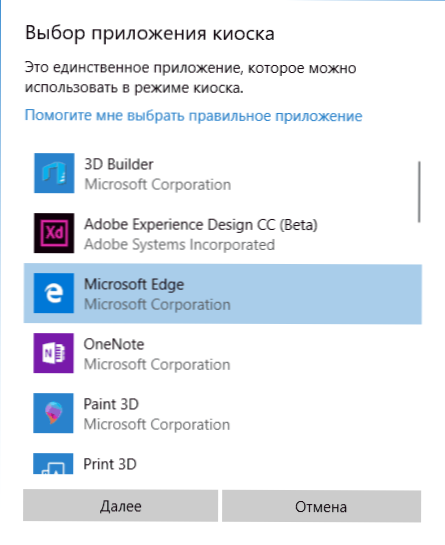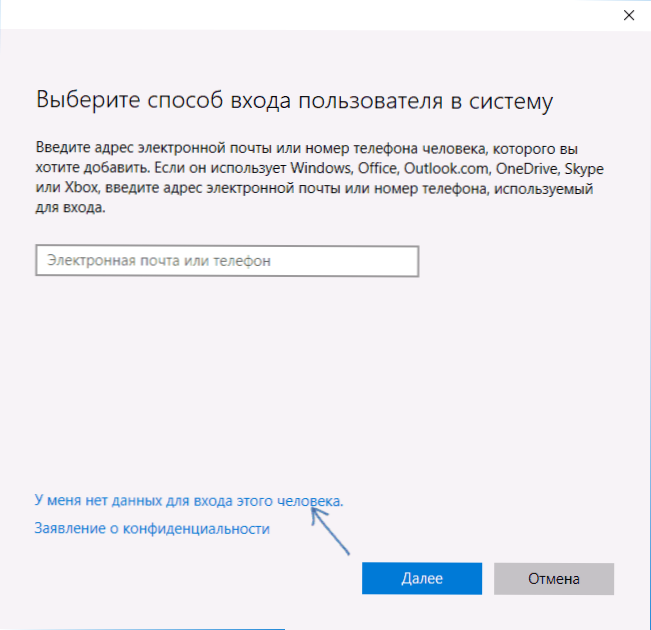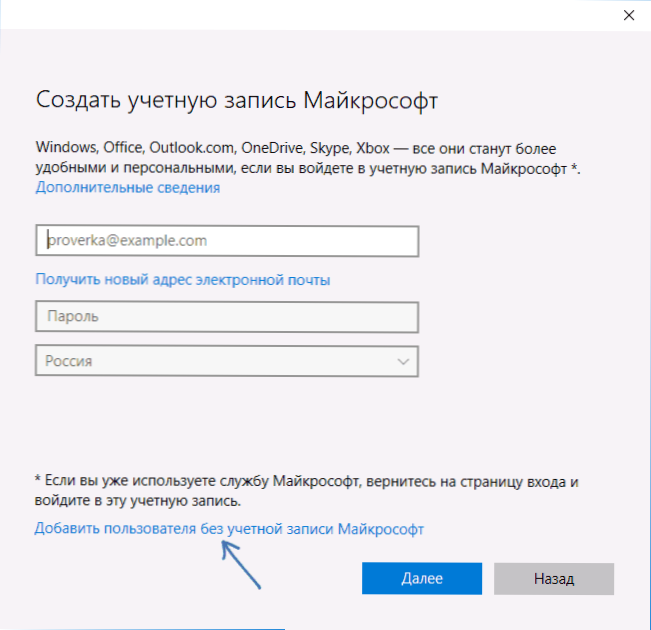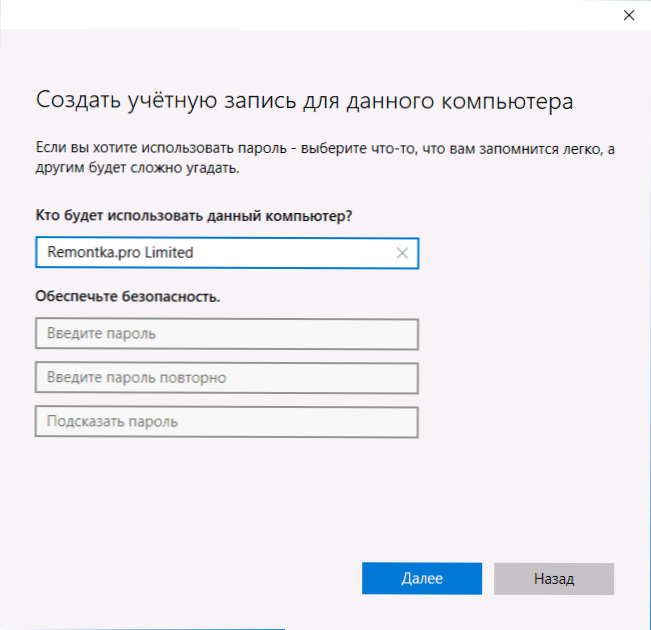V systéme Windows 10 (avšak v 8.1) je možnosť povoliť režim "Kiosk" pre používateľské konto, čo je obmedzenie používania počítača týmto používateľom len jednou aplikáciou. Funkcia funguje iba v edíciách Windows 10, profesionálnych, firemných a vzdelávacích inštitúciách.
V systéme Windows 10 (avšak v 8.1) je možnosť povoliť režim "Kiosk" pre používateľské konto, čo je obmedzenie používania počítača týmto používateľom len jednou aplikáciou. Funkcia funguje iba v edíciách Windows 10, profesionálnych, firemných a vzdelávacích inštitúciách.
Ak z vyššie uvedeného nie je úplne jasné, že ide o režim kiosku, pamätajte si bankomat alebo platobný terminál - väčšina z nich pracuje v systéme Windows, ale máte prístup iba k jednému programu - ten, ktorý sa zobrazuje na obrazovke. V tomto prípade je implementovaný inak a s najväčšou pravdepodobnosťou funguje na XP, ale podstata obmedzeného prístupu v systéme Windows 10 je rovnaká.
Poznámka: v systéme Windows 10 Pro môže režim kiosku fungovať iba pre aplikácie UWP (predinštalované a aplikácie z obchodu), verzie Enterprise a Education a pre bežné programy. Ak potrebujete obmedziť používanie počítača na viac ako jednu aplikáciu, môžu vám pomôcť pokyny pre systém Windows 10 Rodičovská kontrola a účet hosťa v systéme Windows 10.
Ako nakonfigurovať režim Windows 10 kiosku
V systéme Windows 10 od verzie 1809 v októbri 2018 Update sa začlenenie režimu kiosku mierne zmenilo v porovnaní s predchádzajúcimi verziami operačného systému (predchádzajúce kroky nájdete v ďalšej časti príručky).
Na konfiguráciu režimu kiosku v novej verzii operačného systému postupujte nasledovne:
- Prejdite do sekcie Nastavenia (klávesy Win + I) - Účty - Rodina a ďalší používatelia a v časti Nastaviť kiosk kliknite na položku "Obmedzený prístup".
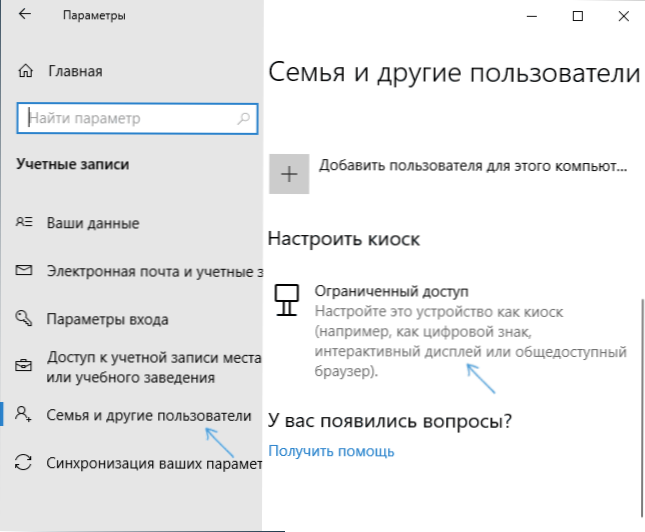
- V nasledujúcom okne kliknite na položku Začať.
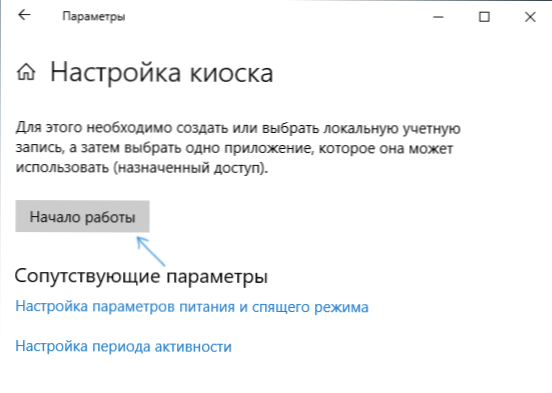
- Zadajte názov nového lokálneho účtu alebo vyberte existujúci lokálny účet (len lokálny, nie účet Microsoft).
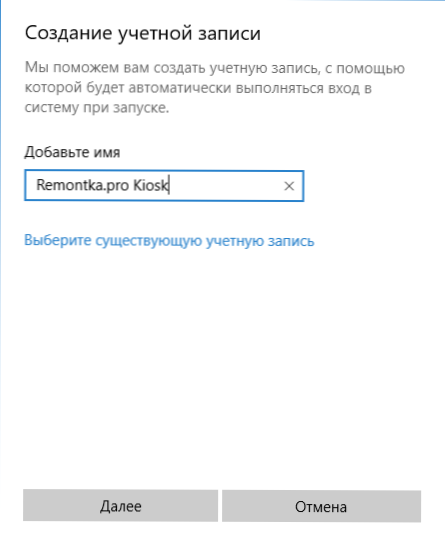
- Zadajte aplikáciu, ktorú je možné použiť v tomto účte. Bude spustený na celej obrazovke po prihlásení týmto používateľom, všetky ostatné aplikácie budú nedostupné.
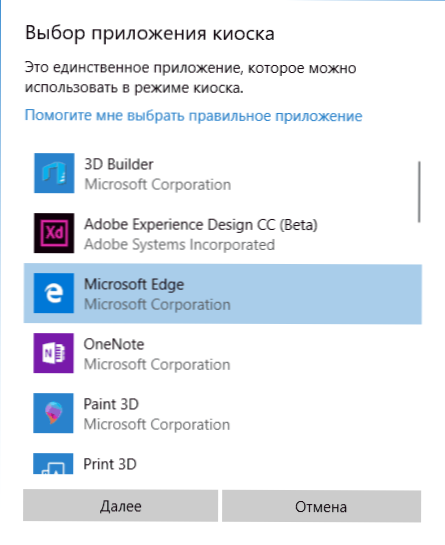
- V niektorých prípadoch nie sú potrebné ďalšie kroky a pre niektoré aplikácie je k dispozícii ďalšia voľba. Napríklad v programe Microsoft Edge môžete povoliť otvorenie iba jedného webu.

Toto nastavenie bude dokončené a pri zapnutí vytvoreného účtu v režime kiosku bude k dispozícii iba jedna vybraná aplikácia. Táto aplikácia môže byť v prípade potreby zmenená v rovnakej časti nastavení systému Windows 10.
Aj v pokročilých nastaveniach môžete povoliť automatický reštart počítača v prípade zlyhaní namiesto zobrazenia informácií o chybách.
Povolenie režimu kiosku v skorších verziách systému Windows 10
Ak chcete povoliť režim kiosku v systéme Windows 10, vytvorte nového lokálneho používateľa, pre ktorý bude nastavené obmedzenie (podrobnejšie informácie nájdete v článku Ako vytvoriť používateľa systému Windows 10).
Najjednoduchší spôsob je to v možnostiach (klávesy Win + I) - účty - rodina a iní ľudia - pridajte používateľa do tohto počítača.

Zároveň v procese vytvárania nového používateľa:
- Po výzve na odoslanie e-mailu kliknite na tlačidlo "Nemám žiadne prihlasovacie údaje pre túto osobu".
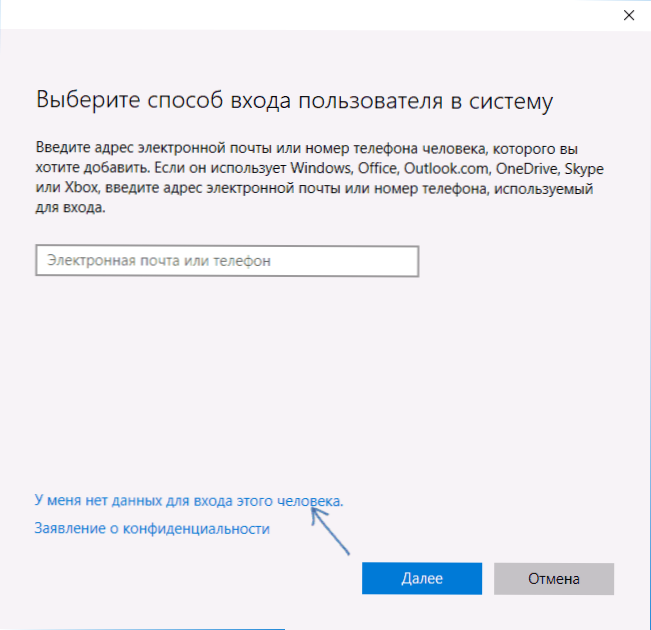
- Na ďalšej obrazovke nižšie vyberte položku "Pridať používateľa bez účtu Microsoft."
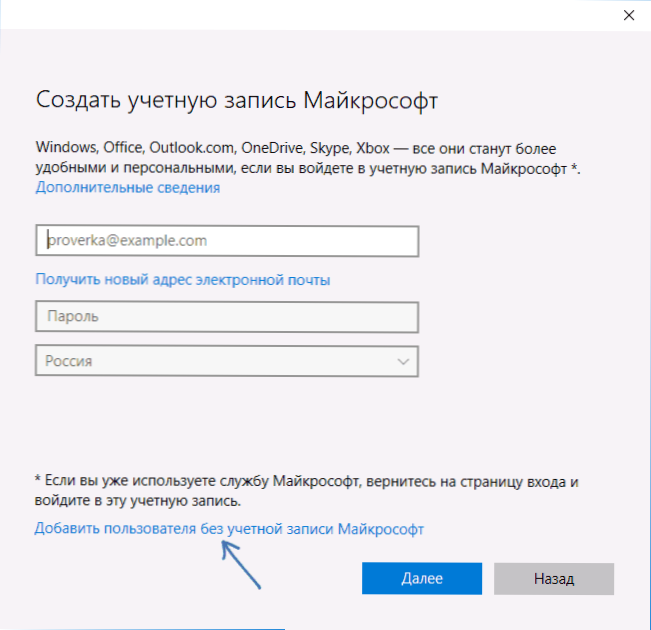
- Potom zadajte meno používateľa a v prípade potreby heslo a nápovedu (hoci nemôžete zadať heslo pre obmedzený účet účtu kiosku).
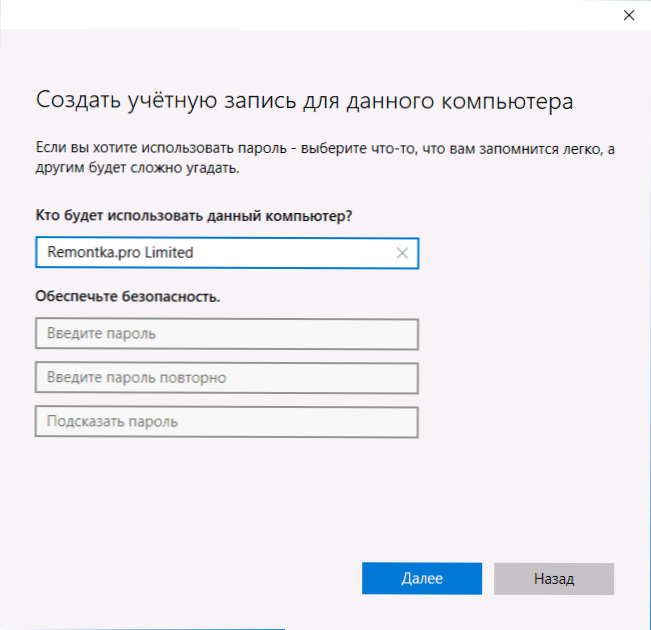
Po vytvorení účtu sa vrátite do nastavenia účtu Windows 10 v časti Rodiny a iní ľudia kliknutím na položku Obmedziť prístup.

Teraz stačí, aby ste určili používateľský účet, pre ktorý bude povolený režim kiosku, a vyberte aplikáciu, ktorá sa automaticky spustí (a ktorá bude mať obmedzený prístup).

Po zadaní týchto položiek môžete zatvoriť okno parametrov - obmedzený prístup je nakonfigurovaný a pripravený na použitie.
Ak sa prihlásite do systému Windows 10 pod novým účtom, bezprostredne po prihlásení (pri prvom prihlásení sa nastavenie uskutoční na chvíľu), vybraná aplikácia sa otvorí na celú obrazovku a nebudete mať prístup k iným komponentom systému.
Ak sa chcete odhlásiť z obmedzeného používateľského účtu, stlačte kombináciu klávesov Ctrl + Alt + Del a prejdite na uzamknutú obrazovku a vyberte iného používateľa počítača.
Neviem presne, prečo môže byť režim kiosku užitočný pre bežného používateľa (dávajúc babičke prístup iba k solitér?). Možno sa však ukáže, že čitateľ nájde funkciu užitočnú (zdieľať?). Ďalšia zaujímavá téma na tému obmedzenia: Ako obmedziť používanie počítača v systéme Windows 10 (bez rodičovskej kontroly).