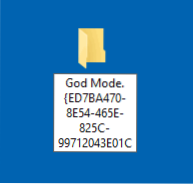Režim God Mode alebo God v systéme Windows 10 je akýmsi "tajným priečinkom" v systéme (ktorý sa nachádza v predchádzajúcich verziách operačného systému), ktorý obsahuje všetky dostupné funkcie pre nastavenie a správu počítača vo vhodnej forme (a v systéme Windows 10 je ich 233).
Režim God Mode alebo God v systéme Windows 10 je akýmsi "tajným priečinkom" v systéme (ktorý sa nachádza v predchádzajúcich verziách operačného systému), ktorý obsahuje všetky dostupné funkcie pre nastavenie a správu počítača vo vhodnej forme (a v systéme Windows 10 je ich 233).
V systéme Windows 10 sa "God Mode" zapne rovnakým spôsobom ako v dvoch predchádzajúcich verziách operačného systému, ukážem podrobne, ako presne (dva spôsoby). A zároveň budem hovoriť o vytvorení ďalších "tajných" zložiek - snáď informácie nebudú užitočné, ale napriek tomu nebudú nadbytočné.
Ako povoliť režim God
Ak chcete aktivovať režim bóje najjednoduchším spôsobom v systéme Windows 10, stačí vykonať nasledujúce jednoduché kroky.
- Kliknite pravým tlačidlom myši na pracovnú plochu alebo v ľubovoľnom priečinku av kontextovej ponuke vyberte možnosť Nová - Priečinok.
- Nastavte ľubovoľný názov priečinka, napríklad režim God, vložte čas po názve a type (skopírujte a vložte) nasledujúcu sadu znakov - {ED7BA470-8E54-465E-825C-99712043E01C}
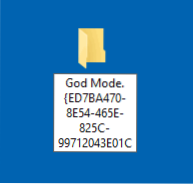
- Stlačte kláves Enter.
Hotovo: Uvidíte, ako sa zmení ikona priečinka, zmizla zadaná znaková sada (GUID) a vnútri priečinka nájdete kompletnú sadu nástrojov "God mode" - doporučujem ich preskúmať, aby ste zistili, čo ešte môžete nakonfigurovať v systéme tam prvky, ktoré ste nemali podozrenie).

Druhou možnosťou je pridať režim God do ovládacieho panela Windows 10, to znamená, že môžete pridať ďalšiu ikonu, ktorá otvára všetky dostupné nastavenia a položky ovládacieho panela.
Ak to chcete urobiť, otvorte notepad a skopírujte do neho nasledujúci kód (od Shawn Brink, www.sevenforums.com):
Windows Registry Editor Version 5.00 [HKEY_LOCAL_MACHINE \ SOFTWARE \ Classes \ CLSID \ {D15ED2E1-C75B-443c-BD7C-FC03B2F08C17}] @ = "nesmrteľnosť" "infotipy" = "Všetky položky" "System.ControlPanel.Category" = "5 "[HKEY_LOCAL_MACHINE \ SOFTWARE \ Classes \ CLSID \ {D15ED2E1-C75B-443c-BD7C-FC03B2F08C17} \ DefaultIcon] @ ="% SystemRoot% \ System32 \ imageres.dll, -27 "[HKEY_LOCAL_MACHINE \ SOFTWARE \ Classes \ CLSID \ {D15ED2E1-C75B-443c-BD7C-FC03B2F08C17} \ Shell \ Open \ Command] @ = "explorer.exe shell ::: {ED7BA470-8E54-465E-825C-99712043E01C}" [HKEY_LOCAL_MACHINE \ SOFTWARE \ Microsoft \ Windows \ CurrentVersion \ Explorer \ ControlPanel \ NameSpace \ {D15ED2E1-C75B-443c-BD7C-FC03B2F08C17}] '= "nesmrteľnosť"Za to, že v notebooku, zvoľte "Súbor" - "Uložiť cieľ ako" a uložte políčka v "Uložiť ako typ" nastavený "Všetky súbory" a v "kódovanie" - "Unicode". Potom nastavte príponu súboru .reg (názov môže byť ľubovoľný).

Dvakrát kliknite na vytvorený súbor a potvrďte jeho import do registra Windows 10. Po úspešnom pridávaní dát nájdete položku "God Mode" na ovládacom paneli.

Aké ďalšie zložky môžete vytvoriť?
V spôsobe, ktorý bol popísaný ako prvý, pomocou GUID ako rozšírenia priečinka, nemôžete zahrnúť len režim God, ale tiež vytvoriť iné prvky systému na miestach, ktoré potrebujete.
Napríklad sa často pýtajú, ako zapnúť ikonu Tento počítač v systéme Windows 10 - môžete to urobiť pomocou systémových nastavení, ako je uvedené v mojich pokynoch,alebo môžete vytvoriť priečinok s príponou {20D04FE0-3AEA-1069-A2D8-08002B30309D} a tiež sa automaticky zmení na plnohodnotný "Tento počítač".

Alebo ste sa napríklad rozhodli odstrániť košík z pracovnej plochy, ale chcete túto položku vytvoriť inde v počítači - použite príponu {645FF040-5081-101B-9F08-00AA002F954E}
Jedná sa o všetky jedinečné identifikátory (GUID) systémových priečinkov a ovládacích prvkov používaných systémami Windows a programami. Ak máte záujem o viac z nich, môžete ich nájsť na oficiálnych stránkach Microsoft MSDN:
- https://msdn.microsoft.com/en-us/library/ee330741(VS.85).aspx - identifikátory prvkov ovládacieho panelu.
- https://msdn.microsoft.com/en-us/library/bb762584%28VS.85%29.aspx - identifikátory systémových priečinkov a niektoré ďalšie prvky.
Tu je. Myslím, že nájdem čitateľov, pre ktorých budú tieto informácie zaujímavé alebo užitočné.