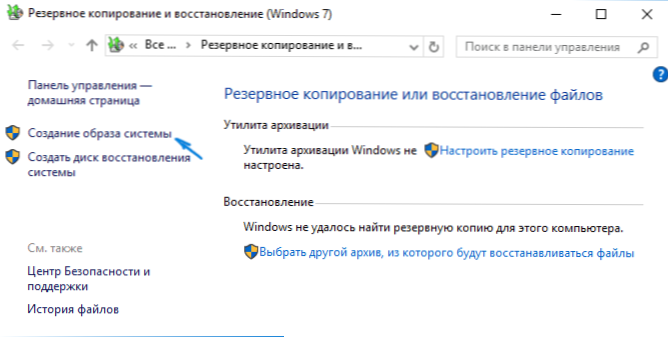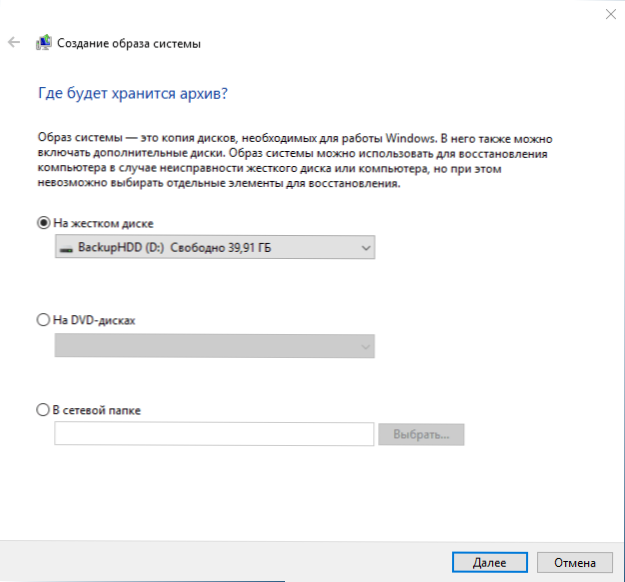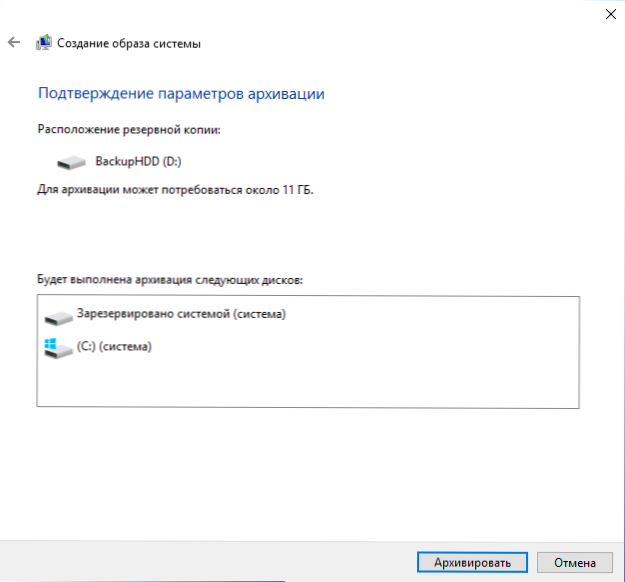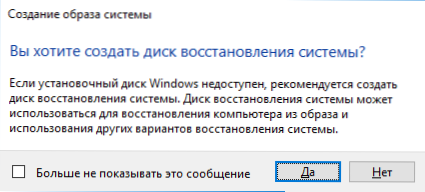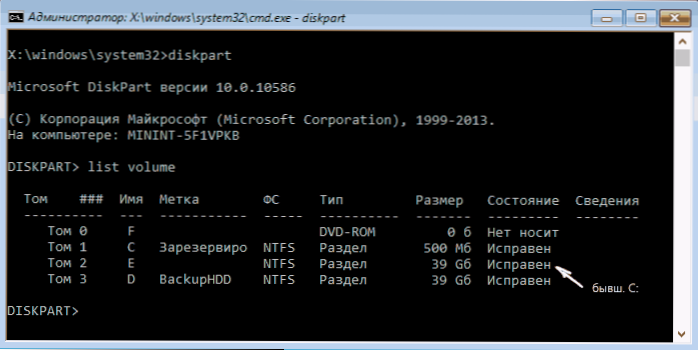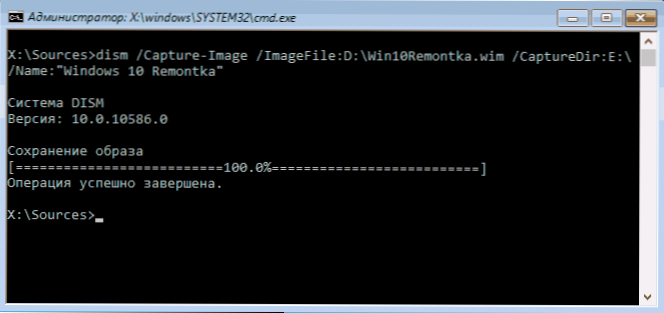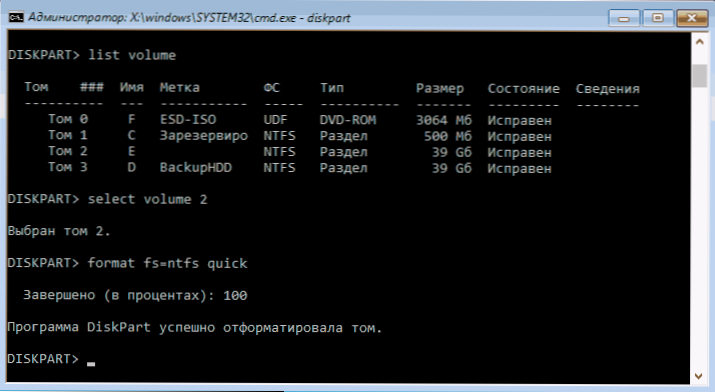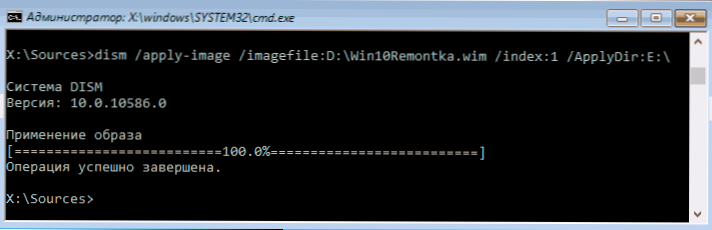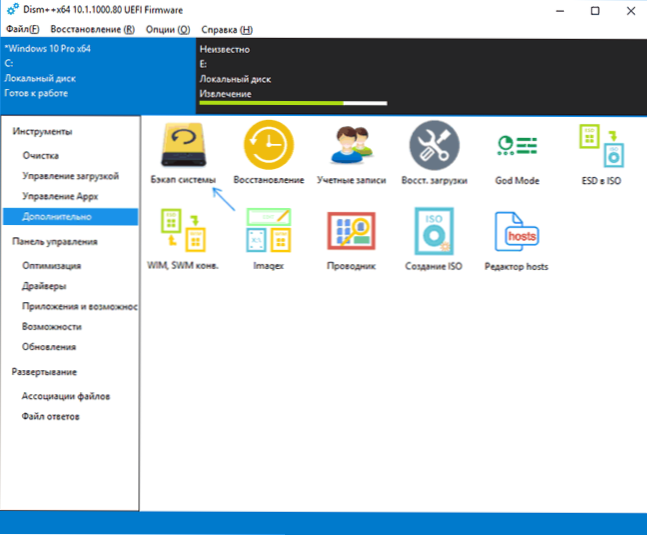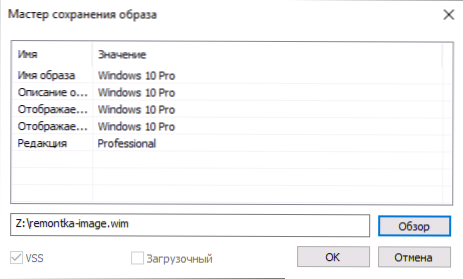Tento tutoriál popisuje krok za krokom 5 spôsobov, ako vytvoriť záložnú kópiu systému Windows 10 pomocou vstavaných nástrojov a bezplatných programov tretích strán. A ako v budúcnosti, keď vzniknú problémy, použite zálohu na obnovenie systému Windows 10. Pozrite tiež: Zálohovanie ovládačov systému Windows 10
Tento tutoriál popisuje krok za krokom 5 spôsobov, ako vytvoriť záložnú kópiu systému Windows 10 pomocou vstavaných nástrojov a bezplatných programov tretích strán. A ako v budúcnosti, keď vzniknú problémy, použite zálohu na obnovenie systému Windows 10. Pozrite tiež: Zálohovanie ovládačov systému Windows 10
Záložná kópia je v tomto prípade úplný obrázok systému Windows 10 so všetkými aktuálne nainštalovanými programami, používateľmi, nastaveniami a inými vecami (t. J. To nie sú body obnovy systému Windows 10 obsahujúce iba informácie o zmenách systémových súborov). Pri použití zálohy na obnovenie počítača alebo prenosného počítača sa teda dostane stav a programy OS, ktoré boli v čase zálohovania.
Na čo to je? - predovšetkým rýchle vrátenie systému do stavu, ktorý bol predtým uložený, ak je to potrebné. Obnova zo zálohy trvá oveľa menej času ako preinštalovanie systému Windows 10 a nastavenie systému a zariadení. Okrem toho je pre začiatočníka jednoduchšie. Odporúča sa vytvoriť takéto obrazy systému ihneď po čistej inštalácii a počiatočnom nastavení (inštalácia ovládačov zariadení) - tak, aby kópia zaberala menej miesta,rýchlejšie vytvorené a použité v prípade potreby. Tiež by vás mohlo zaujímať: ukladanie záložných súborov pomocou histórie súborov Windows 10.
Ako zálohovať Windows 10 s vstavanými nástrojmi OS
Systém Windows 10 obsahuje niekoľko možností zálohovania vášho systému. Najjednoduchšie pochopiť a používať, zatiaľ čo plne funkčný spôsob je vytvoriť obraz systému pomocou funkcií zálohovania a obnovenia ovládacieho panela.
Ak chcete nájsť tieto funkcie, prejdite na ovládací panel Windows 10 (v poli pre vyhľadávanie na paneli úloh začnite písať "Ovládací panel". Po otvorení ovládacieho panela v poli vpravo hore kliknite na ikony) - História súborov a potom vľavo dole V rohu vyberte "Zálohovací systémový obrázok".
Nasledujúce kroky sú veľmi jednoduché.

- V okne, ktoré sa otvorí, vľavo kliknite na "Vytvoriť systémový obrázok".
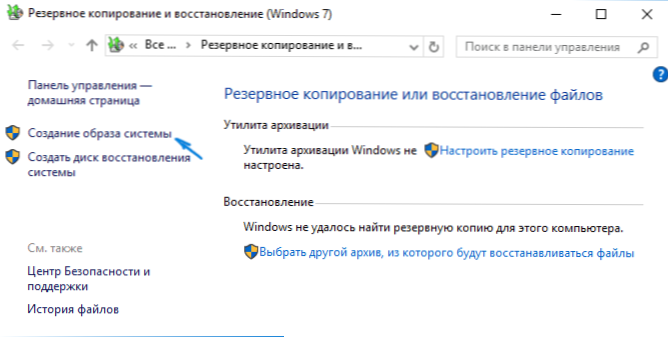
- Určte, kam chcete systémový obrázok uložiť. Musí to byť buď samostatný pevný disk (externý, samostatný fyzický pevný disk v počítači) alebo DVD disky alebo sieťový priečinok.
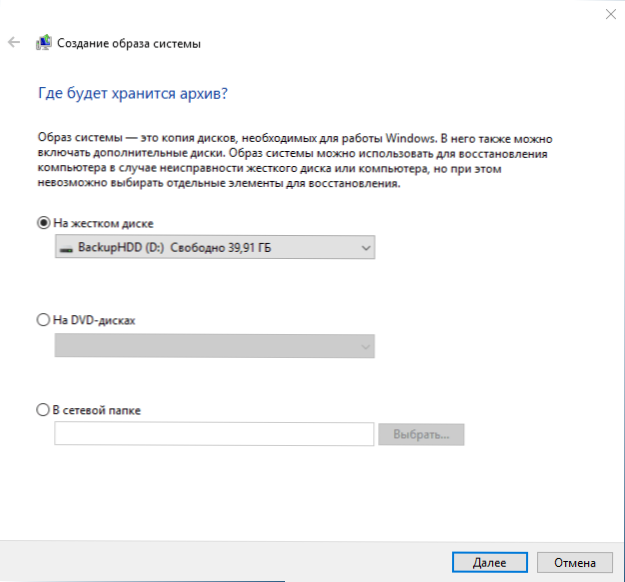
- Určte, ktoré disky budú zálohované so zálohou.V predvolenom nastavení je rezervovaný a systémový oddiel vždy archivovaný (jednotka C).
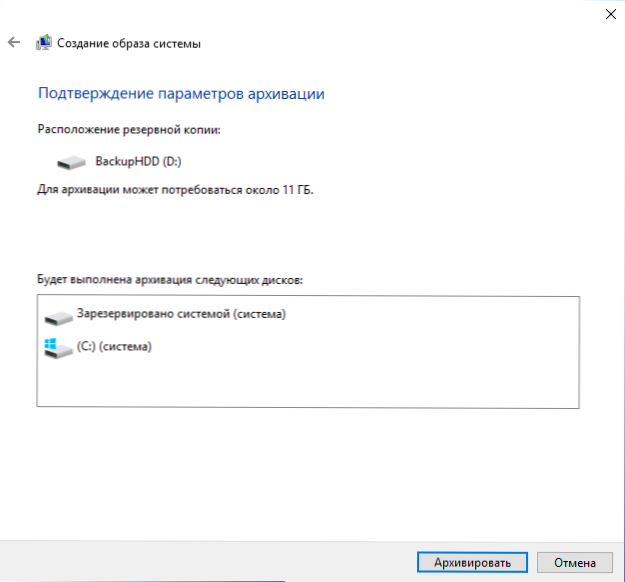
- Kliknite na tlačidlo "Archivovať" a počkajte na dokončenie postupu. Na čistom systéme to trvá trochu času, do 20 minút.
- Po dokončení sa zobrazí výzva na vytvorenie disku na obnovenie systému. Ak nemáte disk alebo disk Flash so systémom Windows 10, rovnako ako prístup k iným počítačom so systémom Windows 10, kde to môžete rýchlo urobiť v prípade potreby, odporúčam vytvoriť takýto disk. Je to užitočné, ak chcete pokračovať v používaní vytvoreného záložného systému.
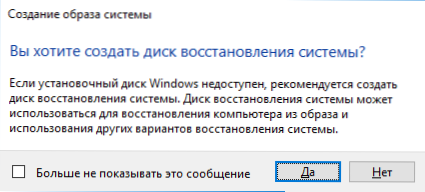
To je všetko. Teraz máte zálohu systému Windows 10 na obnovenie systému.
Obnovte systém Windows 10 zo zálohy
Obnova sa uskutočňuje v prostredí obnovy systému Windows 10, ku ktorému môžete pristupovať z fungujúceho nainštalovaného operačného systému (v tomto prípade musíte byť správcom systému) a z disku na obnovenie (skôr vytvorený systémovými nástrojmi nájdete v téme Vytvorenie disku na obnovu systému Windows 10) alebo zavádzacej jednotky USB Flash disk) so systémom Windows 10. Opíšem každú možnosť.
- Z pracovného OS - prejdite na Štart - Nastavenia. Vyberte možnosť Aktualizácia a zabezpečenie - "Obnova a zabezpečenie". V sekcii Špeciálne možnosti na prevzatie kliknite na tlačidlo Reštartovať.Ak nie je k dispozícii taká sekcia (čo je možné), je tu druhá možnosť: odhláste sa a na uzamknutej obrazovke stlačte tlačidlo napájania vpravo dole. Potom, keď držíte Shift, kliknite na "Reštartovať".
- Z inštalačného disku alebo USB flash disku systému Windows 10 - zavádzajte z tejto jednotky napríklad pomocou ponuky Boot. V ďalšom po výbere okna jazyka v ľavom dolnom rohu kliknite na položku Obnovenie systému.
- Pri spúšťaní počítača alebo prenosného počítača z disku na obnovenie sa okamžite otvorí prostredie obnovy.
V prostredí obnovy vyberte nasledujúce položky: "Riešenie problémov" - "Rozšírené nastavenia" - "Oprava systému obrazu".

Ak systém nájde systémový obraz na pripojenom pevnom disku alebo DVD, okamžite vás vyzve, aby ste z neho vykonali obnovu. Môžete tiež zadať systémový obrázok ručne.

V druhej fáze, v závislosti od konfigurácie diskov a oddielov, vám bude ponúknutá alebo nie je ponúknutá vybrať oddiely na disku, ktoré budú prepísané údajmi zo záložnej kópie systému Windows 10. Zároveň, ak ste urobili obraz len jednotky C a nezmenili štruktúru oddielov , nemali by ste sa obávať integrity údajov na D a iných diskoch.
Po potvrdení operácie obnovenia systému z obrázka sa začne samotný proces obnovy.Nakoniec, ak všetko prebehlo, vložte boot systému BIOS z pevného disku počítača (ak je zmenený) a spustite systém Windows 10 v stave, v akom bol uložený v zálohe.
Vytvorenie obrázka systému Windows 10 s programom DISM.exe
Váš systém má predvolený nástroj príkazového riadku nazvaný DISM, ktorý umožňuje vytvárať obraz Windows 10 a vykonávať obnovu zo zálohy. Rovnako ako v predchádzajúcom prípade bude výsledkom nižšie uvedených krokov úplná kópia operačného systému a obsah systémového oddielu v jeho aktuálnom stave.
Najskôr, aby ste mohli zálohovať pomocou programu DISM.exe, budete musieť zaviesť do prostredia na obnovenie systému Windows 10 (ako je popísané v predchádzajúcej časti v popise procesu obnovy), ale spustite program "Obnova obrazu systému", ale "Príkazový riadok".
Na príkazovom riadku zadajte nasledujúce príkazy v poradí (a postupujte podľa týchto krokov):
- diskpart
- objemu zoznamu (v dôsledku tohto príkazu si pamätajte písmeno systémového disku, v prostredí obnovenia to nemusí byť C, môžete určiť správny disk podľa veľkosti alebo menovky disku). Dbajte tiež na písmeno jednotky, kam uložíte obrázok.
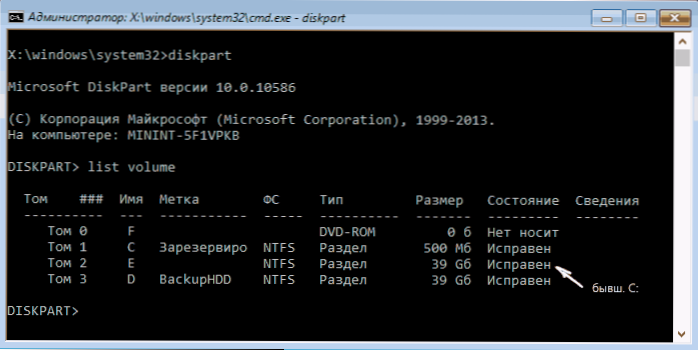
- výjazd
- dism / Capture-Image /ImageFile:D:\Win10Image.wim / CaptureDir: E: \ / Názov: "Windows 10"
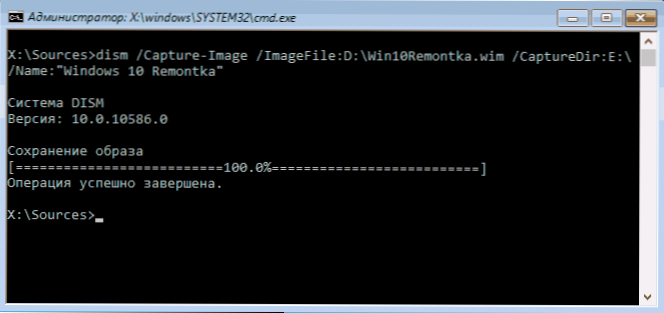
Vo vyššie uvedenom príkaze je jednotka D: tá, kde je uložená záložná kópia systému s názvom Win10Image.wim a samotný systém je umiestnený na jednotke E. Po spustení príkazu budete musieť chvíľu počkať, kým nebude pripravená záložná kópia, v dôsledku čoho sa zobrazí správa o že operácia bola úspešne ukončená. Teraz môžete ukončiť prostredie obnovy a pokračovať v používaní operačného systému.
Obnoviť z obrázka vytvoreného v DISM.exe
Záloha vytvorená v programe DISM.exe sa používa aj v prostredí obnovy systému Windows 10 (na príkazovom riadku). V takomto prípade, v závislosti od situácie, keď čelíte potrebe obnovenia systému, môžu byť akcie mierne odlišné. Vo všetkých prípadoch bude systémový oddiel disku naformátovaný (takže sa oňho postarajte).
Prvý scenár je, ak je štruktúra oddielu zachovaná na pevnom disku (existuje jednotka C, oddiel vyhradený systémom a prípadne ďalšie oddiely). Na príkazovom riadku spustite nasledujúce príkazy:
- diskpart
- objemu zoznamu - po vykonaní tohto príkazu dávajte pozor na písmená oddielov, kde je uložený obraz obnovy, sekcia "reserved" a jeho súborový systém (NTFS alebo FAT32), písmeno systémovej oblasti.
- vyberte hlasitosť N - v tomto príkaze N je číslo zväzku zodpovedajúceho systémovému oddielu.
- formát fs = ntfs rýchlo (sekcia je naformátovaná).
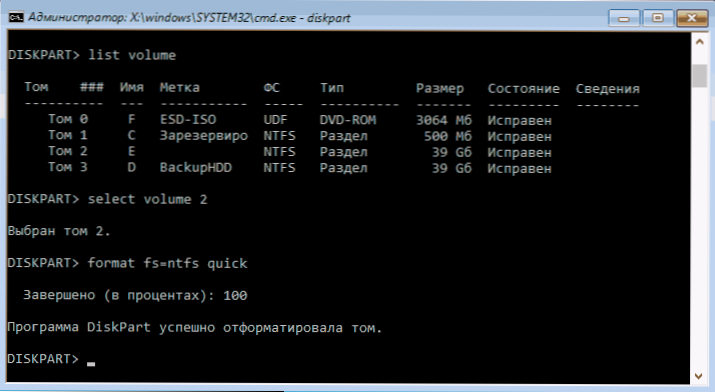
- Ak existuje dôvod domnievať sa, že bootloader systému Windows 10 je poškodený, potom tiež spustite príkazy v krokoch 6-8. Ak chcete vrátiť iba operačný systém, ktorý sa stal zlým zo zálohy, môžete tieto kroky preskočiť.
- vyberte hlasitosť M - kde M je číslo zväzku "rezervované".
- formát fs = FS rýchle - kde FS je súčasný súborový systém oddielov (FAT32 alebo NTFS).
- priraďte písmeno = Z (Zadajte písmeno Z do sekcie, bude potrebné neskôr).
- výjazd
- dism / apply-image /imagefile:D:\Win10Image.wim / index: 1 / ApplyDir: E: \ - v tomto príkaze je systémový obrázok Win10Image.wim umiestnený na oddieli D a systémový oddiel (kde obnovujeme operačný systém) je E.
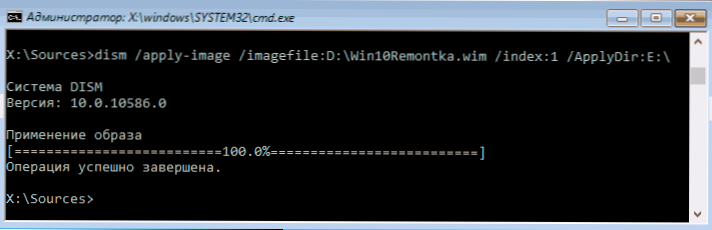
Po dokončení zálohovania v systéme na diskovom disku, za predpokladu, že nedôjde k žiadnym škodám a zmenám zavádzacieho zariadenia (pozri odsek 5), môžete jednoducho ukončiť prostredie obnovenia a zaviesť do obnoveného operačného systému. Ak ste vykonali kroky 6 až 8, potom navyše spustite nasledujúce príkazy:
- bcdboot E: \ Windows / s Z: - tu E je systémový oddiel a Z je časť "Vyhradené".
- diskpart
- vyberte hlasitosť M (číslo zväzku je rezervované, čo sme sa dozvedeli skôr).
- odstrániť písmeno = Z (odstráňte písmeno rezervovanej sekcie).
- výjazd
Ukončite prostredie obnovy a reštartujte počítač - systém Windows 10 by mal zaviesť do stavu, ktorý bol predtým uložený.Existuje aj iná možnosť: na disku nemáte oddiel s bootloaderom, v tomto prípade ho predtým vytvorte pomocou diskpart (veľkosť 300 MB, FAT32 pre UEFI a GPT, NTFS pre MBR a BIOS).
Použitie nástroja Dism ++ na vytvorenie zálohy a obnovenie z nej
Vyššie uvedené kroky na vytvorenie zálohy možno urobiť jednoduchšie: pomocou grafického rozhrania vo voľnom programe Dism ++.
Kroky budú nasledovné:
- V hlavnom okne programu vyberte položku Nástroje - Pokročilé - Systém zálohovania.
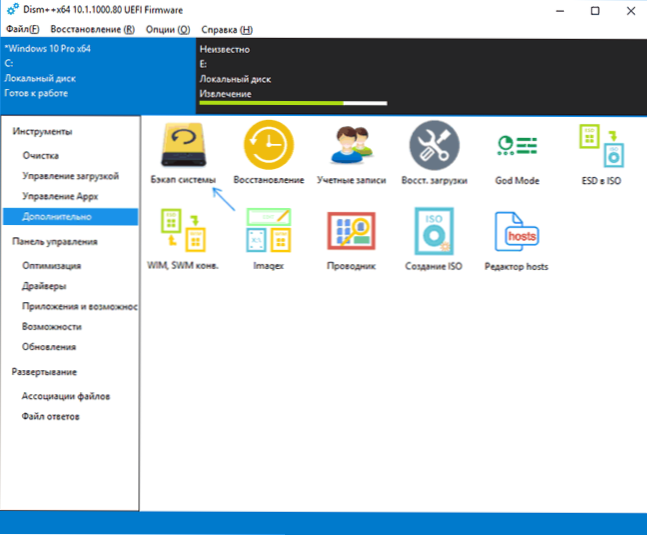
- Určte, kde sa má obrázok uložiť. Ostatné parametre nie sú potrebné na zmenu.
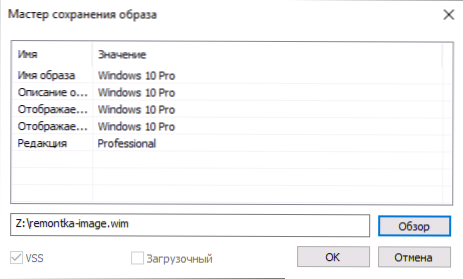
- Počkajte, kým sa obraz systému neuloží (môže to trvať dlho).
V dôsledku toho získate obraz .wim vášho systému so všetkými nastaveniami, používateľmi a inštalovanými programami.
V budúcnosti sa z neho môžete zotaviť pomocou príkazového riadku, ako je popísané vyššie alebo stále používať Dism ++, ale budete musieť stiahnuť z USB flash disku (alebo v prostredí obnovy, v každom prípade by program nemal byť na tom istom disku, ktorého obsah sa obnovuje) , Môžete to urobiť takto:
- Vytvorte zavádzací USB flash disk s Windows a skopírujte súbor so systémovým obrázkom a priečinkom s Dism ++.
- Spúšťajte z tejto jednotky Flash a stlačte Shift + F10, otvorí sa príkazový riadok. Na príkazovom riadku zadajte cestu k súboru Dism ++.
- Keď spustíte program Dism ++ z prostredia obnovy, spustí sa zjednodušená verzia okna programu, kde stačí kliknúť na položku Obnoviť a špecifikovať cestu k súboru systémového obrázka.

- Upozorňujeme, že pri obnovení sa obsah systémového oddielu odstráni.
Viac informácií o programe, jeho možnostiach a možnosti stiahnutia: Konfigurácia, čistenie a obnovenie systému Windows 10 v jazyku Dism ++
Zálohovanie Windows 10 na Aomei Backupper Standard
Ďalšou možnosťou vytvárania záloh systému je jednoduchý bezplatný program Aomei Backupper Standard. Jej použitie možno pre mnohých používateľov bude najjednoduchšou voľbou. Ak máte záujem o zložitejšiu, ale aj pokročilejšiu bezplatnú verziu, odporúčam vám čítať inštrukcie: Zálohy pomocou Veeam Agent pre Microsoft Windows Free.

Po spustení programu prejdite na záložku "Zálohovanie" a vyberte akú zálohu chcete vytvoriť. V rámci tohto inštrukcie bude systémový obraz - zálohovanie systému (vytvára obraz oddielu s bootloaderom a obrazom systémového disku).

Zadajte názov zálohy a miesto uloženia obrázka (v kroku 2) - toto môže byť ľubovoľná zložka, jednotka alebo sieťové umiestnenie.Tiež, ak si želáte, môžete nastaviť možnosti v položke "Možnosti zálohovania", ale predvolené nastavenia sú pre začiatočníka úplne vhodné. Kliknite na položku "Spustiť zálohovanie" a počkajte, kým sa nevykoná proces vytvárania obrazového systému.
Neskôr môžete počítač obnoviť do uloženého stavu priamo z programového rozhrania, ale je lepšie najprv vytvoriť bootovací disk alebo USB flash disk s Aomei Backupperom, aby sa v prípade problémov so spustením operačného systému mohli zavádzať z nich a obnoviť systém z existujúceho obrazu. Vytvorenie takejto jednotky sa vykonáva pomocou položky programu "Pomôcky" - "Vytvorenie zavádzacieho média" (v tomto prípade môže byť jednotka vytvorená na báze WinPE a Linux).
Pri zavádzaní z bootovateľného disku USB alebo Aomei Backupper Standard CD sa zobrazí obvyklé okno programu. Na karte "Obnoviť" v časti "Cesta" zadajte cestu k uloženej zálohe (ak sa miesta nedali určiť automaticky), vyberte ju v zozname a kliknite na tlačidlo "Ďalej".

Uistite sa, že operačný systém Windows 10 je obnovený na správne miesta a kliknite na tlačidlo "Spustiť obnovenie" a začnite používať systém zálohovania.
Môžete si stiahnuť bezplatnú Aomei Backupper Standard z oficiálnej stránky. http://www.backup-utility.com/ (Z nejakého dôvodu filter SmartScreen v programe Microsoft Edge zablokuje program pri jeho načítaní. Virustotal.com nezobrazuje detekciu niečoho škodlivého.)
Macrium Reflect Free - ďalší bezplatný program na vytváranie záložných kópií systému
Už som napísal o článku Macrium Reflect v článku o prenose systému Windows na SSD - vynikajúci, bezplatný a relatívne jednoduchý program na zálohovanie, vytváranie obrázkov pevných diskov a podobných úloh.
Použitie programu je podobné predchádzajúcej verzii s mierne odlišným rozhraním. V položke hlavnej ponuky "Zálohovanie" vyberte položku "Zálohovací systém Windows" v ďalšom okne - oddiely na diskoch, ktoré sa umiestnia do obrázka (štandardne - oddiel s bootloaderom a Windows 10) a tiež zadajte umiestnenie uloženia.

Pomocou samotného programu alebo zavedenej jednotky USB flash alebo disku vytvoreného v položke ponuky "Ďalšie úlohy" - "Vytvoriť záchranné médium" môžete obnoviť obraz. V predvolenom nastavení je jednotka vytvorená na základe systému Windows 10 a súbory na ňu sa sťahujú z internetu (približne 500 MB, zatiaľ čo sa dá ponúknuť na stiahnutie počas inštalácie a vytvoriť takú jednotku pri prvom spustení).
V systéme Macrium Reflect existuje množstvo nastavení a možností, ale pre základné zálohovanie systému Windows 10 začínajúcim používateľom sú predvolené nastavenia celkom vhodné. Stiahnite si Macrium Reflect Bezplatne si môžete zadarmo stiahnuť z oficiálnej stránky http://www.macrium.com/reflectfree.aspx
Vytvorenie kompletného systému systému Windows 10 - video
Ďalšie informácie
Nie všetky spôsoby vytvárania obrázkov a zálohovanie systému. Existuje veľa programov, ktoré vám to umožňujú, napríklad veľa známych produktov Acronis. Existujú nástroje príkazového riadku, ako je napríklad imagex.exe (a recimg zmizol v systéme Windows 10), ale myslím, že už existuje niekoľko možností popísaných v tomto článku.
Mimochodom, nezabudnite, že v systéme Windows 10 existuje "vstavaný" obraz obnovy, ktorý vám umožňuje automaticky preinštalovať systém (v časti Možnosti - Aktualizácia a Zabezpečenie - Obnovenie alebo v prostredí obnovy), o tomto viac, a nielen v článku Obnoviť systém Windows 10.