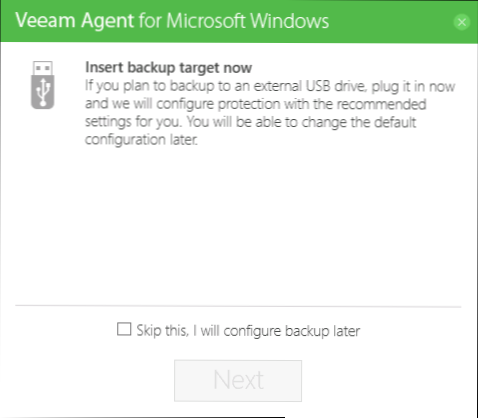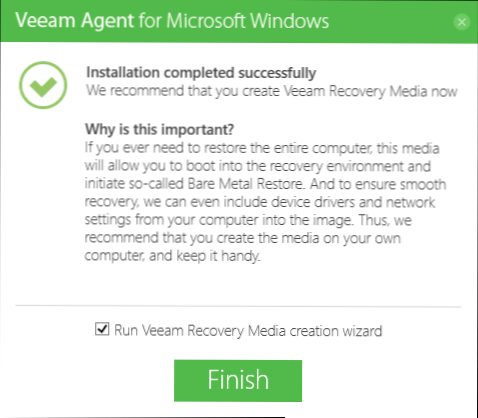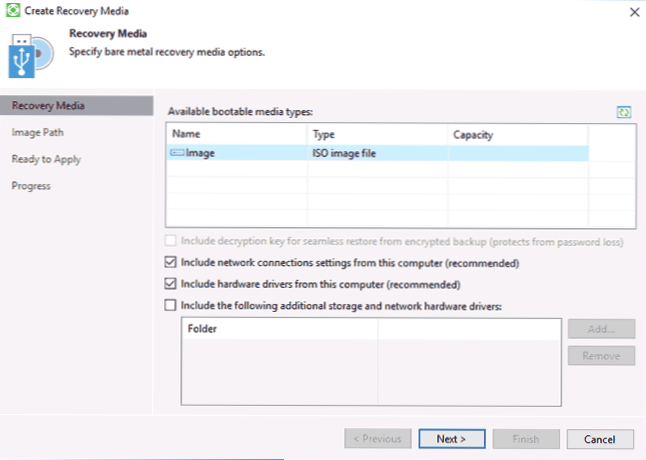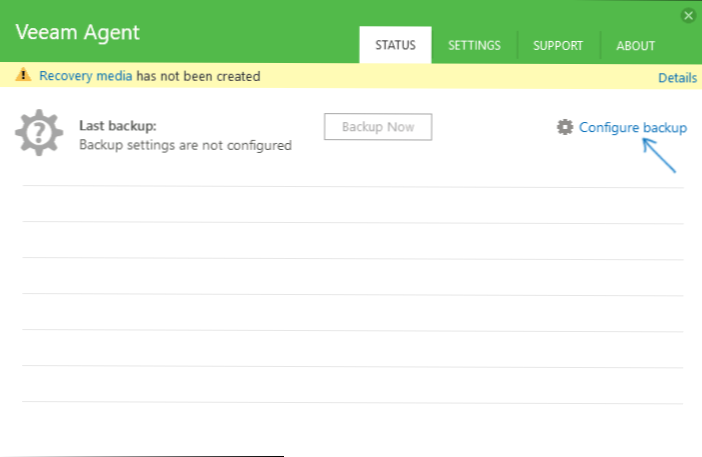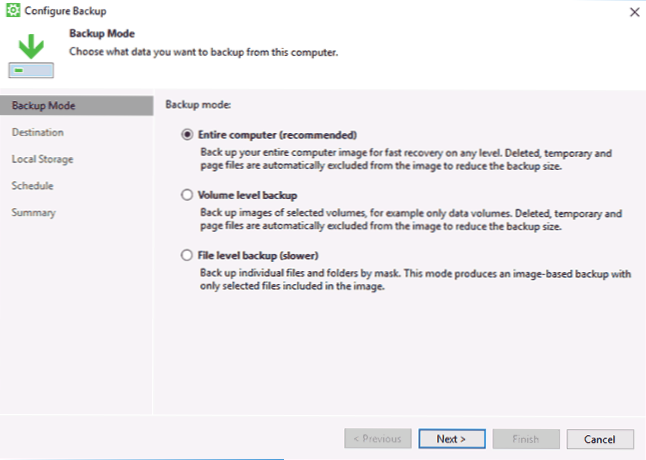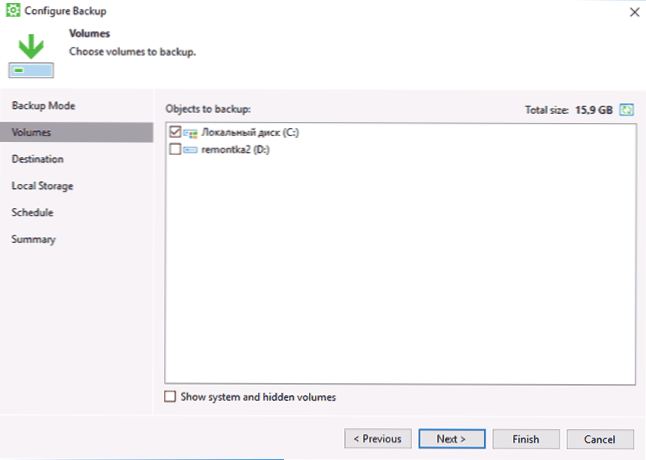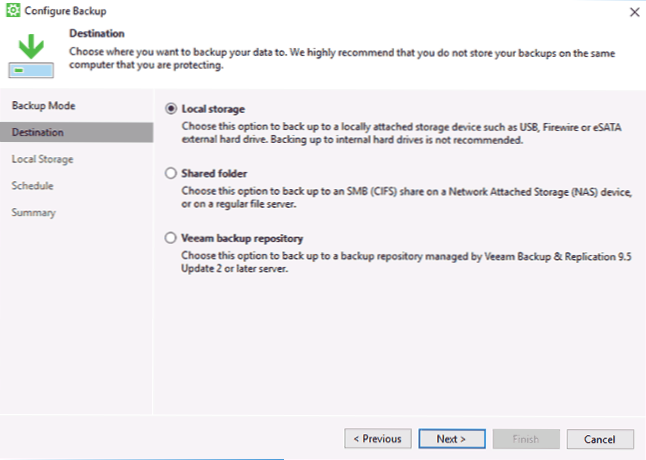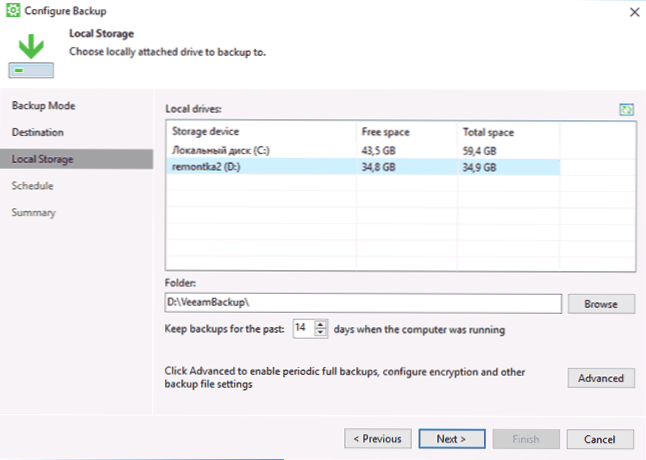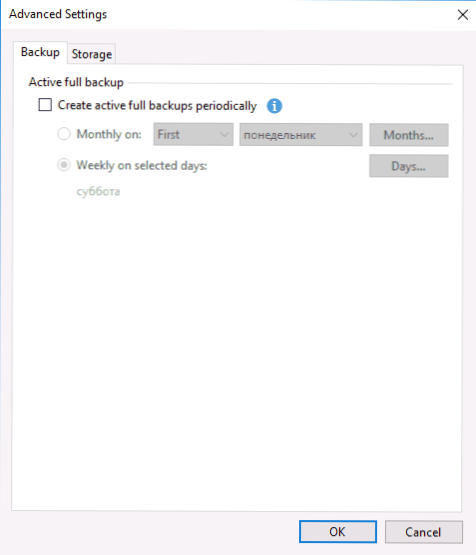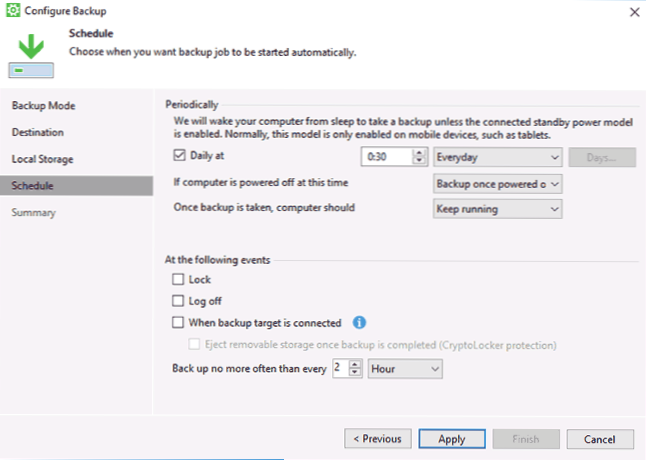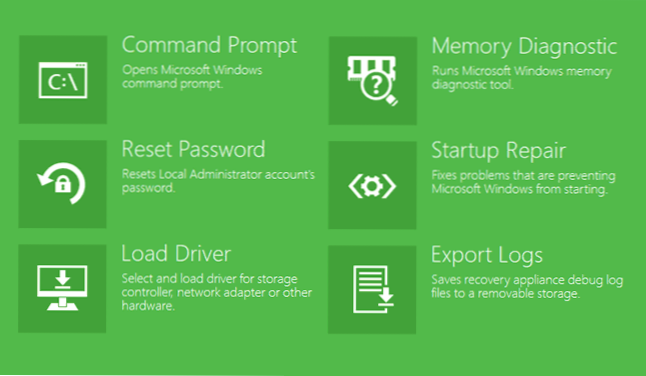V tomto prehľade je jednoduchý, výkonný a bezplatný nástroj na zálohovanie operačného systému Windows: Veeam Agent pre Microsoft Windows Free (predtým nazývaný Veeam Endpoint Backup Free), ktorý vám umožňuje pohodlne vytvárať systémové obrázky, záložné kópie diskov alebo diskových oddielov s údajmi, , alebo na externých alebo sieťových jednotkách, obnoviť tieto údaje a obnoviť systém v niektorých bežných prípadoch.
V tomto prehľade je jednoduchý, výkonný a bezplatný nástroj na zálohovanie operačného systému Windows: Veeam Agent pre Microsoft Windows Free (predtým nazývaný Veeam Endpoint Backup Free), ktorý vám umožňuje pohodlne vytvárať systémové obrázky, záložné kópie diskov alebo diskových oddielov s údajmi, , alebo na externých alebo sieťových jednotkách, obnoviť tieto údaje a obnoviť systém v niektorých bežných prípadoch.
V systéme Windows 10, 8 a Windows 7 existujú vstavané nástroje na zálohovanie, ktoré vám umožnia uložiť stav systému a dôležité súbory v určitom okamihu (pozri Windows Recovery Points, Windows 10 File History) alebo vytvoriť úplnú zálohu (obrázok) systému. vytvorte zálohu systému Windows 10, vhodná pre predchádzajúce verzie operačného systému). K dispozícii sú tiež jednoduché bezplatné programy zálohovania, napríklad Aomei Backupper Standard (popísané v spomínaných pokynoch).
Avšak v prípade, že je potrebná "pokroková" záloha systému Windows alebo diskov (oddielov) s údajmi, vstavané nástroje operačného systému nemusí stačiť, ale program Veeam Agent pre Windows Free, o ktorom sa hovorí v článku, bude pravdepodobne stačiť na väčšinu zálohovacích úloh.Jedinou možnou nevýhodou môjho čitateľa je absencia ruského jazyka rozhrania, ale pokúsim sa vám povedať o tom, ako používať nástroj v čo najväčšej miere.
Inštalácia Veeam Agent Free (Veeam Endpoint Backup)
Inštalácia programu by nemala spôsobovať žiadne zvláštne ťažkosti a je vykonávaná pomocou nasledujúcich jednoduchých krokov:
- Súhlaste s podmienkami licenčnej zmluvy zaškrtnutím príslušného políčka a kliknite na "Inštalovať".
- V ďalšom kroku sa zobrazí výzva na pripojenie externej jednotky, ktorá sa použije na zálohovanie, aby sa nakonfigurovala. Nie je potrebné to urobiť: môžete vykonať zálohovanie internej jednotky (napríklad druhý pevný disk) alebo neskôr vykonať konfiguráciu. Ak sa počas inštalácie rozhodnete tento krok preskočiť, začiarknite políčko "Preskočiť, nakonfigurujem zálohu neskôr" a kliknite na tlačidlo "Ďalej".
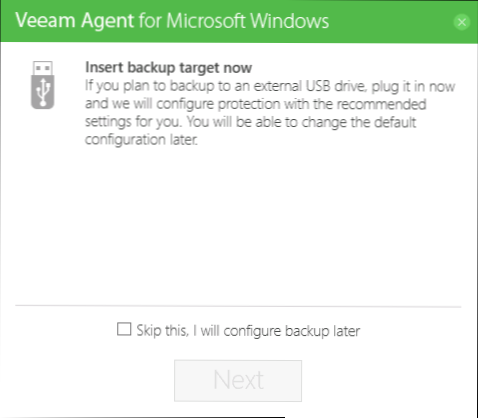
- Po dokončení inštalácie sa zobrazí okno indikujúce dokončenie inštalácie a predvolený sprievodca "Spustiť sprievodcu vytváraním pamäťového média na spúšťanie Veeam", ktorý spustí vytvorenie disku na obnovenie. Ak v tomto štádiu nechcete vytvoriť disk obnovy, môžete ho zrušiť začiarknutím.
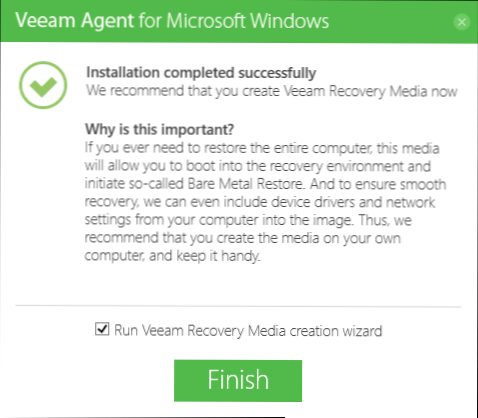
Obnovovací disk Veeam
Agenciu Veeam Agent pre bezdrôtovú obnovu disku Microsoft Windows okamžite po inštalácii môžete skontrolovať políčko v kroku 3 vyššie alebo kedykoľvek spustením "Create Recovery Media" z ponuky Štart.
Čo je vyžadované disk obnovy:
- Po prvé, ak plánujete vytvoriť obraz celého počítača alebo zálohu systémových oddielov disku, môžete ich obnoviť zo zálohy iba spustením z vytvoreného disku na obnovenie.
- Obnova disk Veeam obsahuje aj niekoľko užitočných nástrojov, ktoré môžete použiť na obnovenie systému Windows (napríklad obnovenie hesla správcu, príkazového riadka, obnovenie zavádzacieho systému Windows).
Po spustení vytvárania média na obnovenie Veeam budete musieť vykonať nasledujúce kroky:
- Vyberte typ disku na obnovu, ktorý sa má vytvoriť - disk CD / DVD, jednotka USB (flash disk) alebo obrázok ISO pre následné nahrávanie na disk alebo USB flash disk (na snímke sa nachádza len obraz ISO, pretože počítač bez optickej jednotky a pripojených flash diskov) ,
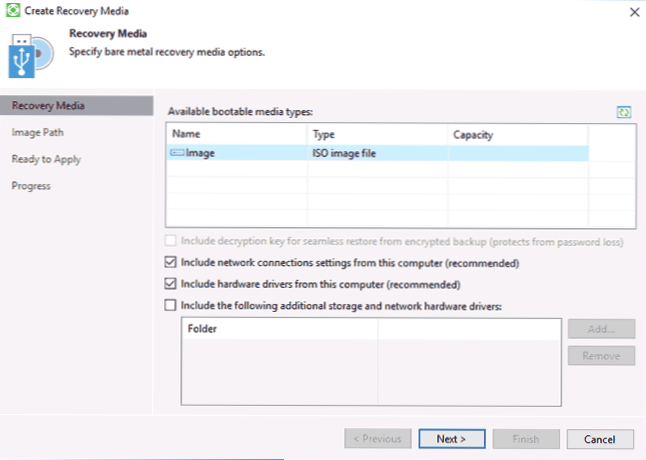
- Štandardne začiarkavacie políčka začiarkavacie políčka, ktoré obsahujú nastavenia sieťového pripojenia aktuálneho počítača (užitočné pre obnovenie z NAS) a ovládače aktuálneho počítača (tiež užitočné,na prístup k sieti po zavedení z disku na obnovenie).
- Ak chcete, môžete označiť tretiu položku a pridať ďalšie priečinky s ovládačmi na disk pre obnovenie.
- Kliknite na tlačidlo "Ďalej". V závislosti od typu disku, ktorý si vyberiete, sa dostanete do rôznych okien, napríklad v mojom prípade pri vytváraní obrazu ISO, výberom priečinka na uloženie tohto obrázka (s možnosťou používať sieťové umiestnenie).
- V ďalšom kroku je všetko, čo zostáva, kliknutím na položku Vytvoriť a počkajte, kým sa disk na obnovenie nedokončí.
Všetko je pripravené na vytvorenie záložných kópií a ich obnovenie.
Zálohovanie systému a diskov (oddiely) v agentovi Veeam
Po prvé, musíte nastaviť zálohu v agentovi Veeam. Preto:
- Spustite program a v hlavnom okne kliknite na položku "Konfigurovať zálohovanie".
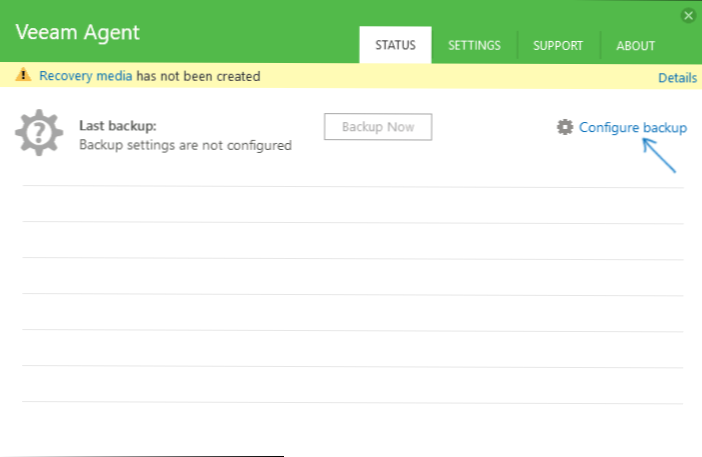
- V nasledujúcom okne môžete vybrať nasledujúce možnosti: Celý počítač (zálohovanie celého počítača, musí byť uložené na externej alebo sieťovej jednotke), zálohovanie úrovne hlasitosti (záložné diskové oddiely), zálohovanie na úrovni súboru (záložné súbory a priečinky).
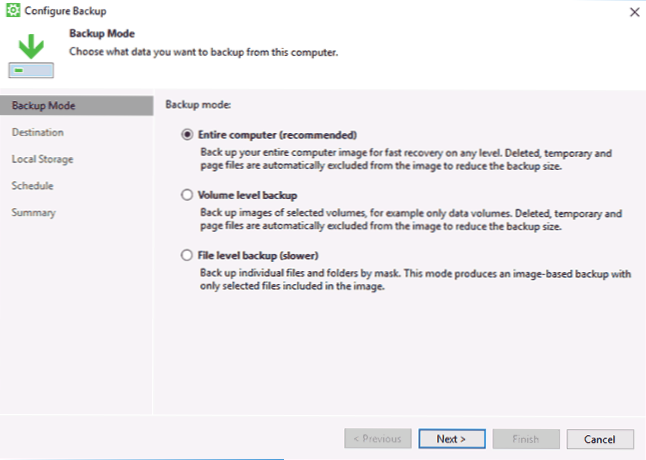
- Ak vyberiete možnosť Záloha úrovne hlasitosti, zobrazí sa výzva na výber, ktoré oddiely sa majú zahrnúť do zálohy.Súčasne pri výbere systémového oddielu (na mojej snímke obrazovky C) bude obrázok zahŕňať aj skryté oddiely s bootloaderom a prostredím obnovy, a to ako na EFI, tak aj na systémoch MBR.
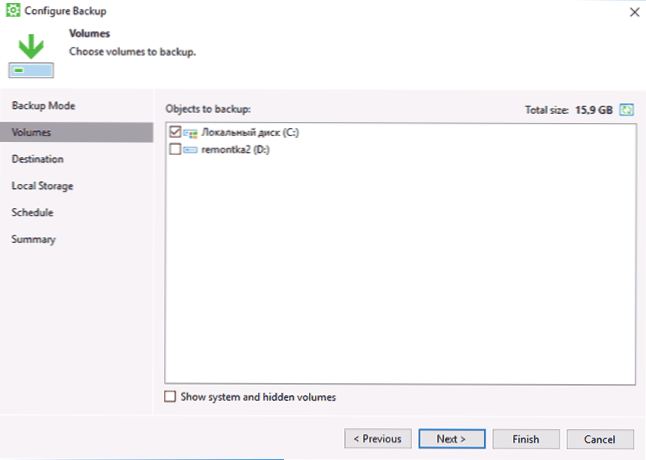
- V ďalšom kroku je potrebné vybrať záložné miesto uloženia: Miestny úložný priestor, ktorý zahŕňa lokálne jednotky a externé jednotky alebo Zdieľaný priečinok - sieťový priečinok alebo jednotka NAS.
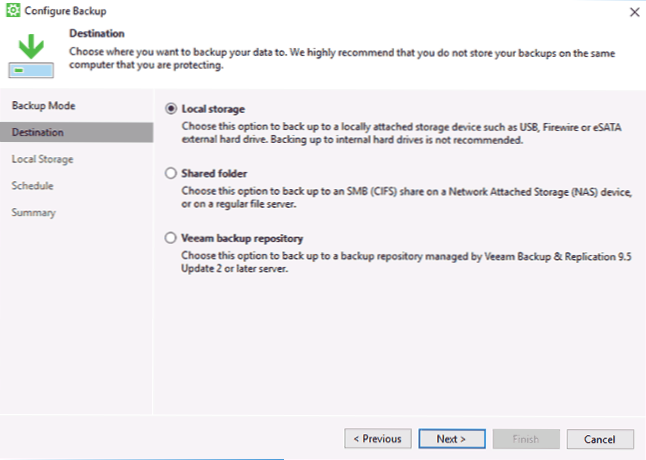
- Pri výbere lokálneho úložného priestoru v ďalšom kroku musíte určiť, ktorý disk (diskový oddiel) sa má použiť na ukladanie záloh a priečinka na tomto disku. Uvádza tiež, ako dlho sa majú ukladať zálohy.
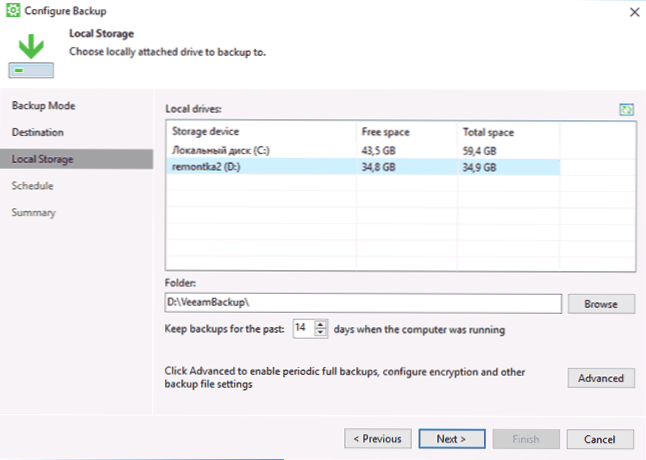
- Kliknutím na tlačidlo "Rozšírené" môžete vytvoriť frekvenciu na vytváranie úplných záloh (v predvolenom nastavení sa najprv vytvorí úplná záloha a potom sa zaznamenajú iba zmeny zaznamenané od jej vytvorenia.Ak je povolená plná periodicita zálohovania, vždy čas bude spustený nový záložný reťazec). Tu môžete na karte Úložisko nastaviť úroveň kompresie zálohovania a povoliť šifrovanie.
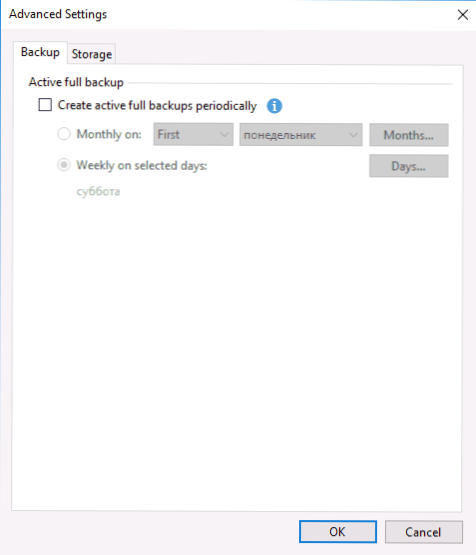
- V ďalšom okne (Plán) sa nastavuje frekvencia vytvárania záložných kópií. Predvolene sa vytvára denne v čase 0:30, za predpokladu, že počítač je zapnutý (alebo v režime spánku).Ak je vypnuté, vytvorenie zálohy sa spustí po ďalšom zapnutí. Môžete tiež nastaviť zálohovanie pri uzamknutí systému Windows (uzamknutie), odhlásení (odhlásenie) alebo pri pripájaní externej jednotky určenej ako cieľ pre ukladanie záložných kópií (keď je pripojený cieľ zálohy).
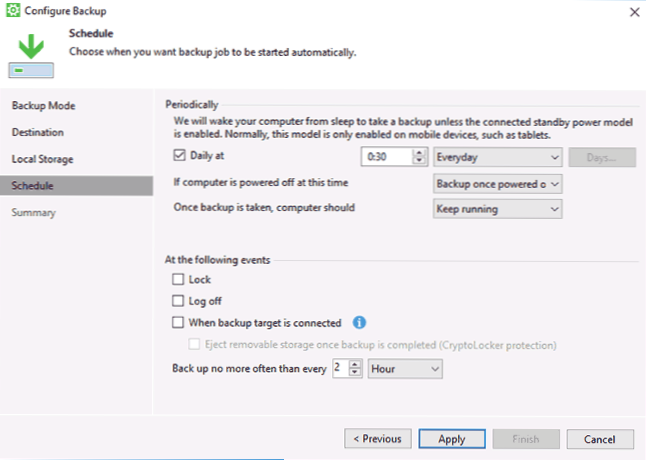
Po uplatnení nastavení môžete vytvoriť prvú zálohu manuálne kliknutím na tlačidlo "Zálohovať teraz" v programe Veeam Agent. Čas na vytvorenie prvého obrázka môže byť dlhý (v závislosti od parametrov, množstva uložených údajov, rýchlosti diskov).

Obnoviť zo zálohy
Ak potrebujete obnoviť zo zálohy Veeam, môžete to urobiť:
- Spúšťanie Obnovenia úrovne hlasitosti z ponuky Štart (len na obnovenie záloh nesystémových oddielov).
- Prebieha obnovenie úrovne súborov - obnovenie iba jednotlivých súborov zo zálohy.
- Zavádzanie z disku na obnovenie (obnovenie záložnej kópie systému Windows alebo celého počítača).
Obnovenie úrovne hlasitosti
Po spustení obnovenia úrovne hlasitosti budete musieť určiť miesto zálohovania (zvyčajne určené automaticky) a bod obnovenia (ak existuje niekoľko z nich).

Určte, ktoré oddiely sa majú obnoviť v ďalšom okne.Keď sa pokúsite vybrať systémové oddiely, uvidíte správu o tom, že ich obnovenie vo vnútri bežiaceho systému nie je možné (iba z disku na obnovenie).

Potom počkajte na obnovenie obsahu sekcií zo zálohy.
Obnovenie úrovne súborov
Ak potrebujete z zálohy obnoviť iba jednotlivé súbory, spustite obnovenie úrovne súborov a vyberte bod obnovenia. Potom na ďalšej obrazovke kliknite na tlačidlo "Otvoriť".
Otvorí sa okno Záložka zálohovania s obsahom sekcií a priečinkov v zálohe. Môžete vybrať ľubovoľné z nich (vrátane výberu viacerých) a kliknúť na tlačidlo "Obnoviť" v hlavnej ponuke prehliadača zálohovania (zobrazuje sa iba pri výbere súborov alebo súborov + priečinkov, ale nie iba priečinkov).

Ak bol vybraný priečinok, kliknite naň pravým tlačidlom myši a vyberte možnosť Obnoviť a tiež režim obnovenia - Overwrite (prepíše aktuálny priečinok) alebo Keep (uložte obe verzie priečinka).
Ak vyberiete druhú možnosť, zostane priečinok na disku v aktuálnej podobe a obnovená kópia s názvom OBNOVENÝ-FOLDER NAME.
Obnovte počítač alebo systém pomocou disku na obnovenie Veeam
Ak potrebujete obnoviť systémové oddiely, budete musieť zaviesť zavádzací disk alebo pamäťovú jednotku Veeam Recovery Media (možno budete musieť vypnúť funkciu Secure Boot,Podpora EFI a Legacy.
Pri zavádzaní v čase zápisu "stlačte ľubovoľný kláves na boot z cd alebo dvd" stlačte ľubovoľné tlačidlo. Potom sa otvorí menu obnovenia.

- Bare Metal Recovery - využite obnovu z zálohovania Veeam Agent pre Windows. Všetko funguje rovnako ako pri obnove oddielov Obnovenie úrovne hlasitosti, ale s možnosťou obnovenia systémových oddielov disku (v prípade potreby, ak program nenájde samotné umiestnenie, zadajte priečinok zálohy na stránke "Umiestnenie zálohy").
- Prostredie na obnovenie systému Windows - spúšťa prostredie na obnovenie systému Windows (zabudované systémové nástroje).
- Nástroje - užitočné v kontexte nástrojov na obnovu systému: príkazový riadok, resetovanie hesla, načítanie ovládača hardvéru, diagnostika pamäte RAM, ukladanie protokolov o testoch.
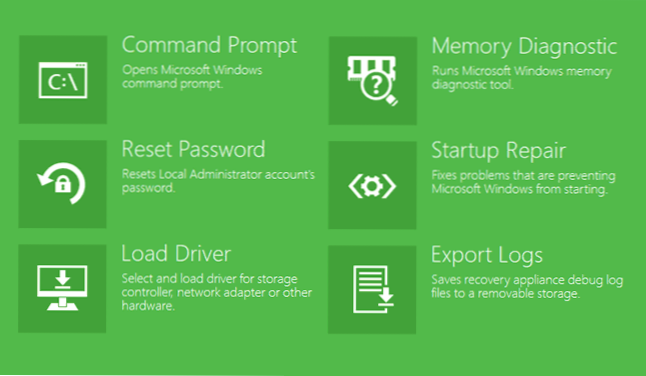
Možno je to všetko o vytváraní záloh pomocou Veeam Agent pre Windows Free. Dúfam, že ak bude zaujímavé, môžete zistiť ďalšie možnosti.
Program môžete bezplatne prevziať z oficiálnej stránky. https://www.veeam.com/ru/windows-endpoint-server-backup-free.html (registrácia bude vyžadovaná pri sťahovaní, ktorá však v čase tohto písania nie je v žiadnom prípade skontrolovaná).