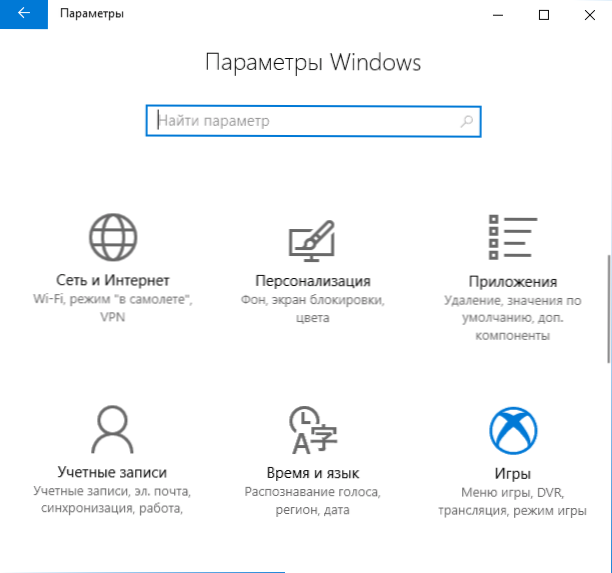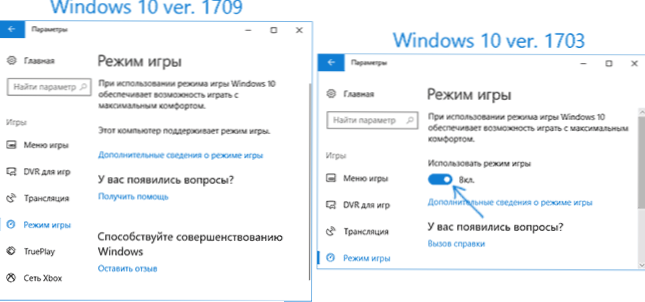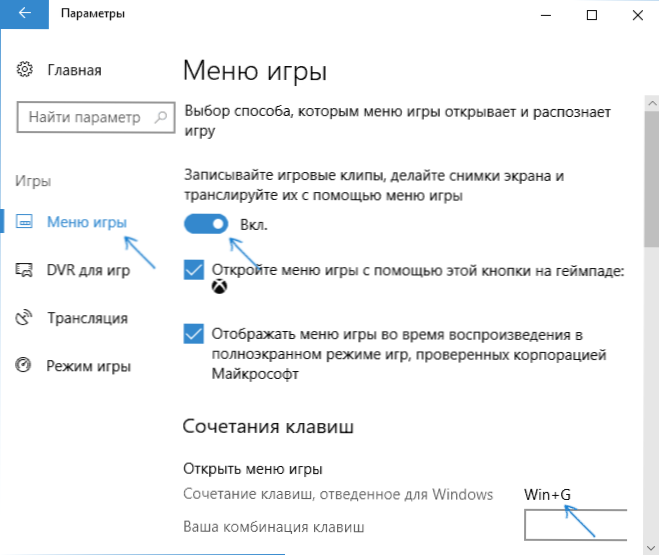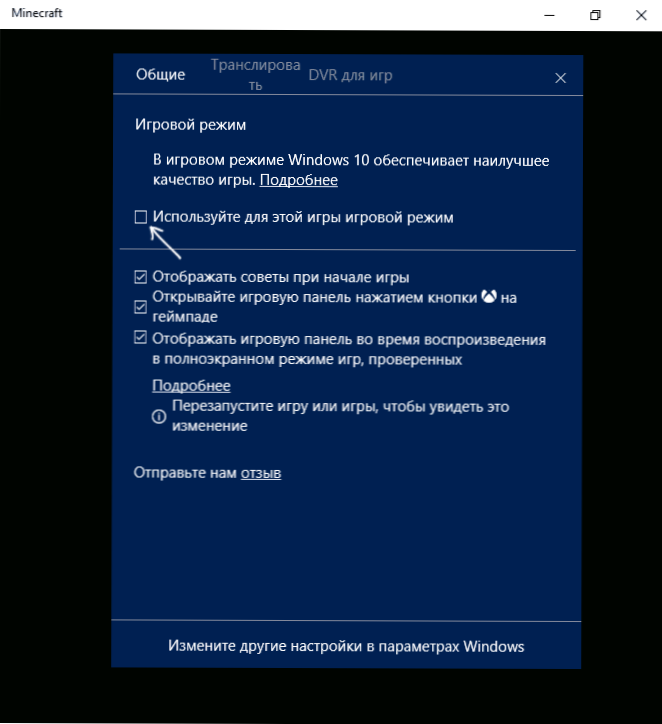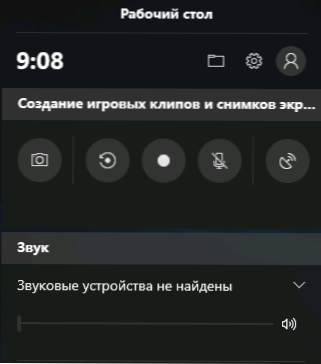V systéme Windows 10 je vstavaný "herný režim" (herný režim, herný režim) určený na zvýšenie výkonu a najmä FPS v hrách v dôsledku pozastavenia procesov pozadia počas hry.
V systéme Windows 10 je vstavaný "herný režim" (herný režim, herný režim) určený na zvýšenie výkonu a najmä FPS v hrách v dôsledku pozastavenia procesov pozadia počas hry.
Táto príručka podrobne opisuje, ako povoliť režim hry v systéme Windows 10 1703 a po aktualizácii aktualizácie aktualizácie 1709 Fall Creators (v druhom prípade sa režim herného režimu mierne líši), video inštrukcie a keď to môže skutočne výrazne vzrásť FPS v hrách a naopak, ktoré môžu narúšať.
Ako povoliť režim hry v systéme Windows 10
V závislosti od toho, či máte nainštalovanú aktualizáciu Windows 10 1703 pre tvorcov alebo aktualizáciu Windows 10 1709 pre vývojárov pádov, zapnutie herného režimu bude trochu inak.
Nasledujúce kroky umožňujú aktivovať režim hry pre každú z uvedených verzií systému.
- A pre obe verzie systému Windows 10 prejdite na položku Nastavenia (klávesy Win + I) - Hry a otvorte položku "Game Mode".
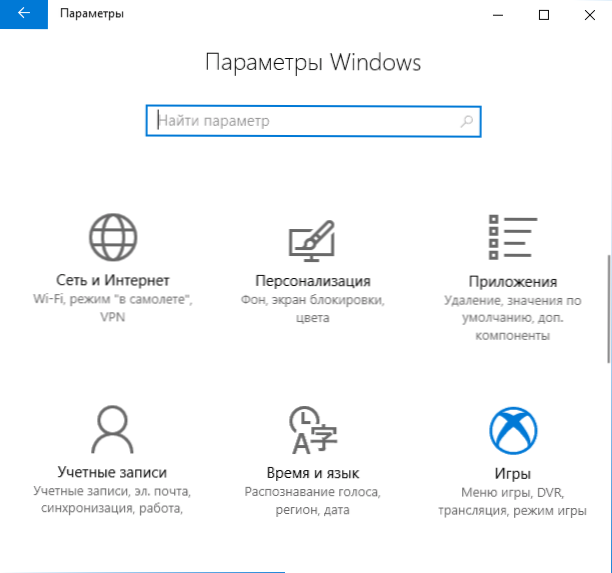
- Vo verzii 1703 uvidíte prepínač "Použiť herný režim" (zapnite ho, ale nie všetky kroky potrebné na povolenie herného režimu), v systéme Windows 10 1709 - iba informácie o tom, že je podporovaný herný režim (ak nie je podporovaný, prvý frontu manuálne nainštalujte ovládače grafickej karty nie cez správcu zariadení, ale z oficiálneho webu).
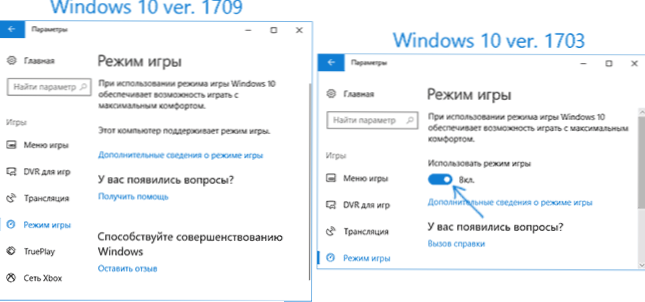
- V sekcii "Hranie hier" skontrolujte, či je zapnutý prepínač "Zaznamenať herné klipy, urobiť screenshoty a preložiť ich pomocou ponuky hry", pozrite sa aj na klávesovú skratku a otvorte ponuku hry nižšie (v predvolenom nastavení je Win + G, kde Win je kľúčom loga Windows), bude pre nás užitočné.
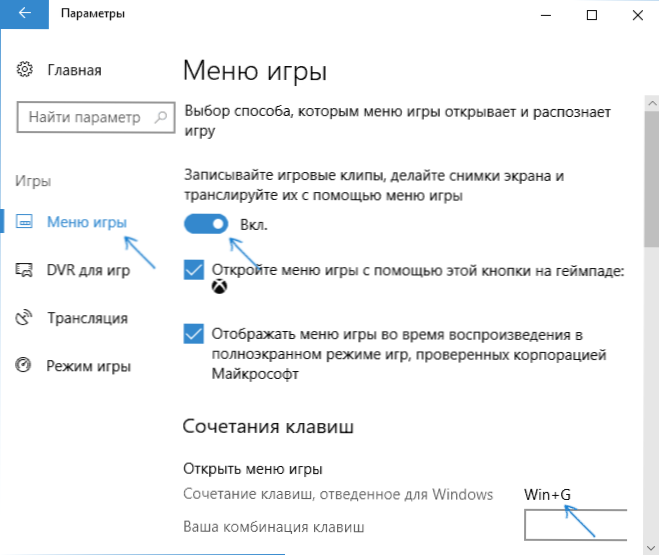
- Spustite hru a otvorte ponuku hry (otvorí sa v hornej časti obrazovky hry) kombináciou klávesov z tretej položky.
- V ponuke hry otvorte položku "Nastavenia" (ikona ozubeného kolieska) a začiarknite položku "Použiť režim hry pre túto hru".
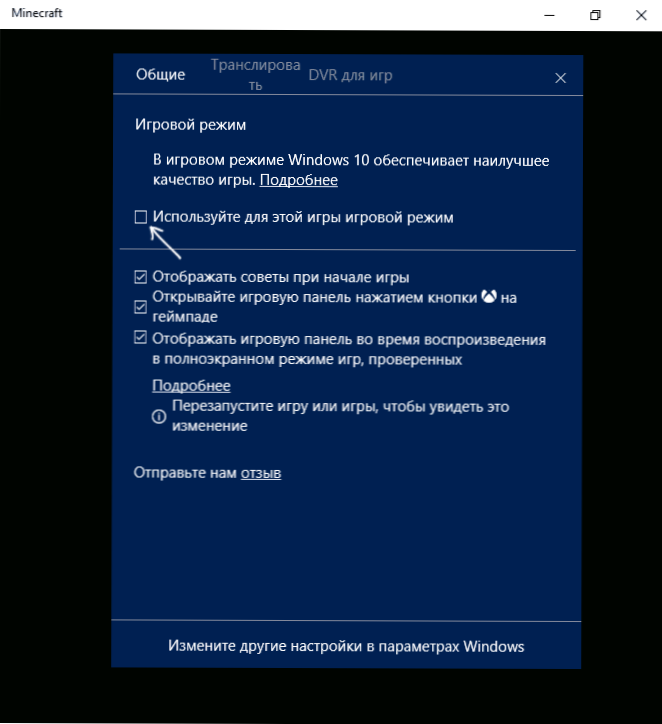
- V systéme Windows 10 1709 môžete tiež jednoducho kliknúť na ikonu režimu hry, ako na obrazovke obrazovky vľavo od tlačidla nastavení.

- V systéme Windows 10 1809 októbra 2018 Update sa vzhľad herného panelu trochu zmenil, ale manažment je rovnaký:
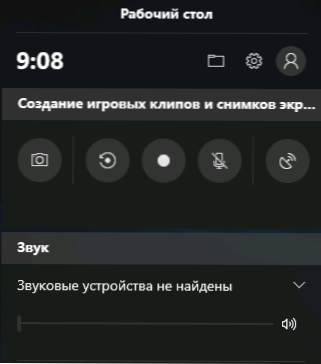
- Zatvorte nastavenia, ukončite hru a znova spustite hru.
- Hotovo je režim pre Windows 10 povolený pre túto hru a v budúcnosti bude vždy bežať s herným režimom zapnutý, kým ju rovnako nevypnete.
Poznámka: v niektorých hrách po otvorení herného panelu myš nefunguje, t.j. nemôžete použiť myš na kliknutie na tlačidlo režimu hry alebo na zadanie nastavení: v tomto prípade pomocou klávesov (šípok) na klávesnici prejdite cez položky na hernom paneli a Enter ich zapnite alebo vypnite.
Ako povoliť režim hry - video
Je režim hry Windows 10 užitočný a kedy to môže zabrániť
Vzhľadom na skutočnosť, že sa v systéme Windows 10 zobrazoval herný režim dlhší čas, sa nahromadili mnohé testy jeho účinnosti pre hry, ktorých všeobecná podstata spočíva v nasledujúcich bodoch:
- Pre počítače s dobrými hardvérovými vlastnosťami, diskrétnou grafickou kartou a "štandardným" počtom procesov na pozadí (antivírus, niečo iné je malé), zvýšenie FPS je nevýznamné, v niektorých hrách to nemusí byť vôbec - musíte skontrolovať.
- V prípade počítačov s integrovanou grafickou kartou a relatívne skromných charakteristík (napríklad pre notebooky bez hrania) je zisk výraznejší, v niektorých prípadoch 1,5-2 krát (závisí to aj od konkrétnej hry).
- Taktiež výrazný nárast môže byť zaznamenaný v systémoch, kde sú vždy bežné procesy na pozadí. Správnejším riešením v tomto prípade by bolo zbaviť sa nepotrebných neustále bežiacich programov (napríklad odstrániť zbytočne od spustenia systému Windows 10 a skontrolovať počítač v prípade malware).
Je tiež možné, že herný režim je škodlivý pre hru alebo súvisiace úlohy: napríklad ak nahrávate herné video z obrazovky pomocou programov tretích strán, herný režim môže narušiť správne nahrávanie.
Každopádne, ak existujú sťažnosti na nízke FPS v hrách, stojí za to vyskúšať herný mód, okrem toho je hlásené, že v systéme Windows 10 1709 to začalo pracovať lepšie ako predtým.