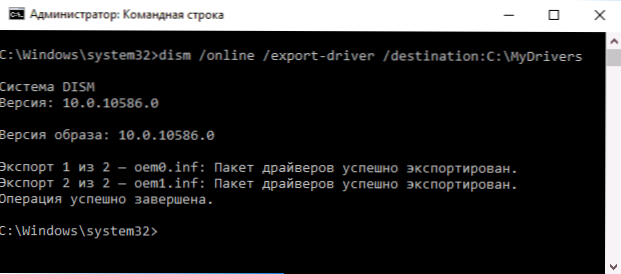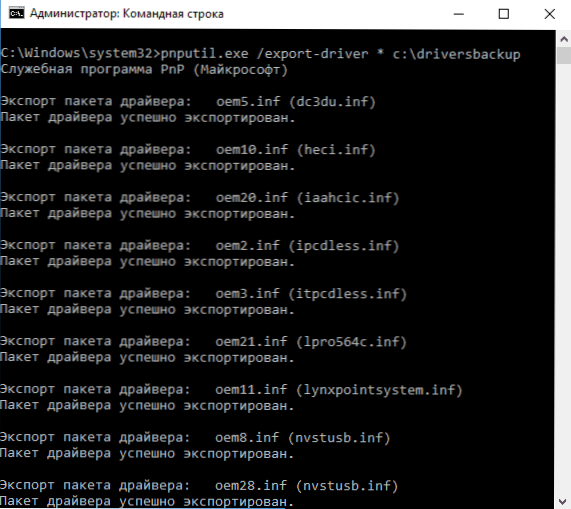Značná časť problémov súvisiacich s prevádzkou systému Windows 10 po inštalácii súvisí s ovládačmi zariadení a ak sa takéto problémy vyriešia a sú nainštalované potrebné a správne ovládače, je logické ich zálohovanie pre rýchlu obnovu po preinštalovaní alebo resetovaní systému Windows 10. O tomto ako uložiť všetky nainštalované ovládače a potom ich nainštalovať a ktoré budú uvedené v tejto príručke. To môže byť tiež užitočné: Zálohovanie Windows 10.
Značná časť problémov súvisiacich s prevádzkou systému Windows 10 po inštalácii súvisí s ovládačmi zariadení a ak sa takéto problémy vyriešia a sú nainštalované potrebné a správne ovládače, je logické ich zálohovanie pre rýchlu obnovu po preinštalovaní alebo resetovaní systému Windows 10. O tomto ako uložiť všetky nainštalované ovládače a potom ich nainštalovať a ktoré budú uvedené v tejto príručke. To môže byť tiež užitočné: Zálohovanie Windows 10.
Poznámka: Existuje mnoho bezplatných programov na vytváranie záložných kópií ovládačov, ako sú ovládače DriverMax, SlimDrivers, Double Driver a ďalšie zálohovanie ovládačov. Tento článok však opisuje spôsob, ako to urobiť bez programov tretích strán, iba so zabudovaným systémom Windows 10.
Ukladanie inštalovaných ovládačov pomocou programu DISM.exe
Nástroj príkazového riadka DISM.exe (Servis a správa nasadenia obrazu) poskytuje používateľovi najrozsiahlejšie možnosti - od skontrolovania a obnovenia systémových súborov systému Windows 10 (a nielen) k inštalácii systému do počítača.
V tejto príručke použijeme DISM.exe na uloženie všetkých nainštalovaných ovládačov.
Kroky na uloženie nainštalovaných ovládačov budú vyzerať takto.
- Spustite príkazový riadok v mene administrátora (môžete to urobiť kliknutím pravým tlačidlom myši na tlačidlo "Štart", ak nevidíte takúto položku, zadajte príkazový riadok do vyhľadávania panela úloh, potom kliknite pravým tlačidlom na nájdenú položku a vyberte "Spustiť ako správca")

- Zadajte príkaz dism / online / export-driver / cieľ: C: \ MyDrivers (kde C: \ MyDrivers priečinok na ukladanie záložnej kópie ovládačov, zložka musí byť vytvorená vopred manuálne, napríklad príkazom md C: \ MyDrivers) a stlačte kláves Enter. Poznámka: môžete použiť akýkoľvek iný disk alebo flash disk na uloženie, nie nevyhnutne na disk C.
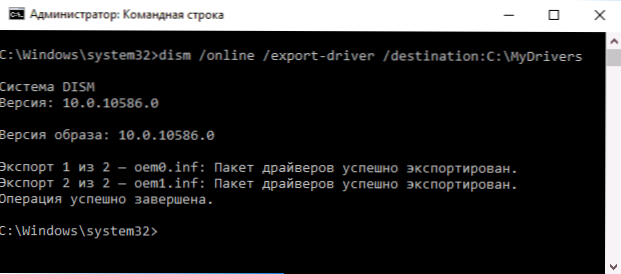
- Počkajte, kým proces ukladania nie je dokončený (poznamenajte, že na obrazovke nie sú dôležité iba dva ovládače - na skutočnom počítači, nie vo virtuálnom počítači, bude ich viac). Ovládače sú uložené v samostatných priečinkoch s názvami. oem.inf pod rôznymi číslami a sprievodnými súbormi.
Teraz všetky nainštalované ovládače tretích strán, ako aj tie, ktoré boli stiahnuté zo služby Windows 10 Update Center, sa uložia do určeného priečinka a môžu sa použiť na manuálnu inštaláciu prostredníctvom správcu zariadení alebo napríklad na integráciu do obrazu systému Windows 10 pomocou rovnakého súboru DISM.exe
Zálohovanie ovládačov pomocou pnputil
Ďalším spôsobom, ako zálohovať ovládače, je použiť pomôcku PnP zabudovanú do Windows 7, 8 a Windows 10.
Ak chcete uložiť kópiu všetkých použitých ovládačov, postupujte nasledovne:
- Spustite príkazový riadok ako správca a použite príkaz
- pnputil.exe / export-driver * c: \ driversbackup (V tomto príklade sú všetky ovládače uložené do priečinka driverbackup na jednotke C. Zadaný priečinok musí byť vytvorený vopred.)
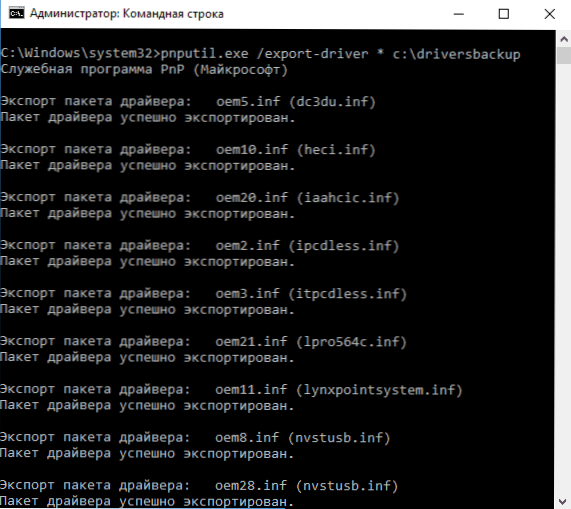
Po vykonaní príkazu sa v zadanom priečinku vytvorí záložná kópia ovládačov, presne tak, ako pri prvom popísanom spôsobe.
Použite PowerShell na uloženie kópie ovládačov
A ešte jedna cesta, ako urobiť to isté, je Windows PowerShell.
- Spustite PowerShell ako správcu (napríklad pomocou vyhľadávania na paneli úloh, potom kliknite pravým tlačidlom na PowerShell a položka kontextovej ponuky "Spustiť ako správca").
- Zadajte príkaz export-WindowsDriver -Online -destinácie C: \DriversBackup (kde C: \ DriversBackup je záložná zložka, mala by byť vytvorená pred použitím príkazu).

Ak použijete všetky tri metódy, záloha bude rovnaká, avšak vedomosti, že viac ako jedna z týchto metód môže byť užitočná, ak predvolené nefunguje.
Obnovte ovládače systému Windows 10 zo zálohy
Preinštalovanie všetkých takto uložených ovládačov, napríklad po čistej inštalácii systému Windows 10 alebo opätovnej inštalácii, prejdite do správcu zariadení (môžete to urobiť aj kliknutím pravým tlačidlom myši na tlačidlo "Štart"), vyberte zariadenie, pre ktoré chcete nainštalovať ovládač, kliknite pravým tlačidlom na ňu a kliknite na tlačidlo "Aktualizovať ovládač".

Potom vyberte položku Spustiť vyhľadávanie ovládačov v tomto počítači a zadajte priečinok, na ktorom bola vytvorená záložná kópia ovládačov, potom kliknite na tlačidlo Ďalej a nainštalujte potrebný ovládač zo zoznamu.

Môžete tiež integrovať uložené ovládače do Windows 10 pomocou DISM.exe. V tomto článku podrobne nebudem popísať proces, ale všetky informácie sú k dispozícii na oficiálnej webovej stránke spoločnosti Microsoft, ale v angličtine: https://technet.microsoft.com/en-us/library/hh825070.aspx
Môže to byť aj užitočný materiál: Ako zakázať automatickú aktualizáciu ovládačov systému Windows 10.