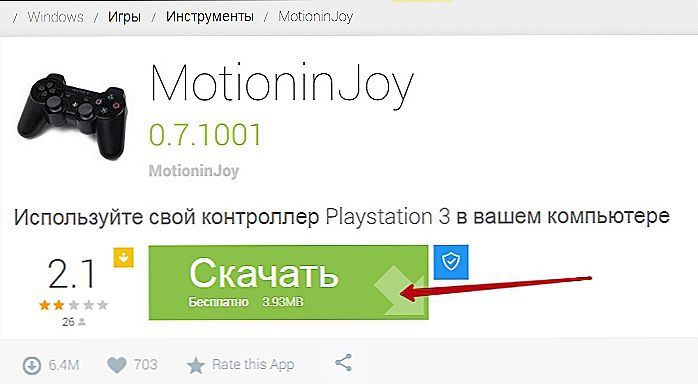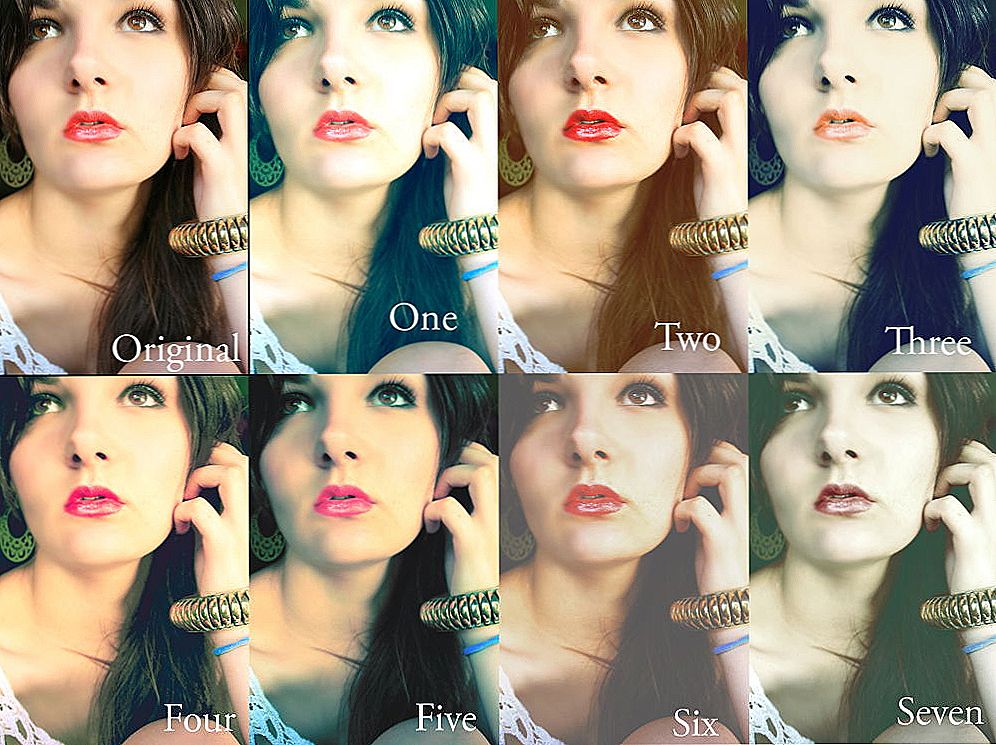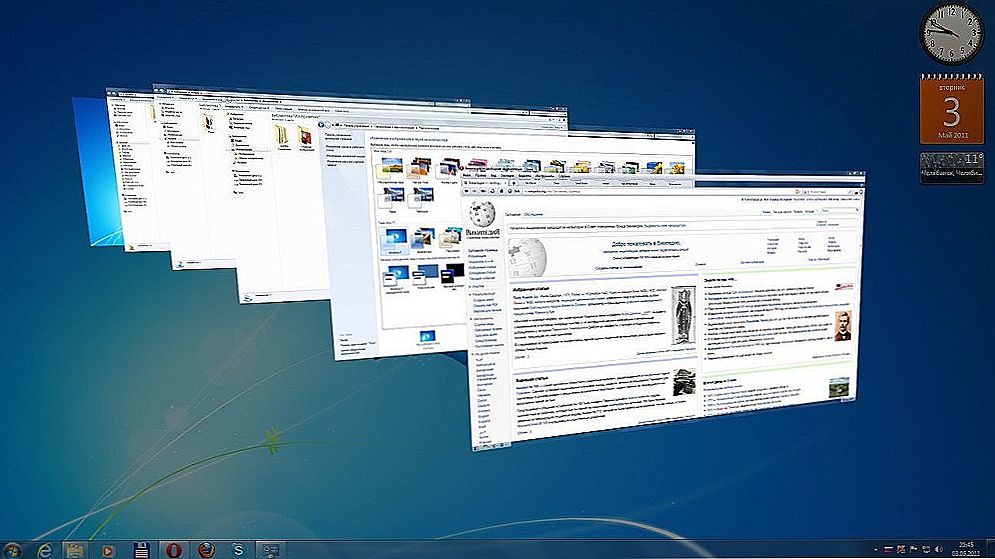Dnes sú fanúšikov virtuálneho herného priestoru rozdelený na dve strany - fanúšikovia hrajú na osobnom počítači a fanúšikov konzol (herné konzoly). Obidve oblasti herného priemyslu majú silné postavenie na trhu zábavy a obrovskú fanúšikovskú základňu, ako aj mnohé podniky, ktoré sa zaoberajú tvorbou a modernizáciou herných elektronických zariadení a uvoľňovaním obsahu pre konkrétnu platformu.

Gamepad DualShock 3 Sixaxis je možné pripojiť k počítaču.
Najväčší rozdiel medzi týmito dvoma smermi je rozdiel medzi interakčnými zariadeniami hráča a platformou. Na konzolách sa tieto zariadenia nazývajú "joysticky" (gamepady), zatiaľ čo na osobných počítačoch používajú štandardné periférne vstupné zariadenia (klávesnica a myš). A oba spôsoby riadenia majú svoje pozitívne stránky.
Mnohokrát používatelia položili otázku - je možné hrať počítačovú hru pomocou herného konzoly? Naozaj existuje veľa hier pre osobné počítače, ktoré sú oveľa jednoduchšie a pohodlnejšie hrať na hernom paneli.
Diaľkový ovládač DualShock 3 pripojíme k počítaču
Pokúšame sa pripojiť joystick DualShock 3 Sixaxis k osobnému počítaču.Súčasťou regulátora je kábel USB, ktorý sa v skutočnosti pripája a stlačí stredové tlačidlo (označené ako PS). Systém Windows detekuje a nainštaluje ovládače pre ovládač, ale bude ho nabíjať a používať iba v počítači nebude možné.

Oficiálne nie je možné pripojiť gamepad k počítaču, ale na vyriešenie tohto problému existuje mnoho programov tretích strán.
Používame veľmi užitočný program Motioninjoy, vytvoríme pripojenie herného panela:
- Ak chcete začať, stiahnite program pomocou odkazu https://motioninjoy.com.uptodown.com/windows.
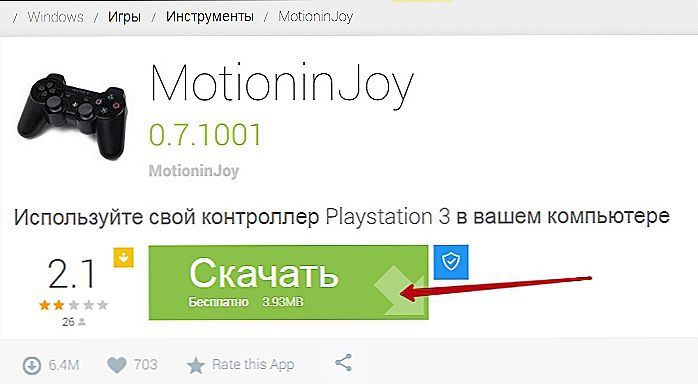
- Rozbaľte a nainštalujte nástroj.
- Spustite súbor nástroja DS3, uistite sa, že ste správcom (keďže program je načítaný zo servera, nemôžete ho používať bez povolenia na prenos dát).
- Pripojíme kábel USB k hernej doske, naše zariadenie sa ihneď zobrazí v okne nájdených zariadení.
- V profile vyberte požadovanú emuláciu joysticku, v našom prípade PlayStation
- Ponecháme zapnutú pomôcku, spustíme hru, ktorú potrebujeme, a otestujeme joystick.
A tiež v programe môžete určiť zariadenie a nainštalovať príslušný ovládač, ak to systém Windows nedokáže sám. Prejdite na kartu Správca ovládačov, zoznam by mal obsahovať ovládač, ktorý potrebujeme. Začiarknite políčko a kliknite na tlačidlo Inštalovať všetky.
Poznámka. Počnúc systémom Windows 8 a novším sa môže vyskytnúť jeden problém. Windows 8, 8.1, 10 neinštaluje ovládače bez podpisov! Preto musíme prejsť na ovládací panel a vypnúť túto funkciu.Vďaka takým malým a jednoduchým manipuláciám môžete teraz voľne spustiť hru, ktorú potrebujeme, a vychutnať si tento proces. Prehrávanie obľúbených hier vo vašich obľúbených zariadeniach.