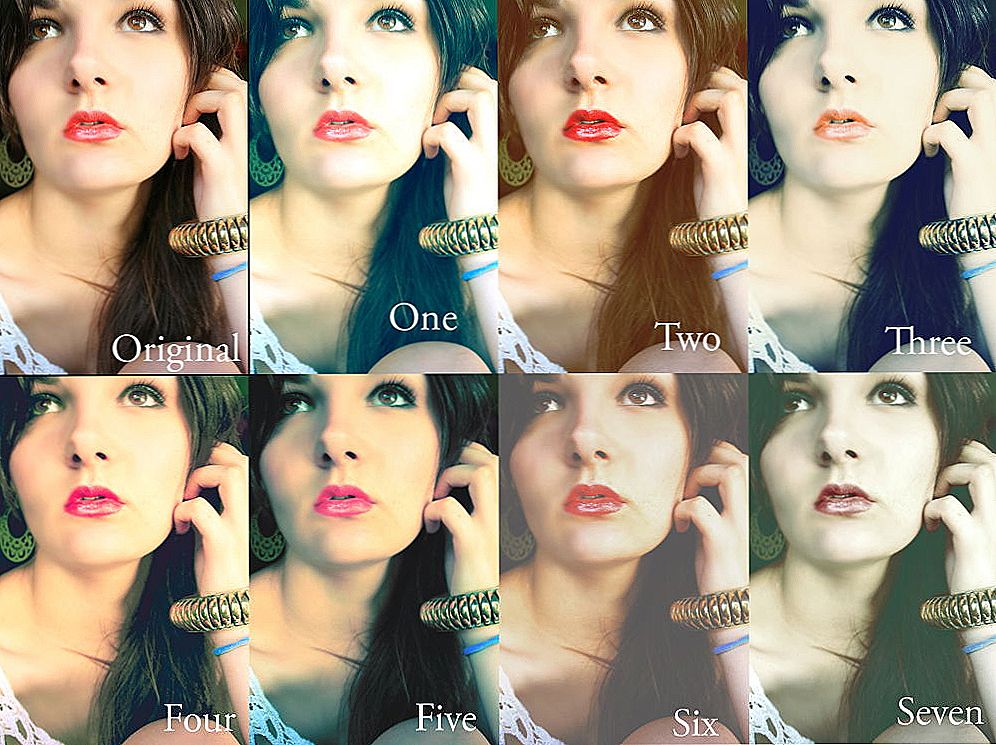V tejto príručke je pre začiatočníkov niekoľko spôsobov, ako otvoriť klávesnicu na obrazovke v systéme Windows 10 (dokonca aj dve rôzne obrazovkové klávesnice na obrazovke) a tiež vyriešiť niektoré typické problémy: napríklad čo treba urobiť, ak sa pri otvorení každého programu a vypnutí úplne vypne klávesnica na obrazovke nepracuje a naopak - čo robiť, ak sa nezapne.
V tejto príručke je pre začiatočníkov niekoľko spôsobov, ako otvoriť klávesnicu na obrazovke v systéme Windows 10 (dokonca aj dve rôzne obrazovkové klávesnice na obrazovke) a tiež vyriešiť niektoré typické problémy: napríklad čo treba urobiť, ak sa pri otvorení každého programu a vypnutí úplne vypne klávesnica na obrazovke nepracuje a naopak - čo robiť, ak sa nezapne.
Čo môže potrebovať klávesnicu na obrazovke? Po prvé, pre vstup na dotykových zariadeniach je druhou bežnou možnosťou, keď sa fyzická klávesnica počítača alebo prenosného počítača náhle prestala pracovať a napokon sa považuje za bezpečnejšie zadávanie hesiel a dôležitých údajov z klávesnice na obrazovke ako bežné, pretože je ťažšie zachytiť keyloggery (programy, ktoré zaznamenávajú stlačenie klávesov). Pre predchádzajúce verzie operačného systému: Windows 8 a Windows 7 Klávesnica na obrazovke.
Stačí zapnúť klávesnicu na obrazovke a pridať ikonu na paneli úloh systému Windows 10

Po prvé, niektoré z najjednoduchších spôsobov, ako zapnúť klávesnicu na obrazovke systému Windows 10. Prvý z nich je kliknúť na jej ikonu v oblasti oznámení a ak takáto ikona neexistuje, kliknite pravým tlačidlom na paneli úloh av kontextovej ponuke vyberte položku Zobraziť klávesnicu.
Ak v systéme popísanom v poslednej časti tejto príručky nie sú žiadne problémy, na paneli úloh sa zobrazí ikona na spustenie klávesnice na obrazovke a môžete ju ľahko spustiť kliknutím na ňu.

Druhou možnosťou je prejsť na možnosť Štart - Nastavenia (alebo stlačiť klávesy Windows + I), zvoliť možnosť "Prístupnosť" a v sekcii "Klávesnica" povoliť možnosť "Zapnúť klávesnicu na obrazovke".

Metóda číslo 3 - rovnako ako spúšťanie mnohých ďalších aplikácií systému Windows 10, aby ste zapli klávesnicu na obrazovke, môžete jednoducho začať písať "klávesnicu na obrazovke" do vyhľadávacieho poľa na paneli úloh. Zaujímavé je, že klávesnica nájdená týmto spôsobom nie je tá istá, ktorá je zahrnutá v prvej metóde, ale alternatívna, ktorá bola prítomná v predchádzajúcich verziách operačného systému.

Môžete spustiť rovnakú alternatívnu klávesnicu na obrazovke stlačením tlačidiel Win + R na klávesnici (alebo kliknutím pravým tlačidlom myši na tlačidlo Štart - spustiť) a zadaním OSK v poli "Spustiť".
A iným spôsobom - prejdite na ovládací panel (v "zobrazenie" vpravo hore, vložte "ikony" a nie "kategórie") a zvoľte "Access Center". Ešte ľahšie sa dostanete do centra špeciálnych funkcií - stlačte klávesy Win + U na klávesnici.Nájdete tu položku "Povoliť klávesnicu na obrazovke".

Tiež môžete vždy zapnúť klávesnicu na obrazovke uzamknutia a zadať heslo pre systém Windows 10 - stačí kliknúť na ikonu prístupnosti a vybrať požadovanú položku v zobrazenej ponuke.

Problémy so zahrnutím a ovládaním klávesnice na obrazovke
A teraz o možných problémoch súvisiacich s prácou s klávesnicou na obrazovke v systéme Windows 10, takmer všetci sa dajú ľahko vyriešiť, ale nemôžete okamžite pochopiť, čo to je:
- Tlačidlo "klávesnica na obrazovke" sa v režime tabletu nezobrazuje. Faktom je, že inštalácia zobrazenia tohto tlačidla na paneli úloh funguje samostatne pre normálny režim a režim tabletu. Jednoducho v režime tabletu kliknite pravým tlačidlom myši na panel úloh a znova zapnite tlačidlo pre režim tabletu.
- Klávesnica na obrazovke sa zobrazí po celú dobu. Prejdite na ovládací panel - Centrum prístupnosti. Vyhľadajte položku "Používanie počítača bez myši alebo klávesnice". Zrušte začiarknutie možnosti "Použiť klávesnicu na obrazovke".
- Klávesnica na obrazovke sa v žiadnom prípade nezapne. Stlačte klávesy Win + R (alebo kliknite pravým tlačidlom na "Štart" - "Spustiť") a zadajte services.msc.V zozname služieb nájdite službu Touch Keyboard a Handwriting Panel Service. Dvakrát kliknite na ňu, spustite a nastavte typ spustenia na "Automaticky" (ak ho potrebujete viac ako raz).
Zdá sa, že vzali do úvahy všetky bežné problémy s klávesnicou na obrazovke, ale ak zrazu neposkytnete žiadne iné možnosti, položte otázky a skúste odpovedať.