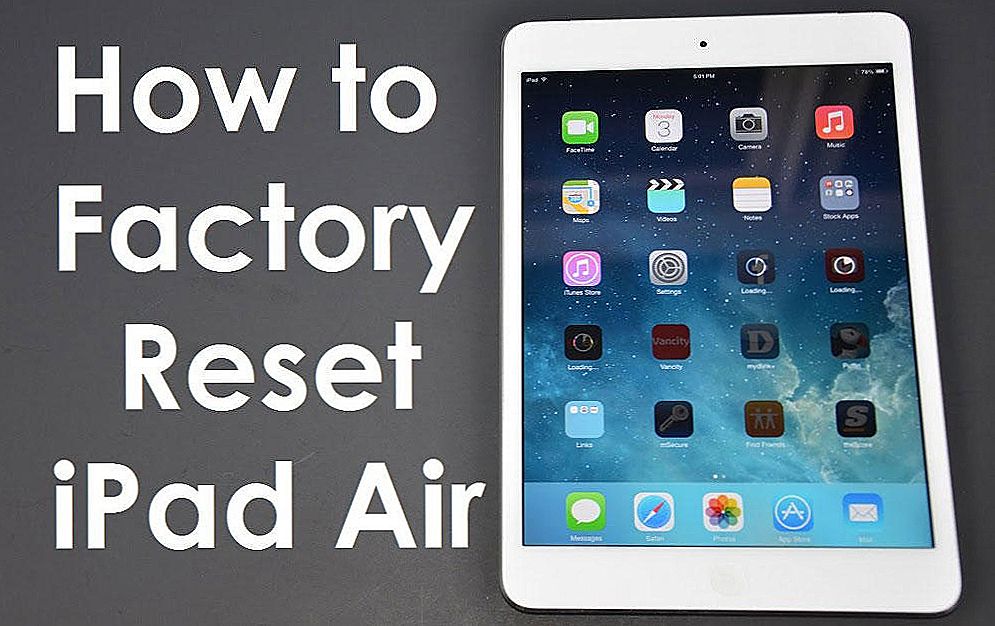Ak chcete použiť projektor, musíte ho nainštalovať a nakonfigurovať. Ak ste vybalili zariadenie a ihneď nasmerovali jeho objektív na bielu tabuľu, obraz bude mať zlú kvalitu. Je potrebné vypočítať vzdialenosť, zavesiť obrazovku, zvoliť veľkosť obrázku, kalibrovať farby, nastaviť jas a kontrast. Môžete zavolať pána, ktorý to urobí za slušný poplatok. Ale zisťovanie, ako nastaviť projektor je dosť ľahké.

Projektor môžete nastaviť sami
obsah
- 1 inštalácia
- 2 prípojka
- 2.1 Do počítača
- 2.2 Do prehrávača alebo konzoly
- 2.3 Do smartfónu alebo tabletu
- 2.4 DLNA
- 3 Nastavenie obrazu
- 4 Napájací bod
inštalácia
Pred inštaláciou výrobku si prečítajte dokumenty, ktoré sú k nej pripojené. Každý model projekčného zariadenia má svoje vlastné nuansy. Ak ste ho nedostali z "rámčeka" a nemáte pokyny, nájdete ho na oficiálnej webovej stránke výrobcu.
V malej miestnosti by ste nemali umiestňovať zariadenia s vysokým rozlíšením. Výrobok má vlastnosti, ktoré je potrebné zvážiť pred nákupom. Nastavenie projektora začína výberom miesta. Je lepšie sa starať o celú sadu projekčných zariadení vopred a zmeraťmiestnosť, v ktorej ju chcete umiestniť. Vypočítať všetko. Použite informácie na webových stránkach výrobcu. Alebo si pozrite dokumentáciu k zariadeniu. Zobrazuje optimálnu vzdialenosť od steny a odporúčanú veľkosť obrazovky.
Moderný projektor - to nie sú filmy na filmové pásky, ktoré je možné vidieť na "bielych listoch". Hoci vám nič nebráni v používaní staršej osvedčenej metódy. Ale ak chcete získať vysokokvalitný obraz a plne zažiť efekt prítomnosti, potrebujete špeciálnu obrazovku. Ako sa inštaluje a ako nastaviť projekčné zariadenie závisí od jeho veľkosti.
Na webovej stránke výrobcu by mala byť kalkulačka. Tam musíte špecifikovať charakteristiky obrazovky a modelu zariadenia. Odporučte vzdialenosť od projektora k stene. Ide o približné hodnoty - nie je potrebné overiť dĺžku do milimetra.
Ak chcete vypočítať sami, potrebujete pomer projekčných zariadení, horizontálny a vertikálny posun. Tieto parametre sú v charakteristikách zariadenia. Na nich je možné vypočítať, kam ju umiestniť.

Ak máte štandardnú izbu s pohovkou a niekoľkými stoličkami (a nie s divadelnou miestnosťou s niekoľkými radmi stoličiek), obrazovka by mala byť zavesená vo výške 61-92 cm od podlahy
Ak je pomer projekcie 3: 1 (tri k jednej) a veľkosť obrazovky je 200 centimetrov, vzdialenosť medzi produktom a stenou by mala byť 3 × 200 (vynásobte pomer projekcie podľa veľkosti). Toto je odporúčaná hodnota. Zamerajte sa viac na svoje vnímanie. Ak sa vám obrázok nezhoduje, posuňte projektor.
Výška, v ktorej má byť projekčné zariadenie umiestnené, závisí od vertikálneho posunutia. Tento parameter je označený ako percento. Niekto položí prehrávač na podlahu, niekto - na nôž, niekto - visí zo stropu. Ak je vertikálny posun znamienkom plus (napríklad +90%), obrázok bude vyšší ako zariadenie. Ak má znak mínus (-91%) - nižšie. V niektorých modeloch môžete otočiť objektív.
Správna inštalácia obrazovky je tiež dôležitým bodom. To samozrejme závisí od situácie v miestnosti. Projekčné zariadenie by malo stáť, aby ste mohli pohodlne sledovať filmy. Ale stále je potrebné dodržiavať niektoré odporúčania.
- Neprenášajte obrazovku na stenu, na ktorej klesá priame svetlo. Dokonca aj dobrý a správne ladený projektor nebude dobre zobrazovať, ak je miestnosť veľmi jasná.
- Medzi objektívom zariadenia a stenou nesmú byť žiadne cudzie predmety. Ak sa rozhodnete umiestniť produkt za publikum, nezabudnite, že jeho hlavy môžu pokrývať časť rámu.
- Čím je šošovka bližšia k stene, tým jasnejší je obraz. To však znižuje jasnosť. Zapnite projekčné zariadenie, aby ste zistili, ako bude obrázok vyzerať. Bez takejto skúšky nie je možné zvoliť rozlíšenie, kontrast projektora a ďalšie parametre.
- Nájdite polohu tak, aby projekcia padala priamo na obrazovku. V prípade potreby umiestnite zariadenie vyššie alebo nižšie. Posaďte sa na miesto, z ktorého sa budete pozerať na video. Skontrolujte, či je všetko viditeľné, či sa zasahujú tiene z objektov alebo oslnenie.
- Ak zavesíte zariadenie pod strop, použite špeciálny držiak.
- Vopred rozhodnite, kde budú drôty a či ich dĺžka stačí.
prípojka
Do počítača
Projektor môže byť pripojený k počítaču ako druhý monitor alebo namiesto toho. Takže video z počítača sa bude prehrávať na veľkej obrazovke. Nastavenia môžete prispôsobiť myšou a klávesnicou.
Projekčné vybavenie a displeje zvyčajne používajú jeden port adaptéra videa - VGA.A na ich súčasné pripojenie potrebujete kábel VGA-DVI. Pre monitor nechajte hlavný video výstup. A pripojte projektor k zásuvke DVI cez adaptér. Ak má grafická karta niekoľko VGA portov, nie sú potrebné žiadne ďalšie drôty. Použite tie, ktoré sú dodávané so zariadením (sú v krabici s ním). Niektoré modely projekčných zariadení pracujú cez rozhranie HDMI a dokonca aj cez USB. Ak tieto sloty nie sú k dispozícii, budete potrebovať aj adaptér.
Po pripojení počítača musíte určiť prítomnosť projektora. Ak s ním prišiel vodič, nainštalujte ho. Alebo v nastaveniach projekčného zariadenia nájdite "Zdroj signálu" a zadajte port, ku ktorému ide kábel.
Ak chcete komunikovať s dvoma zariadeniami videa:
- Štart - Ovládací panel.
- Ikona na obrazovke. Je v "dizajne".
- Položka "Rozlíšenie obrazovky" alebo "Nastavenia obrazovky". Sú na ľavej strane.
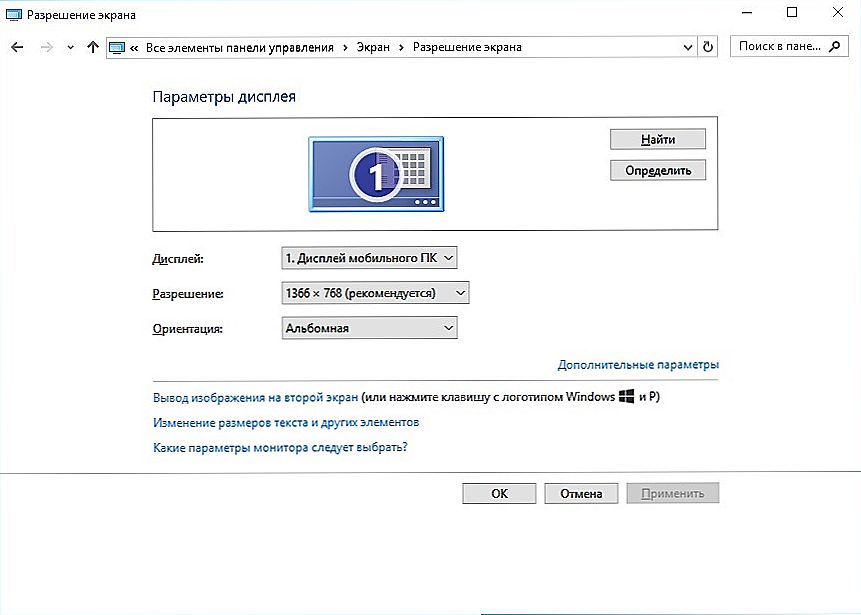
Rozlíšenie obrazovky
- Ak počítač "vidí" projekčné zariadenie, v ponuke budú k dispozícii dve pracovné plochy.
- Zobrazí sa tiež rozbaľovací zoznam "Viac obrazoviek".
- Môžete si vybrať jeden hlavný displej. A potom prepnite.
- Alebo riadok "Duplikovať", aby bolo všetko rovnaké na monitore a projekcii.
- Alebo možnosť "Rozšíriť obrazovky". Potom jedno zariadenie bude pokračovaním druhej. Ak pretiahnete objekt za "hranice" monitora, zobrazí sa v projekcii.
S počítačom je ľahké zistiť, ako otočiť obraz na projektor:
- Otvorte možnosti obrazovky. Tu pracujete s dvoma displejmi.
- Zvýraznite zariadenie na pracovnej ploche.
- Venujte pozornosť položke "Orientácia". Tu môžete vybrať možnosti "Landscape", "Portrait" a "Inverted".
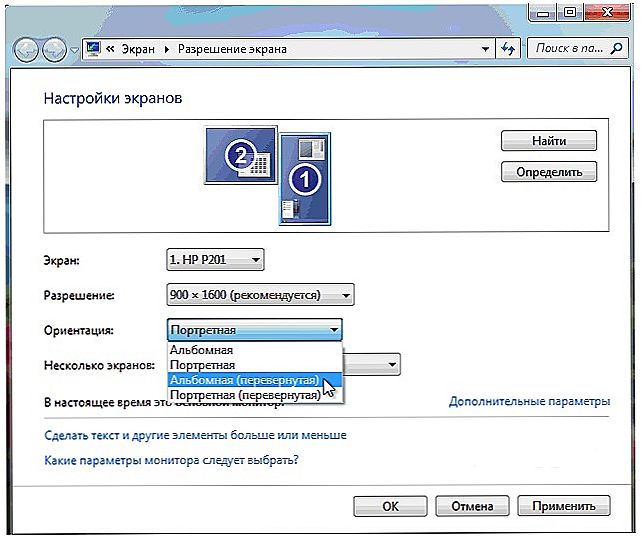
Nastavenie orientácie obrazovky v systéme Windows 7
Pri pripojení k počítaču na projektori sa môže objaviť chyba ako "Signál nie je rozpoznaný". To neznamená, že zariadenie je nekompatibilné. Len zariadenie nepodporuje rozlíšenie, ktoré je nainštalované v počítači. Pozrite sa v pokynoch pre produkt, aká veľkosť obrazu je pre neho vhodná. Rovnaké informácie nájdete na oficiálnych stránkach výrobcu. V nastaveniach displeja nastavte požadované rozlíšenie.
Ak zariadenie použijete namiesto hlavného monitora, konečné nastavenie projektora sa musí vykonať na veľkej obrazovke. To nie je príliš výhodné. Najmä keď je počítač vzdialený a projekcia sa nezobrazuje.
Produkt môže podporovať Wi-Fi.Ak chcete pracovať s takouto sieťou, musíte vytvoriť server DLNA (multimédiá). Ďalšia medzera - pripojte projektor k počítaču a monitor k projektoru. A budete mať dve obrazovky.
Do prehrávača alebo konzoly
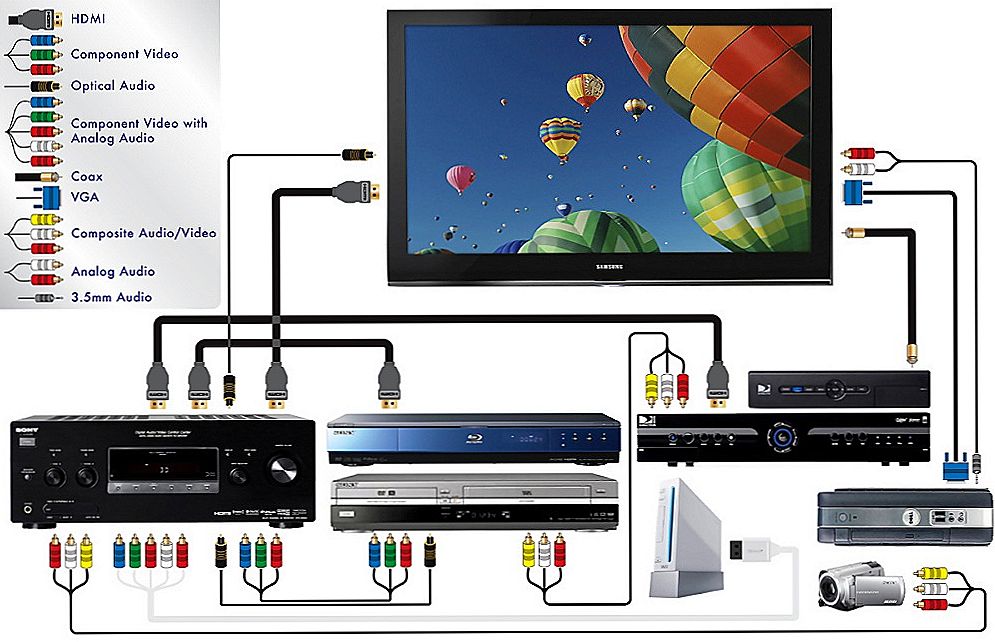
Obrázok zobrazuje pripojenie projektora k konzole a inému zariadeniu.
Projekčné zariadenie pracuje v tandeme s DVD prehrávačmi alebo set-top boxmi, ak majú vhodné porty. Ale potom výber parametrov závisí od ponuky všetkých použitých produktov. A môže sa veľmi líšiť v závislosti od modelu.
Projektor sa pripája k prehrávaču ako normálny monitor. Po pripojení prejdite na nastavenia a nastavte príslušné rozlíšenie. Je to indikované v charakteristikách projekčného zariadenia. Nezabudnite si prečítať pokyny pre tieto zariadenia. Ak nie je vhodné "vyliezť" na veľkú obrazovku parametre pri hľadaní požadovanej položky, pripojte set-top box k monitoru, prekonfigurujte ho a potom ho pripojte k projektoru.
Môžu byť tiež použité kamery, videokamery, Blue-Ray a herné konzoly. Pozrite v príručke, pre ktoré zariadenia projekčné zariadenie podporuje. Po pripojení začnite hľadať nové moduly gadget alebo vyberte port v ponuke "Zdroje signálu".
Do smartfónu alebo tabletu
Lepšie je používať Wi-Fi alebo Bluetooth. Pretože pre káblové pripojenie budete potrebovať až dva adaptéry, ktoré je potrebné zakúpiť samostatne. Prvý z nich je z portu vášho telefónu na HDMI. Druhá je z HDMI do VGA.

Bezdrôtové pripojenie projektora k telefónu pomocou Wi-Fi
Ale môže to byť problém. Kábel HDMI bude obsadzovať zásuvku smartphonu, do ktorej sa vloží "nabíjanie". A na prehrávanie videa na projektoru potrebujete veľa energie. Ak batéria telefónu rýchlo sedí, vyhľadajte drôt s rozbočovačom, ktorý má porty pre HDMI a nabíjačku.
Výsledkom je pomerne zložitý reťazec káblov. Spustite vyhľadávanie nových zariadení na projektori. A môžete si vychutnať obraz.
Prostredníctvom bezdrôtovej siete je to jednoduchšie:
- V nastaveniach projektora prejdite na "Zdroj signálu". Názov sa môže líšiť. Všetky dostupné porty sú uvedené tam.
- Vyberte možnosť "DLNA" alebo "Wi-Fi". Zobrazí sa názov siete a heslo.
- Aktivujte funkciu Wi-Fi v telefóne.
- Nájdite sieť projektora a zadajte heslo.
- Otvorte nastavenia svojho smartfónu alebo tabletu.
- Položka "Obrazovka".
- "Bezdrôtový monitor" alebo "Bezdrôtový projektor".
- Vyberte zariadenie a povoľte prenos dát.
- Môžete tiež zdvihnúť jas, kontrast av niektorých modeloch dokonca prevrátiť obraz.
DLNA
Integrácia všetkých audio a video zariadení do jednej multimediálnej siete:
- Ovládací panel - domáca skupina. Ak sa aktívne zobrazujete podľa kategórie, prejdite na časť "Sieť a internet".
- Kliknite na položku Vytvoriť skupinu.
- Kliknite na tlačidlo "Ďalej".
- Vyberte objekty, ku ktorým chcete poskytnúť prístup do siete. Bude to iba pre zariadenia zahrnuté v skupine. Projektor potrebuje video, hudbu a obrázky.
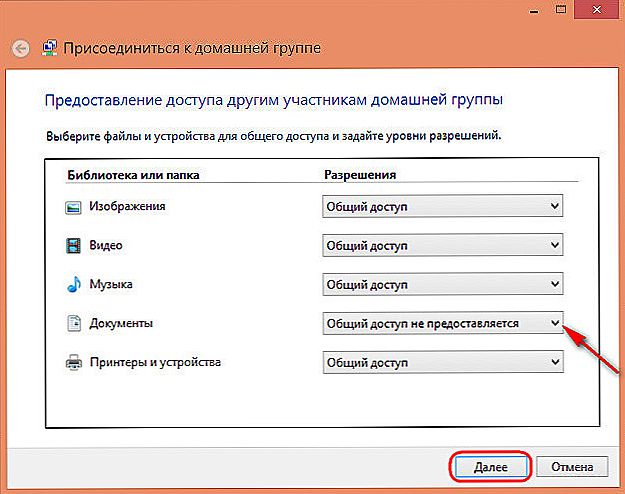
Výber objektov na zdieľanie
- Ak už máte domácu skupinu, poskytnite jej prístup k multimediálnemu obsahu.
- Potvrďte zmeny.
- Zobrazí sa heslo, ktoré sa musí zadávať pri pripájaní nového zariadenia k sieti DLNA. Môže sa zmeniť.
- Kliknite na tlačidlo Dokončiť. Zobrazia sa aktuálne nastavenia skupiny.
- Kliknite na položku Povoliť zariadeniam prehratie zdieľaného obsahu.
- Príďte s názvom multimediálnej knižnice.
- Pri pripájaní projektora poskytnite prístup k domácej skupine. A otvoria sa súbory, ktoré sú v priečinkoch "C: \ Users \ Public" alebo "C: \ Users \ General".
Môžete si tiež stiahnuť softvér na správu bežných grafických, zvukových a video dát. Existujú napríklad pomôcky "JRiver Media Center" a "Home Media Server".
Pri bezdrôtovom pripojení je funkcia projekčného zariadenia obmedzená. Parametre obrazu sa nebudú môcť meniť cez počítač a zistiť, ako otočiť obrazovku projektora. Zobrazuje sa iba obsah zobrazujúci - môžete otvárať súbory zo zdieľaných adresárov.
Nastavenie obrazu
A posledným krokom je samotný obraz. Jas, gama, sýtosť. Musia vybrať svoje vlastné. Kvalita rámu je ovplyvnená mnohými faktormi: osvetlením v miestnosti, vzdialenosťou od obrazovky, samotnou obrazovkou, počtom divákov, osobnými preferenciami a vnímaním, situáciou (napríklad sledovaním filmu s rodinou alebo prezentáciou kolegom). Nie je možné jednoznačne povedať, ktorý kontrast projektora je lepší. To bude musieť určiť "podľa očí".
Jasnosť je dôležitá pre demonštráciu v kancelárii. Všetci videli obrazovku. S malým počtom divákov je lepšie zamerať sa na sýtosť a gama. Zvyšujú jasnosť.
- Vezmite si referenčný obrázok, ktorý vás bude riadiť. Môže to byť snímka z filmu alebo fotografie.
- Obrázok na nastavenie projektora by mal obsahovať tmavé a svetlé farby. Najlepšia možnosť je čierna a biela.Je žiaduce, aby existovali malé časti. A nie len monofónna "výplň", ale textúra nejakého materiálu. Napríklad oblečenie, tapety.
- Je potrebné zvoliť "metódu vedeckej prípravy". Vyhodnoťte, na akých hodnotách gama a kontrastu najlepšie vidíte prechody medzi farbami.
- Nastavte jas, aby ste nestratili čistotu obrazu.
- Skontrolujte nastavenia v iných rámcoch. Pozrite si výňatok z videa. Ak nemáte unavené oči, nemusíte sa obťažovať, aby ste videli podrobnosti, svetlo vás neoslepí, znamená to, že ste našli perfektné parametre.
To je možné vykonať pomocou počítača.
- Ovládací panel - Obrazovka.
- "Kalibrovať farby".
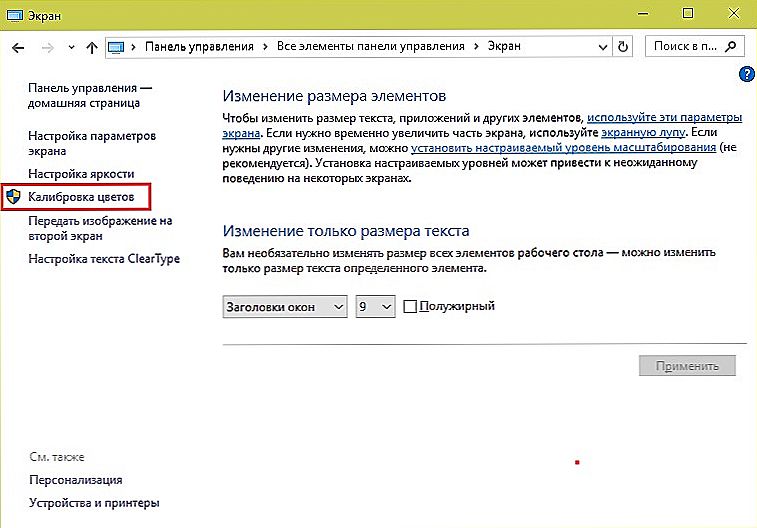
Kalibrácia farieb v systéme Windows 7
- Preneste otvorené menu na monitor (obrazovku), ktorý chcete konfigurovať.
- Kliknite na tlačidlo "Ďalej" niekoľkokrát. Po ceste si prečítajte pokyny, ktoré sa zobrazujú v okne.
- Budete mať príklad "dobrého" a "zlého" rozsahu. Zamerajte sa na neho a na jeho vnímanie.
- Nastavte hodnotu, ktorá vám vyhovuje a znova "Ďalej".
- Pri výbere kontrastu a jasu sa objavia referenčné obrázky s vysvetleniami.
Napájací bod
Projektory sa často používajú na prezentáciu. Program Power Point má dokonca samostatný nástroj.
- V ňom otvorte kartu Prezentácia (nie ponuka, ale karta).
- Otvorte zoznam "Zobraziť na ...".
- Ak je všetko správne pripojené a nakonfigurované, bude k dispozícii projektor.
- Ak chcete zmeniť veľkosť a kvalitu rámčeka, kliknite na tlačidlo "Rozlíšenie".
- Môžete použiť možnosť "režim reproduktorov". Takže na obrazovke sa zobrazia tlačidlá na správu prezentácie a poznámok.
Pochopte, ako je kontrast a jas projektora lepšie, môžete na základe osobných skúseností. Neexistujú žiadne univerzálne možnosti. Pre oficiálne prezentácie sú nastavenia jedno, pre zobrazenie "doma" - iné.