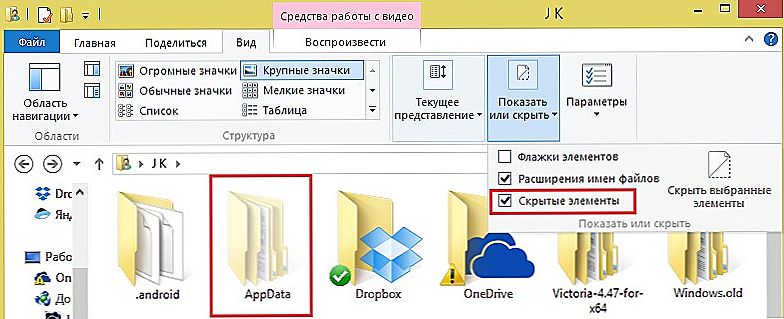Bezdrôtový smerovač TP-Link sa môže pochváliť multifunkčnosťou a spoľahlivosťou distribuovaného signálu. Zariadenie je určené na pripojenie zariadení Ethernet k sieti Wi-Fi, ako aj na rozšírenie a usporiadanie vysokorýchlostných sietí. Ako správne nakonfigurovať TP-Link TL-WA901ND? Rozumieme podrobnejšie.

Prístroj môže pracovať v 4 režimoch
obsah
- 1 vlastnosti:
- 2 Autorizácia a zmena hesla
- 3 Nastavenie internetu
- 3.1 PPPoE pripojenie
- 3.2 L2TP pripojenie
- 4 Nastavenie Wi-Fi
- 5 Ako obnoviť nastavenia
- 6 vloženie
vlastnosti:
- až 300 Mbps;
- režim "Wi-Fi", "most", "bezdrôtový klient" a "opakovač";
- signál v okruhu 270 metrov;
- 2,4 GHz;
- odnímateľná anténa;
- 0 ... 40 stupňov Celzia;
- potravín prostredníctvom BP alebo PoE.
Autorizácia a zmena hesla
Spočiatku musíte káble správne pripojiť k televízoru TL-WA901ND: kábel poskytovateľa musí byť zapojený do konektora WAN a pomocou prepojovacieho kábla bude možné pripojiť zariadenie a počítač. Ak sa to vykoná správne, zapnite napájanie.
Konfigurácia sa zmení cez rozhranie v prehliadači. Ak sa chcete dostať do nej, musíte zadať adresu 192.168.1.1 a vyplniť autorizačné údaje (admin / admin). Tieto parametre sú pre všetky nové zariadenia rovnaké.Ak narazíte na výrobok, ktorý predtým používal niekto, obnovte nastavenie stlačením tlačidla Reset.
Po prechode na rozhranie odporúčame zmeniť heslo výrobcu. Prejdite na položku Systémové nástroje a potom kliknite na položku Heslo.

Existuje niekoľko povinných polí. Je dôležité zadávať staré heslo a meno a potom pridať nové meno / heslo. Potvrdenie správnosti písomného potvrdenia rozhodnutia.
Nastavenie internetu
TP-Link TL-WA901ND môže byť nakonfigurovaný tak, aby pracoval v rôznych režimoch. Keď sa dostanete do položky WAN v sekcii Sieť, môžete vidieť dostupné možnosti pripojenia.
PPPoE pripojenie
Ak chcete nakonfigurovať tento typ, je dôležité zadávať nasledujúce údaje do bodu WAN:
- typ pripojenia - PPPoE;
- Používateľské meno / heslo - vyplňte tieto polia zadaním informácií z dohody;
- prepojovací režim - automaticky;
- uložte zmeny.
Odborníci tiež odporúčajú klonovať adresu MAC. Túto možnosť nájdete v položke Sieť.

L2TP pripojenie
Podstata nastavenia je rovnaká ako pri pripojení PPPoE, stačí vyplniť riadky na karte WAN iným spôsobom. Najprv je dôležité vybrať pripojenie L2TP v poli Typ pripojenia WAN a nastaviť funkciu automatického pripojenia. Je tiež dôležité zadať heslo a prihlásenie vydané poskytovateľom (informácie nájdete v dohode).
Ak chcete nakonfigurovať pripojenia L2TP, nezabudnite nastaviť veľkosť MTU na hodnotu 1450 alebo nižšiu a začiarknite políčko vedľa položky Dynamická adresa IP. Sieť cez TL-WA901ND je pripravená!

Nastavenie Wi-Fi
Ak chcete nastaviť Wi-Fi na zariadení TL-WA901ND, je dôležité prejsť na položku Bezdrôtové pripojenie a nastaviť nasledujúce nastavenia:
- režim - 11 bgn zmiešaný;
- región - Rusko;
- kanál a šírka kanálu - auto;
- SSID - vytvorte názov siete.

Teraz uložte a prejdite do podponuky Wireless Security. Tu je potrebné nastaviť nastavenia zabezpečenia siete. V poli Typ šifrovania vyberte položku Osobné - WPA / WPA2. Okrem toho vytvorte heslo a zadajte ho do riadku Wireless Password. Ak chcete začať používať sieť, uložte zmeny. Systém povedie, že nová konfigurácia bude fungovať až po reštarte. Túto správu je možné ignorovať.
Ako obnoviť nastavenia
Po dodržaní všetkých vyššie uvedených pokynov je lepšie uložiť konfiguráciu, aby ste ju po opätovnej inštalácii počítača mohli rýchlo obnoviť. To sa deje v sekcii Zálohovanie a obnovenie v časti Systémové nástroje.

Aktuálne nastavenia sa ukladajú stlačením jediného tlačidla Zálohovanie. Pokiaľ ide o obnovu, je potrebné zaregistrovať cestu k súboru pomocou konfigurácie a kliknite na tlačidlo Obnoviť. TP-Link TL-WA901ND vykoná pripravené nastavenia.
vloženie
Po aktualizácii firmvéru bude smerovač TL-WA901ND fungovať ešte efektívnejšie. Firmvér musí byť stiahnutý z lokality vývojára.Predtým odporúčame poznať šifru hardvérovej verzie. Tieto údaje nájdete v položke "Stav" rozhrania. Čísla hardvérovej verzie a firmvéru sú uvedené v strede okna.

Po prevzatí súboru firmvéru prejdite na časť Aktualizácia firmvéru v časti Systémové nástroje. Tu budete musieť zadať len cestu k súboru * .bin a spustiť aktualizáciu.
Postup trvá niekoľko minút, po dokončení sa prístroj automaticky reštartuje.