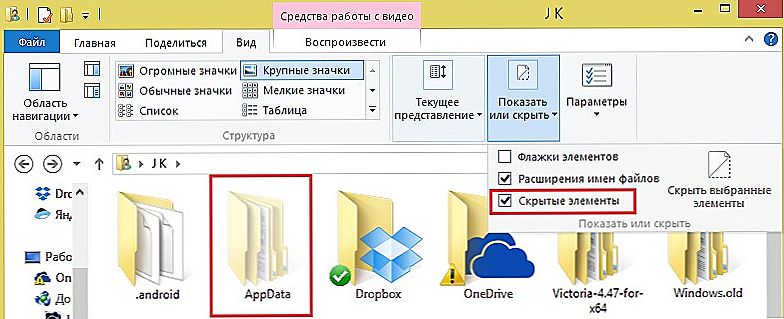V tejto príručke budeme s vami konfigurovať smerovač TP-Link TL-WR740N. Jedná sa o veľmi populárny router, ktorý je veľmi žiadaný kvôli nízkej cene a kvalite. Mnohí moji priatelia si nainštalovali TP-Link TL-WR740N, ktorý má vynikajúcu prácu v rámci svojej úlohy. A bol vytvorený výlučne pre domáce použitie. A potom, ak máte doma veľa zariadení a samotný dom je veľký, potom sa TL-WR740N nemusí vyrovnať s jeho prácou. To je normálne, pretože ide o rozpočtový smerovač.
Ale napriek nízkej cene, to vyzerá dobre. Krásny dizajn, matné telo, je možné zavesiť router na stenu, to je nepochybne plus. Samozrejme, že by som tiež chcel vidieť tlačidlo zapnutia / vypnutia a samostatné tlačidlo na vypnutie Wi-Fi, ale bohužiaľ nie. Jediný problém je pri pripájaní veľkého počtu zariadení, pri online hrách pri sťahovaní torrentov, môže dôjsť k strate internetu. A smerovač bude často musieť reštartovať. Napísal som o ňom tu. Ale je to normálne pre rozpočet model.

Tento model bol vydaný veľmi dlho, už existuje 6 hardvérových verzií, čo znamená, že už bolo zmenené a aktualizované niečo šesťkrát (z hľadiska hardvéru).Tento router získal mnoho ocenení a získal mnoho súťaží. Skutočne ľudový model.
Teraz vám ukážem, ako konfigurovať TP-Link TL-WR740N. Toto bude kompletný sprievodca nastavením internetu, siete Wi-Fi a nastavením hesla v bezdrôtovej sieti. Zvážte proces pripojenia smerovača. Nezáleží na tom, že ste práve v obchode získali nový smerovač alebo ste ho už používali, inštrukcie vám vyhovujú. Táto inštrukcia je však tiež vhodná pre Tp-Link TL-WR741ND.
Ak bol smerovač už nakonfigurovaný, bolo by pekné reset TP-Link TL-WR740N, Ak to chcete urobiť, zapnite napájanie a podržte stlačené tlačidlo na 10 sekúnd. WPS / RESETktorý sa nachádza na zadnej strane smerovača.

Môžete sa pozrieť na ukazovatele, mali by všetky zachytiť. Potom môžete tlačidlo uvoľniť.
Pripojíme smerovač TP-Link TL-WR740N
Vezmite napájací adaptér a pripojte sa k smerovaču. Pripojíme ho k sieti. Ďalej v WAN Pripojíme konektor (je modrý) na smerovači. Sieťový kábel od poskytovateľa internetu. A ak máte internet prostredníctvom ADSL modemu, potom pripájame TP-Link TL-WR740N s modemom. Na smerovači sa nachádza kábel v konektore WAN a na modem v sieti LAN.

Teraz musíte zistiť, z ktorého zariadenia budete nakonfigurovať smerovač.Ak je to z počítača alebo notebooku, odporúčam vám pripojiť sa k routeru pomocou kábla, ktorý je dodávaný s ním. Kábel sa pripája na LAN (žltá) a do počítača do konektora sieťovej karty.

A ak chcete nastaviť svoj TL-WR740N cez Wi-Fi, jednoducho sa pripojte k sieti Wi-Fi. Ak je smerovač nový, bude mať štandardný názov. Mám napríklad toto: "TP-LINK_9C00", A na pripojenie použite štandardné heslo, ktoré je uvedené pod smerovačom na štítku.

Stačí sa pripojiť k bezdrôtovej sieti. Ak je stav "bez prístupu na internet", je to normálne. To znamená, že stačí nakonfigurovať spojenie s poskytovateľom. Čo teraz robíme.
TL-WR740N: Nastavenie pripojenia k internetu (WAN)
Ak chcete, môžete pred jeho nastavením aktualizovať firmvér smerovača. Pre tento model máme samostatnú inštrukciu: Firmvér routeru Tp-link TL-WR741ND a Tp-link TL-WR740N
1. Ak potrebujete spustiť vysokorýchlostné pripojenie na pripojenie k internetu, teraz ho nepotrebujete. Môžete ho odstrániť. Toto spojenie vytvorí smerovač po nastavení.
2. Ak internet už pracuje na vašom počítači prostredníctvom smerovača, bez spustenia rôznych pripojení, pravdepodobne váš poskytovateľ používa technológiu pripojenia Dynamic IP a nemusíte nakonfigurovať internetové pripojenie.Môžete ísť priamo na nastavenie siete Wi-Fi (pozri nižšie).
Musíme ísť na ovládací panel.
Prihláste sa do smerovača TP-Link TL-WR740N
Ak ste už pripojený k smerovaču, jednoducho otvorte ľubovoľný prehliadač a do adresového riadka zadajte adresu192.168.0.1 (na starších verziách môže byť 192.168.1.1), alebohttp://tplinkwifi.neta prejdite nad ním. Zadajte svoje používateľské meno a heslo. Ak ste ich nezmenili, potom to admin a admin, No, ak sa zmení a zabudne, potom nastavenia obnovíme.

Možno budete potrebovať podrobnejší článok o zadávaní ovládacieho panela Tp-Link a rady týkajúce sa riešenia problému, keď nie je možné zadať nastavenia.
Moje nastavenia sú v ruštine. Myslím, že aj ty. Ak máte všetko v angličtine a na webe Tp-Link nie je žiadny ruský firmware, napíšte do komentárov a pridajte mená sekcií menu v angličtine.
Konfigurujte PPPoE, L2TP, PPTP
Musíte vedieť, aký typ pripojenia váš ISP používa. A všetky potrebné údaje na pripojenie: používateľské meno, heslo, IP (ak je to potrebné). Tieto informácie je možné objasniť u poskytovateľa alebo v dokumentoch, ktoré ste dostali počas pripojenia.
Prejdite na kartu nastavení sieť - WAN, V ponukeTyp pripojenia WAN musíme vybrať typ pripojenia.
Ak máte dynamickú adresu IP, vyberte ju a okamžite kliknite na tlačidlo udržať, Neexistujú žiadne ďalšie parametre na nastavenie. Ak nie, ak sa váš poskytovateľ viaže na adresu MAC (ale zriedka sa to stane). Potom by mal internet prostredníctvom routeru zarobiť.

A ak máte PPPoE, PPTP alebo L2TP, potom budete musieť nastaviť potrebné parametre pre pripojenie, ktoré vydal poskytovateľ.

Ak týmto spôsobom ste nedokázali nastaviť internet, prejdite na kartuRýchle nastaveniea pokúste sa nakonfigurovať všetko pomocou podrobných inštrukcií. Tu môžete jednoducho vybrať krajinu, poskytovateľa atď. Môže to byť pre vás jednoduchšie.

Prejdite na nastavenie siete Wi-Fi, prejdite iba vtedy, keď bude internet cez smerovač už fungovať.
Konfigurácia Wi-Fi a hesla pre TP-Link TL-WR740N
Prejdite na nastavenie bezdrôtovej siete a nastavenie hesla pre Wi-Fi. Na ovládacom paneli kliknite na kartuBezdrôtový režim.
Tu je potrebné zmeniť názov siete Wi-Fi, vybrať našu oblasť a kliknúť na tlačidlo udržať.

Ak chcete heslo nastaviť, prejdite priamo na kartuBezdrôtový režim - Bezdrôtové zabezpečenie.
Tu musíte vybrať položkuWPA / WPA2 - osobné (odporúčané), nastavte ostatné parametre ako na obrázku nižšie a do poľaHeslo bezdrôtovej siete prísť a napísať heslo, ktoré bude chrániť vaše Wi-Fi. Heslo musí mať aspoň 8 znakov. Stlačte tlačidlo udržaťa môžete ihneď kliknúť na odkaz "Kliknite tu"reštartujte smerovač.

Po reštarte budete musieť znova pripojiť zariadenia, ktoré ste pripojili cez Wi-Fi. Už ste s novým heslom a do siete s novým menom, ak ste to zmenili.
Ak chcete zadať nastavenia, zmeňte heslo správcu
Odporúčam vám prejsť na nastavenia a kartu systém - heslo zmeniť heslo, ktoré sa používa na zadanie nastavení smerovača zo štandardného administrátora na niektoré zložitejšie. Ak to chcete urobiť, musíte zadať staré používateľské meno a staré heslo a nastaviť nové. Správcovské meno môžete nechať administrátorom, ale myslite na iné heslo.

Zapíšte heslo tak, aby ste na to nezabudli. A ak zabudnete, budete musieť obnoviť nastavenia z výroby a znovu nastaviť všetko, pretože sa nemôžete dostať do ovládacieho panela.
Nastavenie TP-Link TL-WR740N nie je vôbec ťažké. Podobne nie je ťažšie ako iné modely tohto výrobcu. Najdôležitejšie je, že internet bude fungovať prostredníctvom smerovača a stav "Bez prístupu na internet", o ktorom som napísal v tomto článku, zmizol v počítači.
Môžete nakonfigurovať z počítača (nezáleží na tom, či máte systém Windows 10, Windows 7 alebo iný operačný systém) alebo z mobilného zariadenia (smartphone, tablet). A ak máte TL-WR740N hardvérovú verziu 5 alebo vyššiu, môžete použiť vlastný program TP-LINK Tether na konfigurovanie a riadenie smerovača. Všetko funguje, skontrolované.
Ak máte akékoľvek otázky týkajúce sa konfigurácie tohto smerovača, požiadajte ich v komentároch.