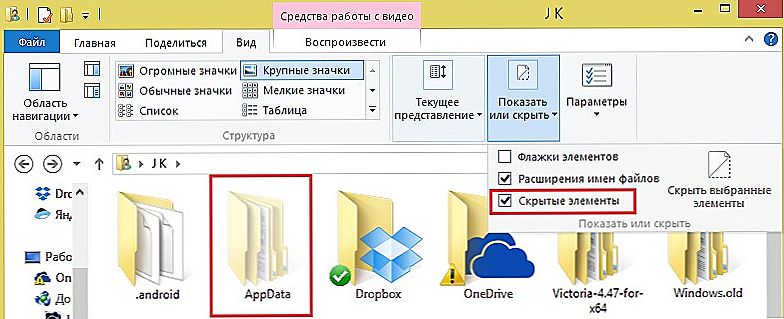V súčasnej dobe, ktorá chce poskytovať komunikáciu medzi počítačmi v kancelárii, sa aktívne využíva technológia virtuálnej privátnej siete. Nastavenie VPN umožňuje nielen poskytnúť spoľahlivé spojenie medzi firemnými počítačmi, ale aj sprevádzať všetky jednotky počítačového vybavenia s najlepšou kryptografickou ochranou. Z tohto dôvodu si môžete byť istí bezpečnosťou prenosu firemných informácií v úplnom vylúčení invázie tretej strany.

Nastavenie pripojenia VPN v rôznych verziách operačného systému Windows má rozdiely.
Je veľmi dôležité pochopiť, že vytvorenie VPN zabezpečuje vytvorenie novej vyhradenej zóny. Všetky technické zariadenia, vrátane skenerov a tlačiarní, budú viditeľné pre každého používateľa, ktorý je pripojený k VPN. Každý pokus outsidera dostať sa do podnikovej siete bude sprevádzaný absolútnym zlyhaním.
obsah
- 1 Algoritmus spojenia
- 1.1 Všeobecné odporúčania na vytvorenie siete
- 2 Nastavenie VPN
- 2.1 Nastavenia v systéme Windows XP
- 2.2 Nastavenia v systéme Windows 8
- 2.3 Nastavenia v systéme Windows 7
Algoritmus spojenia
Je samozrejme nemožné, aby neinformovaný používateľ pripojil Windows 7, 8, 10 k VPN. Predtým je veľmi dôležité, aby ste sa predovšetkým dostali dostatočnou časťou teoretických znalostí o funkciách rôznych operačných systémov.
Ak chápete svoj počítač trochu, ale aktívne sa snažíte zistiť, ako nastaviť VPN, odporúčame vám zoznámiť sa s našimi odporúčaniami a potom prísne sledovať ich, dôsledne dodržiavať každý krok, ktorý sme naznačili. V tomto prípade vám môžeme zaručiť pozitívny výsledok.
Všeobecné odporúčania na vytvorenie siete
Ak chcete zabezpečiť pripojenie k sieti VPN, kliknite na ikonu "Štart" umiestnenú v spodnej časti napravo. Keď sa otvorí ďalšie menu, vyberte možnosť Ovládací panel.

Potom je dôležité, aby ste sa dostali k sieťovým nastaveniam. Ak chcete vykonať tento prechod, vyhľadajte požadovaný parameter. V tomto prípade to všetko závisí od toho, aký typ zobrazenia ste predtým vybrali. Aj keď ste si to nevybrali sami, znamená to, že operačný systém alebo ten, kto pôvodne nainštaloval systém Windows na váš počítač, si to sám vybral.
V prípade potreby môžete ľahko prepínať kategórie. Tento typ prepínača sa nachádza v hornej časti okna na ľavej strane.

Ak je tam nastavený parameter "Prehľadávať podľa kategórií", nájdite riadok "Sieť a internet" a kliknite naň.Ak je vybratá možnosť "Zobrazenie v klasickom štýle", je dôležité nájsť riadok "Centrum sietí a zdieľania".
Po uskutočnení takýchto prechodov si budete môcť predstaviť ponuku "Nastavenie nového pripojenia alebo siete" bez akýchkoľvek prekážok. Stačí kliknúť na ňu ľavým tlačidlom myši, okamžite prejdete na novú stránku, kde vám bude ponúknuté vytvorenie nového pripojenia k sieti.

Ak ste sa rozhodli pripojiť počítač k sieti VPN, vyberte ponuku "Pripojte sa k pracovisku", ktorá je často štvrtá v zozname. Ďalej by ste mali prísne sledovať všetky nové tipy, ale tiež nezabudnite zohľadniť niektoré nuansy vyplývajúce z inštalácie rôznych verzií operačného systému.
Nastavenie VPN
Pripojenie k virtuálnej sieti sa uskutočňuje až po inštalácii druhu VPN servera, ktorý môže dokonale fungovať ako jeden z firemných počítačov. Práve tento server VPN kontroluje prístup ku všetkým ostatným počítačom, ktoré patria do vytvoreného firemného sieťového priestoru.
Systém Windows samozrejme nebude schopný robiť "čarovné" manipulácie, ktoré vám poskytnú úspešnú firemnú sieť. V tomto prípade budete určite potrebovať vašu účasť, vrátane zavedenia určitých nastavení.
TIP. Samozrejme, že je ťažké pochopiť, ako nakonfigurovať VPN, preto odporúčame, aby preraziť nepreniknuteľnú stenou čela a starostlivo zvážiť naše odporúčania, ako ste pripojení k VPN-server, ak je inštalovaný na PC v rôznych verziách operačného systému.Nastavenia v systéme Windows XP
Ak je na vašom počítači nainštalovaný systém Windows XP, kliknite na tlačidlo "Štart", nájdite "Ovládací panel" v zozname, ktorý sa otvorí a prejdite naň. Po vykonaní takýchto jednoduchých manipulácií sa otvorí okno, na ľavej strane ktorého sa nachádza "Sprievodca novým pripojením", aktivujte ho, len ho spustite. V novom okne, ktoré sa otvorí, druhá pozícia bude obsahovať parameter, ktorý musíme použiť.
Kliknite na riadok "Pripojte sa k sieti na pracovisku" a potom prejdite na riadok "Pripojenie k virtuálnej privátnej sieti".

Sprievodca pripojením vás s istotou dovedie k požadovanému cieľu a odporúča vám zadať iba niektoré informácie.Najprv vás požiada, aby ste vymysleli a zadali názov firemnej siete, ktorú vytvárate. Samozrejme, nikto neobmedzuje let fantázie, takže meno môže byť čokoľvek. Sprievodca pripojením vás potom požiada o registráciu servera. Ak sa rozhodlo používať jeden z počítačov ako server, je lepšie v tomto poli zadať IP adresu tohto počítača.
V záverečnej fáze sprievodca automaticky vytvorí skratku do vytvoreného firemného sieťového priestoru. Nie je nadbytočné robiť niektoré ďalšie zmeny, takže dvakrát kliknite na odkaz, ktorý sa objaví, aby sa zobrazilo dialógové okno, v ktorom sú vykonané všetky potrebné nastavenia.

V tomto dialógovom okne sa nachádzajú štyri karty, prejdite na jednu z nich "Bezpečnosť", vyberte možnosť "Rozšírené (voliteľné)". Potom zostáva starostlivo preskúmať všetky ponuky a rozhodnúť sa pre prijateľné parametre pre vašu firemnú sieť.
Nastavenia v systéme Windows 8
Ak máte v počítači nainštalovaný systém Windows 8, potom algoritmus akcií nie je len odlišný, ale najviac automatizovaný. Samozrejme, ak vlastníte Windows 8 PC, môžete si vyzdvihnúť,že všetko bude tak ľahké implementovať, ale to neznamená, že môžete ignorovať naše odporúčania. Jeden nesprávny krok a nemôžete zabezpečiť úspešné spojenie medzi firemnými počítačmi.
V spodnej časti obrazovky na pravej strane v časti, kde sa nachádzajú hodiny, môžete ľahko nájsť ikonu stavu siete a vyzerá to ako monitor. Kliknite na túto skratku pravým tlačidlom myši. Potom sa otvorí nové okno, v ktorom nájdete "Centrum pre sieť a zdieľanie". Po kliknutí na tento parameter sa objaví nová skratka "Vytvorenie nového spojenia alebo siete", kliknite naň a potvrďte, že je na vašom PC pripojené priame internetové pripojenie.

Sprievodca pripojením vás tiež požiada, aby ste zadali názov prostredia a tiež ponúknuť vykonanie zmien v rôznych možnostiach, ak je to potrebné. V tomto prípade môžete vykonať ďalšie nastavenia zabezpečenia siete, vrátane:
- šifrovanie údajov;
- protokol overovania hesla;
- možnosti prístupu.
Všetko, čo považujete za vhodné, môžete prispieť. Toto dokončí konfiguráciu siete VPN v systéme Windows 8.
Nastavenia v systéme Windows 7
Ak je váš počítač sprevádzaný operačným systémom Windows 7 alebo 10, znamená to, že máte istý šťastie.Dokonca aj keď ste začiatočník, ale nebojácny používateľ, ktorý sa odvážil nasledovať cestu, ktorú sme opísali na vytvorenie siete VPN, môžeme vás ťa pochváliť, že určite uspejete.
TIP. Pripojenie k sieti VPN v počítači so systémom Windows 7 alebo 10 je pomerne jednoduché a rýchle, musíte postupovať podľa pokynov na obrazovke. Po vytvorení spojenia musíte vykonať aj niektoré užitočné zmeny.V systéme Windows 7 a 10 sa v blízkosti hodín nachádza skratka označujúca stav pripojenia k rôznym sieťam. Ak kliknete na túto skratku ľavým tlačidlom myši, okamžite sa otvorí zoznam všetkých pripojení, ktoré je možné zobraziť ako možnú možnosť pripojenia k internetu alebo verejnej sieti.

V tomto zozname nájdete názov vašej siete VPN, vyberte ju, hneď potom sa zobrazí tlačidlo "Connect". Kliknutím na toto tlačidlo budete mať možnosť vykonať určité zmeny parametrov.
Pozorne si prečítajte bezpečnostné nastavenia, prihlasovacie údaje, šifrovanie údajov, ktoré v tomto prípade ponúka systém Windows 10, začiarknite políčka vedľa tých parametrov, ktoré sú pre vás najdôležitejšie.
Takže ak sa rozhodnete zabezpečiť pripojenie viacerých počítačov, na ktorých je nainštalovaný systém Windows XP, 7, 8 a 10, do podnikovej siete, nezdržujte také technické záchvaty. Budete môcť dosiahnuť všetko, ak budete len starostlivo skúmať odporúčania a bez zbytočného spomalenia vykonať zmeny v nastaveniach, čítať viac ako raz návrhy od sprievodcu nastavením siete a dokonca aj 10 krát, aby ste si uvedomili, čo a na aké konkrétne kroky sú potrebné.