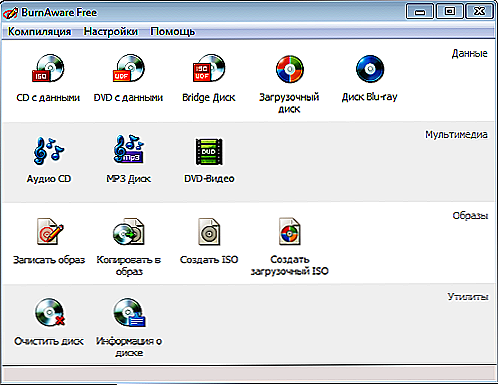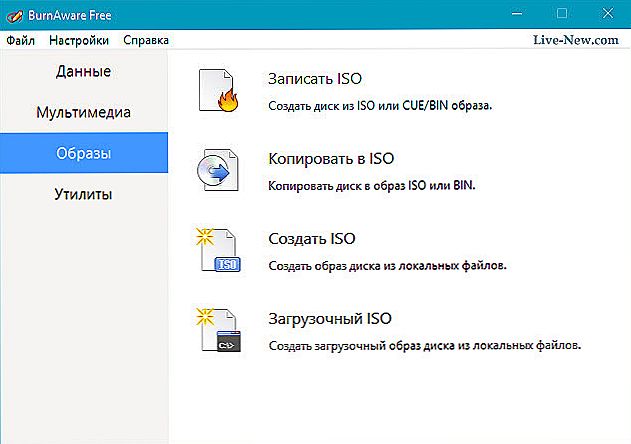Ak vaše počítačové zariadenie nemá ako štandardné vybavenie optickú jednotku, pravdepodobne budete mať niekedy záujem správne nainštalovať systém Windows z jednotky USB flash. Musíte vytvoriť inštalačnú jednotku USB so všetkými súbormi, ktoré je potrebné nainštalovať a spustiť z tohto zariadenia spustiť inštaláciu systému Windows 7 z jednotky USB flash. Je dôležité pochopiť, že jednoduché kopírovanie súborov na USB flash disk nebude efektívne. Najskôr je potrebné pripraviť zariadenie USB správnym kopírovaním inštalačných súborov systému Windows na neho skôr, než všetko funguje presne tak, ako potrebujete.

Získajte informácie o správnej inštalácii systému Windows z jednotky USB flash.
Ak neviete ako nainštalovať Windu z flash disku, postupujte podľa nižšie uvedených pokynov.
Nasledujúca inštrukcia vám povie, ako nainštalovať systém Windows 10 z jednotky flash, ako aj zo siedmych a všetkých jeho verzií: Windows 7 Ultimate, Professional, Home Premium. Na konci príručky sa môžete naučiť inštalovať z flash disku systému Windows XP.
Ak chcete nainštalovať operačný systém, musíte mať:
- Súbor ISO alebo DVD;
- USB flash disk 4 GB alebo viac;
- prístup k počítaču, ktorý má nainštalovaný systém Windows.
obsah
- 1 Ako nainštalovať systém Windows z jednotky flash
- 2 Ako vytvoriť obraz ISO z disku CD, DVD, BD
- 2.1 Napáliť ISO obraz na USB médium
- 3 Ako zmeniť poradie zavádzania v systéme BIOS, ak ste to ešte neurobili
- 4 Zadajte nastavenie systému BIOS
- 5 Možnosti objednávky zavádzania
Ako nainštalovať systém Windows z jednotky flash
Správna príprava jednotky USB na použitie ako inštalačný zdroj pre systém Windows 7 z jednotky USB flash alebo systému Windows 10 trvá od 15 do 30 minút v závislosti od rýchlosti vášho počítača a od verzie operačného systému, ktorý máte vo formáte ISO.
DÔLEŽITÉ. Ak máte DVD so systémom Windows, spustite inštaláciu z kroku 1, ak máte ISO obraz Windows, prejdite na krok 2.- Vytvorte súbor ISO systému Windows z disku DVD.
Ak už viete, ako vytvoriť obrázky ISO, urobte to, a potom sa vráťte do tejto príručky, kde nájdete ďalšie pokyny.
Ak ste nemuseli vytvoriť súbor ISO z disku, pozrite si nasledujúcu časť.
Ako vytvoriť obraz ISO z disku CD, DVD, BD
- Stiahnite si bezplatný program BurnAware Free (http://www.burnaware.com/download.html). Program funguje v systéme Windows 10/8/7, Windows Vista, XP a dokonca aj v systéme Windows 2000 a NT. Podporujú sa aj 32-bitové a 64-bitové verzie operačných systémov.
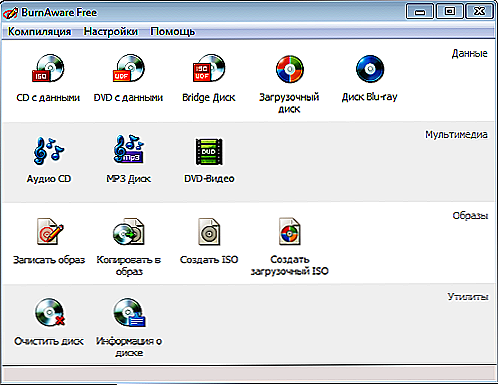
Screenshot BurnAware Free
- Spustite súbor burnaware_free_ [verzia] .exe.
Počas inštalácie môžete vidieť ponuky sponzora na inštaláciu dodatočného softvéru (Install Additional Software), zrušte začiarknutie týchto položiek. - Spustite program BurnAware Free buď zo skratky na pracovnej ploche, alebo automaticky cez posledný krok inštalácie.
- V otvorenom programe na karte "Kompilácia" kliknite na položku "Kopírovať do ISO" (Kopírovať do ISO).
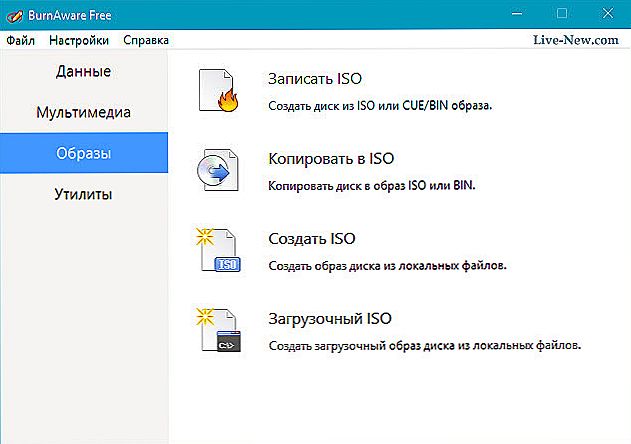
Kliknite na kartu "Kopírovať na ISO"
- V rozbaľovacom zozname v hornej časti okna vyberte optickú jednotku, ktorú plánujete použiť. Ak máte iba jedno zariadenie, uvidíte iba jednu možnosť.
- Potom kliknite na tlačidlo Prehľadávať v strede obrazovky a skontrolujte priečinok, kam chcete nahrávať obrazový súbor ISO, zadajte názov súboru a kliknite na tlačidlo Uložiť.
Uistite sa, že na disku, ktorý ste vybrali na ukladanie záberu, je dostatok miesta.
DÔLEŽITÉ. Je to dôležité! Uloženie súboru ISO priamo na jednotku USB na inštaláciu systému Windows 7 z jednotky USB flash nebude fungovať. - Do jednotky vložte prázdny disk a kliknite na tlačidlo Kopírovať.
- Počkajte, až sa vytvorí obraz ISO na disku. Môžete sledovať indikátor priebehu. Okno dokončenia procesu sa zobrazí s oknom "Kopírovať dokončené úspešne dokončené".
- Súbor sa umiestni tak, ako ste uviedli v kroku F. Teraz môžete zatvoriť okno, program BurnAware Free a vytiahnuť disk z jednotky.
Napáliť ISO obraz na USB médium
Ďalším krokom je správne zachytenie obrazu ISO na jednotke USB.
- Na webovej lokalite spoločnosti Microsoft si stiahnite nástroj na preberanie USB / DVD systému Windows 7. Po prevzatí spustite prevzatý program a postupujte podľa pokynov sprievodcu inštaláciou. Tento bezplatný program, ktorý beží v systéme Windows 8/7 / Vista / XP, správne naformátuje jednotku USB a potom skopíruje obsah súboru ISO do jednotky USB flash.
Ak máte záujem o inštaláciu systému Windows 10 z jednotky flash, stiahnite súbor s obrázkom disku zo systému Windows 10 kliknutím na odkaz https://www.microsoft.com/ru-en/software-download/windows10ISO na webovej lokalite spoločnosti Microsoft.
- Spustite nástroj Windows USB / DVD Download Tool, ktorý sa nachádza na pracovnej ploche alebo v ponuke Štart.
- V kroku 1 zo 4 vyberte súbor ISO kliknutím na tlačidlo Prehľadávať.
- Prejdite na krok 2 v časti 4, kde musíte vybrať typ média, v našom prípade to bude USB.
- V kroku 3 zo 4 "Vložiť jednotku USB" vyberte konkrétne médium pre inštaláciu systému Windows, na ktorom budú súbory napísané. Ak ste nezadali USB flash disk do portu USB počítača, urobte to teraz.
- Vyberte možnosť "Spustiť kopírovanie".
- Po zobrazení výzvy v okne "nedostatok voľného miesta" kliknite na tlačidlo "Vymazať USB" a potom kliknite na tlačidlo "Áno" v ďalšom okne a potvrďte ho.
Ak ste túto správu neuvidili, znamená to, že zvolené médium je prázdne.
DÔLEŽITÉ. Všetky údaje uložené na USB kľúči budú vymazané ako súčasť tohto procesu.- V kroku 4 zo 4, pri vytváraní zavádzacieho zariadenia USB počkajte, kým Windows USB DVD Download Tool naformátuje USB flash disk a potom prenesie súbory z ISO obrazu do nej.
Proces kopírovania môže trvať až pol hodiny alebo dlhšie, v závislosti od verzie súboru Windows Windows, ako aj rýchlosti počítača, jednotky USB a pripojenia USB.
Indikátor dokončenia procesu v percentách môže byť na jednom mieste dlhú dobu, ale to neznamená, že sa niečo deje.
- Nasledujúci obrázok vám oznámi, že zavádzacie médium USB bolo úspešne vytvorené a teraz môžete zatvoriť nástroj Windows USB Download Tool a jednotka je pripravená na inštaláciu systému Windows.
Ak chcete spustiť inštaláciu systému Windows, spustite ho zo zariadenia USB. Možno budete musieť vykonať zmeny v poradí spúšťania v systéme BIOS, ak sa proces inštalácie systému Windows nespustí pri pokuse o zavedenie z jednotky USB flash.
Ako zmeniť poradie zavádzania v systéme BIOS, ak ste to ešte neurobili
Reštartujte počítač a počkajte na správu programu BIOS.
Zmena poradia zavádzania zavádzacích zariadení v počítači je veľmi jednoduchá, nástroj na nastavenie systému BIOS vám umožňuje zmeniť tieto nastavenia.
Pri reštartovaní počítača pozorujte počas samočinného testu správu pri zapnutí napájania určitého kľúča, zvyčajne Del alebo F2, na ktorý musíte kliknúť, aby ste vstúpili do nastavenia. Stlačte tlačidlo, akonáhle uvidíte správu počas spustenia počítača.
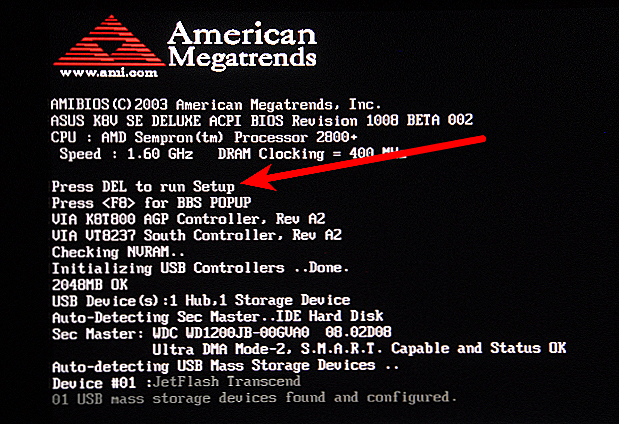
Najčastejšie môžete nájsť správy tohto typu: "Stlačte Poradie zavádzania je parameter BIOS, takže je nezávislý na operačnom systéme. Inými slovami, nezáleží na tom, či používate Windows 10, 8, 7, Vista, XP, Linux alebo akýkoľvek iný systém, sú stále platné pokyny na zmenu poradia zavádzania. Po vykonaní príkazu predchádzajúceho kroku sa dostanete k nastaveniam systému BIOS. Všetky nástroje BIOS sú mierne odlišné, ale v podstate ide o sadu ponúk obsahujúcu veľa hardvérových nastavení pre váš počítač. Nastavenia BIOSu sú zobrazené horizontálne v hornej časti obrazovky, hardvérové nastavenia sú uvedené v strede obrazovky (sivá oblasť) a pokyny na vykonanie zmien v systéme BIOS sú uvedené na stránke v dolnej časti obrazovky. Pomocou pokynov na navigáciu v pomôcke systému BIOS nájdite možnosť zmeniť poradie zavádzania.Keďže každý inštalačný nástroj BIOS je iný, umiestnenie parametrov poradia zavádzania sa líši od počítača po počítač. Položka ponuky, ktorá sa má nájsť, sa môže nazývať Boot Options, Boot Menu alebo Order Boot. Možnosť poradia zavádzania môže byť v hlavnej ponuke, napríklad v časti Rozšírené možnosti, Rozšírené funkcie BIOS alebo Ďalšie voľby. Nastavenia poradia zavádzania vo väčšine nástrojov BIOS zahŕňajú informácie o všetkom hardvéri pripojenom k základnej doske, z ktorej môžete zavádzať napríklad pevný disk, disketovú jednotku, porty USB alebo optickú jednotku. Zoznam, v ktorom je uvedené zariadenie, je poradie zavádzania, v ktorom počítač vyhľadá informácie o operačnom systéme. Pri existujúcej objednávke sa najskôr systém BIOS pokúsi spustiť z akéhokoľvek zariadenia, ktoré vidí ako pevný disk, čo znamená integrovaný pevný disk zabudovaný do počítača. Ak pevný disk, z ktorého zavádzate, nedokáže bootovať, systém BIOS vyhľadá bootovateľný disk CD-ROM a potom spustiteľné pripojené médium, to znamená USB flash disk a napokon poslednú uvedenú sieť. Zariadenie, z ktorého sa počítač spustí, môžete zmeniť pomocou tlačidiel + a -. Majte na pamäti, že váš BIOS môže mať iné pokyny. Vykonajte potrebné zmeny v poradí spúšťania a potom prejdite na ďalší krok a uložte nastavenia. Predtým, ako dôjde k zmene poradia zavádzania, musíte svoje zmeny uložiť. Podľa pokynov, ktoré ste dostali v nástroji, prejdite do ponuky Exit alebo Save a Exit. Vyberte možnosť Ukončiť ukladanie zmien a potvrďte ju pomocou položky Áno. Zmeny vykonané v poradí zavádzania, ako všetky ostatné zmeny vykonané v systéme BIOS, sú teraz uložené a počítač sa automaticky reštartuje. Zavedenie z USB zariadenia a inštaláciu systému Windows. Úspešná inštalácia z flash disku systému Windows XP sa vykonáva podobným spôsobom, ale môžete použiť WinToFlash na vytvorenie inštalačnej USB jednotky. Ak prejdete do režimu sprievodcu, môžete ľahko vytvoriť zavádzací USB flash disk sami.Zadajte nastavenie systému BIOS
Možnosti objednávky zavádzania