 V tejto príručke bude celý proces inštalácie systému Windows 7 na prenosný počítač podrobne popísaný a s obrázkami krok za krokom od začiatku do konca. Najmä budeme sa pozerať na boot z distribúcie, všetky dialógové okná, ktoré sa objavia počas procesu, rozdelenie disku počas inštalácie a všetko ostatné až do momentu, keď máme nainštalovaný operačný systém.
V tejto príručke bude celý proces inštalácie systému Windows 7 na prenosný počítač podrobne popísaný a s obrázkami krok za krokom od začiatku do konca. Najmä budeme sa pozerať na boot z distribúcie, všetky dialógové okná, ktoré sa objavia počas procesu, rozdelenie disku počas inštalácie a všetko ostatné až do momentu, keď máme nainštalovaný operačný systém.
Dôležité: prečítajte si pred inštaláciou.
Pred spustením tutoriálu by som chcel upozorniť nových používateľov na niektoré bežné chyby. Urobím to v podobe akýchkoľvek bodov, pozorne si prečítajte:
- Ak je systém Windows 7 už nainštalovaný vo vašom prenosnom počítači a ten, s ktorým bol zakúpený, ale chcete preinštalovať operačný systém, pretože sa notebook začal spomaľovať, systém Windows 7 sa nespúšťa, chytil vírus alebo sa niečo také stalo: v tomto prípade ste je lepšie nevyužiť túto inštrukciu, ale použiť skrytú časť obnovenia prenosného počítača, s ktorou v situácii opísanej vyššie môžete obnoviť notebook do stavu, v ktorom ste ho zakúpili v obchode a takmer celá inštalácia systému Windows 7 na notebooku prejde -Automatický.Ako to urobiť, je popísané v pokynoch Ako obnoviť továrenské nastavenia prenosného počítača.
- Ak chcete zmeniť licencovaný operačný systém Windows 7 na vašom notebooku pre všetky pirátske verzie Windows 7 Ultimate a pre tento účel ste našli tento návod, dôrazne odporúčam, aby ste ho nechali tak, ako to je. Verte mi, že nebudete mať žiadny výkon alebo funkčnosť, ale v budúcnosti budú problémy pravdepodobne.
- Pri všetkých možnostiach inštalácie, s výnimkou tých, ktoré boli zakúpené v systéme DOS alebo Linux, dôrazne neodporúčam odstrániť oblasť na obnovenie prenosného počítača (podrobnejšie opíšem, čo to je a ako ho neodstrániť, pre úplne začiatočníkov) - ďalších 20-30 GB miesta na disku bude hrať špeciálnu úlohu a sekcia obnovy môže byť veľmi užitočná, napríklad keď chcete predať svoj starý prenosný počítač.
- Zdá sa, že vezme všetko do úvahy, ak na niečo zabudol, skontrolujte poznámky.
Preto v tomto článku budeme hovoriť o čistej inštalácii systému Windows 7 s formátovaním systémového oddielu pevného disku v prípadoch, keď nie je možné obnoviť predinštalovaný operačný systém (už vymazaný oddiel obnovy) alebo nie je potrebný.Vo všetkých ostatných prípadoch odporúčam jednoduché vrátenie notebooku do stavu továrne bežnými prostriedkami.
Vo všeobecnosti, poďme!
Čo potrebujete na inštaláciu systému Windows 7 na prenosný počítač
Všetko, čo potrebujeme, je distribučná sada s operačným systémom Windows 7 (DVD alebo bootovací USB flash disk), samotný prenosný počítač a voľný čas. Ak nemáte zavádzacie médium, postupujte takto:
- Ako vytvoriť bootovateľnú USB flash disk Windows 7
- Ako vytvoriť zavádzací disk Windows 7
Beriem na vedomie, že zavádzacia USB flash disk je preferovanou voľbou, ktorá funguje rýchlejšie a vo všeobecnosti pohodlnejšie. Zvlášť vzhľadom na skutočnosť, že mnohé moderné notebooky a ultrabooky prestali inštalovať disky na čítanie diskov CD.
Okrem toho si prosím všimnite, že počas inštalácie operačného systému odstránime všetky dáta z jednotky C:, takže ak je niečo dôležité, uložte ho niekde.
Ďalším krokom je nainštalovanie bootovania z jednotky USB flash alebo z disku do BIOSu prenosného počítača. Ako to urobiť, nájdete v článku Zavedenie z jednotky USB flash v systéme BIOS. Zavádzanie z disku je nakonfigurované rovnakým spôsobom.
Po nainštalovaní zavádzacieho zariadenia z požadovaného média (ktorý je už vložený do prenosného počítača) sa počítač reštartuje a zapíše "Na akúkoľvek černú obrazovku stlačte ľubovoľné tlačidlo pre zavádzanie z DVD" - v tomto momente stlačte ľubovoľné tlačidlo a proces inštalácie začne.
Začnite s inštaláciou systému Windows 7
Najskôr budete musieť vidieť čiernu obrazovku s lištou priebehu a Windows je načítavanie súborov, potom logo Windows 7 a štartovací znak Windows (ak použijete pôvodnú distribúciu na inštaláciu). V tomto štádiu sa od vás nevyžaduje žiadna činnosť.
Výber inštalačného jazyka

Kliknutím zväčšíte
Na ďalšej obrazovke sa zobrazí otázka, ktorý jazyk sa má používať počas inštalácie, vyberte svoju vlastnú a kliknite na tlačidlo "Ďalej".
Spustite inštaláciu

Kliknutím zväčšíte
Pod symbolom systému Windows 7 sa zobrazí tlačidlo "Inštalovať", na ktoré by ste mali kliknúť. Aj na tejto obrazovke môžete spustiť obnovenie systému (odkaz v ľavom dolnom rohu).
Licencia systému Windows 7

V ďalšej správe sa zobrazí správa "Spustenie inštalácie ...". Tu by som chcel poznamenať, že na niektorých hardvér, tento nápis môže "visieť" na 5-10 minút, to neznamená, že váš počítač je zmrazený, počkajte do ďalšej fázy - prijatie podmienok licencie Windows 7.
Vyberte typ inštalácie systému Windows 7
Po prijatí licencie sa objaví výber typov inštalácie - "Aktualizácia" alebo "Úplná inštalácia" (inak - čistá inštalácia systému Windows 7). Vybrali sme druhú možnosť, je efektívnejšia a umožňuje vám vyhnúť sa mnohým problémom.
Vyberte oblasť na inštaláciu systému Windows 7

Táto fáza je asi najväčšia zodpovednosť. V zozname uvidíte na vašom notebooku oddiely pevného disku alebo diskov. Môže sa stať, že zoznam bude prázdny (typický pre moderné ultrabooky), v tomto prípade použite túto inštrukciu. Pri inštalácii systému Windows 7 počítač nevidí pevné disky.
Upozorňujeme, že ak máte niekoľko oddielov rôznych veľkostí a typov, napríklad "Výrobca", radšej sa ich nedotýkajte - to sú oddiely obnovenia, sekcie vyrovnávacej pamäte a ďalšie oblasti služieb pevného disku. Pracujte len s tými časťami, ktoré poznáte - pohon C a ak existuje pohon D, čo môže byť určené ich veľkosťou. V rovnakej fáze môžete rozdeliť pevný disk, ktorý je podrobne popísaný tu: ako rozdeliť disk (však to neodporúčam).
Formátovanie a inštalácia sekcií

Vo všeobecnosti, ak nepotrebujete pretrhnúť pevný disk na ďalšie oddiely, budeme musieť kliknúť na odkaz "Nastavenia disku" a potom naformátovať (alebo vytvoriť oddiel, ak ste pripojili úplne nový, nepoužívaný pevný disk k prenosnému počítaču), vyberte formátovaný oddiel a kliknite na tlačidlo "Ďalej".
Inštalácia systému Windows 7 na prenosnom počítači: kopírovanie súborov a reštartovanie
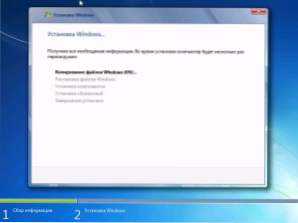
Po kliknutí na tlačidlo Ďalej sa začne proces kopírovania súborov systému Windows. Počas tohto procesu sa počítač reštartuje (a nie raz). Odporúčam "chytiť" prvý reštart, prejdite do systému BIOS a vráťte boot z pevného disku a potom reštartujte počítač (inštalácia systému Windows 7 bude pokračovať automaticky). Čakáme.
Po čakaní, kým nebudú všetky potrebné súbory skopírované, budeme vás vyzvaní na zadanie mena používateľa a počítača. Vykonajte to a kliknite na tlačidlo "Ďalej", nastavte, ak chcete, heslo na vstup do systému.
V ďalšom kroku musíte zadať klávesu Windows 7. Ak kliknete na položku "Preskočiť", môžete ho zadať neskôr alebo používať neaktívnu (skúšobnú) verziu systému Windows 7 po dobu jedného mesiaca.
Na ďalšej obrazovke sa spýtate, ako chcete aktualizovať systém Windows. Je lepšie nechať "Použiť odporúčané nastavenia." Potom môžete tiež nastaviť dátum, čas, časové pásmo a vybrať sieť, ktorú používate (ak je k dispozícii). Ak neplánujete používať domácu domácu sieť medzi počítačmi, je lepšie zvoliť možnosť "Verejné". V budúcnosti sa dá zmeniť. A počkajte znova.

Windows 7 úspešne nainštalovaný na prenosnom počítači
Po nainštalovaní operačného systému Windows 7 na notebook dokončí aplikáciu všetkých parametrov, pripraví pracovnú plochu a pravdepodobne znova začne reštartovať, môžete povedať, že sme dokončili - podarilo sa nám do notebooku nainštalovať Windows 7.
Ďalším krokom je inštalácia všetkých potrebných ovládačov pre prenosný počítač. Budem o tom písať v najbližších pár dňoch a teraz vám poskytnem len odporúčanie: nepoužívajte žiadne balíky ovládačov: choďte na webovú stránku výrobcu notebookov a stiahnite si najnovšie ovládače pre váš model notebooku.














