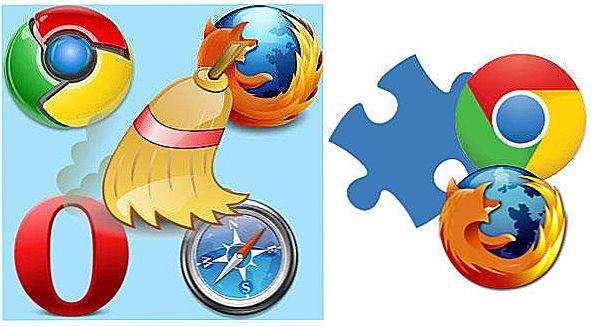Touchpad je touchpad, ktorý funguje ako myš v stolnom počítači. Spočiatku mnohí používatelia podozrievajú túto časť prenosného počítača, pretože sa to zdá byť nepohodlné. V skutočnosti je všetko len otázkou času - s dlhým používaním touchpadu sa stane nie menej pohodlné ako myš.

Pri používaní prenosného počítača nie je vždy možné použiť externú myš.
Ďalšia vec spočíva v tom, že nie vždy, keď zapnete dotykový panel a reagujete na dotyk, takže by ste mali vedieť, ako ho zapnúť a či ho nakonfigurujete pre čo najvhodnejšie použitie. Pozrime sa, ako povoliť touchpad na notebooku a zmeniť jeho nastavenia.
Ako povoliť touchpad?
Existuje niekoľko spôsobov, ako povoliť dotykový panel:
- Na mnohých moderných prenosných počítačoch je hneď vedľa touchpadu umiestnený malý zárez - použite ho na zapnutie alebo vypnutie dotykovej plochy. Ak nemáte takéto hĺbkové tlačidlo, použite nasledujúcu metódu.

- Každý prenosný počítač má funkčné tlačidlo Fn, ktoré slúži na vykonávanie rôznych úloh pri stláčaní riadkovými tlačidlami od F1 po F12. Jeden z nich je špeciálne odložený na spustenie touchpadu a najčastejšie má príslušnú značku.Pokúste sa stlačiť kláves Fn pomocou jedného z klávesov tohto riadka alebo ich zopakujte.

- Možno, že touchpad je vypnutý v samotnom systéme a musíte ho aktivovať prostredníctvom systému BIOS - po spustení prenosného počítača alebo jeho reštartovaní prejdite do ponuky a nájdite sekciu ukazovacieho zariadenia, kde bude zariadenie uvedené. Ak to chcete povoliť, musíte vybrať možnosť Povoliť, Zakázať - Zakázať. Nezabudnite zmeny uložiť výberom kombinácie F10 alebo inej, oproti ktorej je možnosť Uložiť a ukončiť.

Ak všetky vyššie uvedené akcie zlyhali, stojí za to skontrolovať, či sú ovládače v poriadku - možno že sú zastarané. Ak to chcete urobiť, postupujte takto:
- V ponuke Štart prejdite do ponuky Ovládací panel a vyberte položku Správca zariadení.
- Nájdite sekciu myši, riadok dotykovej plochy a zobrazte vlastnosti hardvéru - ak sú ovládače neaktuálne alebo nefungujú (ako sa to stane po výmene operačného systému), toto sa zobrazí v zobrazenom okne.
- Ak je s ovládačmi nejaký problém a treba ich aktualizovať alebo preinštalovať, počítač to urobí samostatne, alebo nájdete potrebné súbory na internete a ukážte im cestu k vlastnostiam zariadenia.

Ak nemôžete povoliť touchpad cez operačný systém, klávesové skratky, BIOS, s najväčšou pravdepodobnosťou,Záležitosť je v poruche zariadenia - v takejto situácii budete musieť mať notebook na opravu.
Nastavenie dotykovej plochy
Okrem toho, že táto časť môže byť zapnutá alebo vypnutá, touchpad môže byť nakonfigurovaný tak, aby bol čo najvhodnejší na to, aby ste ju mohli používať v práci alebo vo voľnom čase. Pozrime sa, ako môžete zmeniť svoje nastavenia.
Preto, aby ste zmenili parametre ovládania touchpadu, mali by ste vykonať nasledujúce akcie:
- Prejdite cez položku Štart v ovládacom paneli.
- Vyberte správcu zariadení a časť Myš.
- Otvorte riadok s názvom dotykovej plochy, vyberte vlastnosti a v zobrazenom okne pod názvom zariadenia kliknite na parametre.

Aké nastavenia vám môžu byť užitočné? Dbajte na nasledujúce parametre:
- Môžete povoliť alebo zakázať posúvanie, aktivovať funkciu ChiralMotion, ktorá vám umožňuje posúvať sa stránok nielen zhora nadol, ale aj v kruhovom pohybe - to je výhodné, ak posúvate dlhý dokument alebo web.

- Moderné modely notebookov podporujú multitouch, ktorý vám umožňuje pracovať s touchpadom bez jedného, ale niekoľkých dotykov, ktoré rozširujú svoju funkčnosť - tu môžete tiež aktivovať v nastaveniach zariadenia.
- Jedným z najdôležitejších nástrojov je citlivosť, môže byť nastavená podľa kritérií, ako sú náhodné dotyky a pri písaní s prstami. Ak sa napríklad pri písaní dotknete dotykového panela a ak reaguje, mali by ste dlaňou ruky znížiť stupnicu vo funkcii Control Touch. Ak chcete, aby touchpad reagoval menej alebo viac na prsty, vyberte položku Touch Sensitivity.

- V niektorých prípadoch, ak sa stále dotýkajte touchpadu pri písaní, môžete aktivovať jeho uzamknutie pri používaní klávesnice - takže si určite bude istý, že kurzor zostane na svojom mieste a nebude posúvať stránku, kým nezadáte text alebo stlačíte samostatné tlačidlá.
- Okrem toho môžete nastaviť rýchlosť presunu kurzora, tlakovú oblasť na rôzne časti dotykového panelu a rýchlosť posuvu.
Ako môžete vidieť, touchpad, hoci sa odlišuje od bežnej myši pre používateľov počítačov, môže byť dobre prispôsobený vašim potrebám. Teraz viete, ako zapnúť touchpad niekoľkými spôsobmi a upraviť jeho parametre.