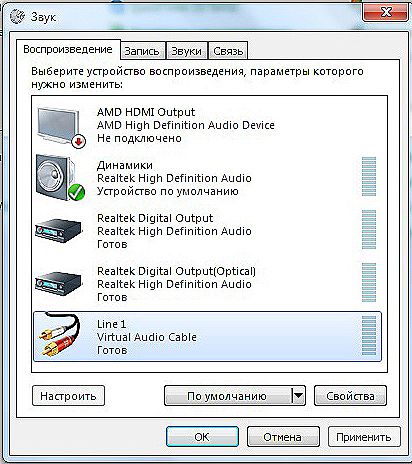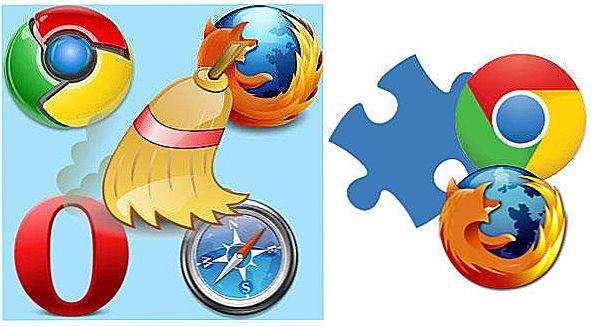Diskord je rozhovor s podporou konferencií a bohatými funkciami. Je schopný pracovať ako v prehliadači, tak ako štandardný program pre operačný systém Windows a mobilné platformy. Program je dobre optimalizovaný, takže nevyužíva veľa systémových zdrojov. A na rozdiel od Skype, ako aj niektorých iných audio chatovacích miestností, bol naostrený špeciálne pre komunikáciu v rôznych hrách. Po inštalácii dodatočného softvéru je k dispozícii veľa neštandardných funkcií. Teraz sa pozrieme na to, ako zapnúť hudbu v programe Diskord.

V programe Discord je možnosť zapnúť vysielanie hudby.
obsah
- 1 Prečo to potrebujete?
- 2 Ako začať hrať zvuk?
- 2.1 Inštalácia softvéru
- 2.2 nastavenie
- 3 Je to hotovo!
Prečo to potrebujete?
Mnoho hier neumožňuje počas prevádzky vysielať hudbu cez zabudovaný prehrávač. Systémový prehrávač, spustený súčasne s hrou, spotrebuje veľa zdrojov. To môže nepriaznivo ovplyvniť výkon počítača. Ale okrem toho nedovoľuje, aby sa hudobné vysielanie. Popri úsporách (zdroje RAM a procesorov) vám Discord umožňuje zdieľať zvuk s ostatnými hráčmi.
Tímová hra bude oveľa jasnejšia, ak hráči počúvajú energické melódie počas zábavy.Vysielanie hudby do diskusie môže vážne pomôcť, keď potrebujete zaznamenať herné video. A užitočné funkcie dodatočného softvéru umožnia nielen zapnúť hudbu zo siete, ale tiež spustiť plnohodnotný topánok, ktorý môže každý ovládať.
Ako začať hrať zvuk?
Inštalácia softvéru
Ak chcete nastaviť vysielanie v programe Discord, potrebujete program Virtual Audio Cable. Môžete ho ľahko nájsť na internete. Najprv musíte prevziať program a spustiť inštalačný súbor s x86 alebo x64 (v závislosti od operačného systému počítača). Prečítajte si licenčnú zmluvu a kliknite na tlačidlo "Áno". Potom vyberte cestu k inštalácii programu a kliknite na "Install". Je lepšie nainštalovať program na systémový disk.

nastavenie
- V priečinku s káblom virtuálneho zvuku zvoľte "exe". Na paneli nastavení vytvorte riadok, ak sa tento prvok nevytvoril automaticky. Ak to chcete urobiť, kliknite na tlačidlo Nastaviť. Nový riadok bude zvýraznený modrou farbou. Potom môže byť panel zatvorený. Môžete znova vstúpiť do panelu a uistiť sa, že všetky zmeny sú uložené správne.
- Prejdite na položku Ovládací panel, položku ponuky "Zvuk". Tu v záložke "Prehrávanie" vyberte možnosť "Riadok 1".Potvrďte výber pravým tlačidlom myši kliknutím na tlačidlo "Povoliť". Urobte to isté na karte "Nahrávanie".
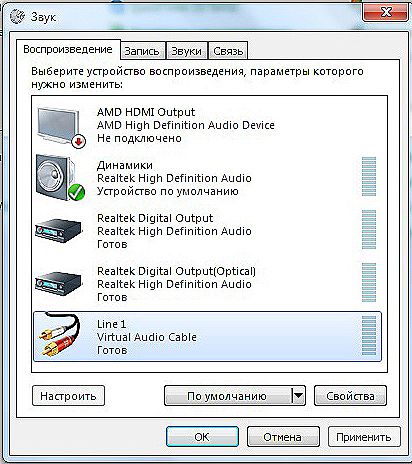
- Teraz musíte pracovať s prehrávačom, od ktorého chcete "skrútiť" hudbu. Môže to byť Media Player Classic, AIMP alebo iný prehrávač.
Vyhľadajte nastavenia zariadenia prehrávania v ponuke nastavení. Toto je zariadenie, cez ktoré sa vysiela zvuk. Nainštalujte "Line 1 (Virtual Audio Cable)". - Teraz choďte na diskord. V službe Diskord môžete režim hudby zapnúť vytvorením iného účtu, aby ste počuli zvuk vysielania. V pôvodnom účte s najväčšou pravdepodobnosťou nebudete počuť prúd vysielaného zvuku.
Prejdite na položku "Nastavenia používateľa"
Prejdite na položku "Hlas" a vyberte možnosť "Riadok 1"
Použite nastavenie "Výstupné zariadenie" - "Predvolené"
Objem mikrofónu je maximálny, zvuk je minimálny.
Tak sme sa rozhodli, ako zapnúť hudbu v Discord.
Možno by ste chceli vysielať rozhlasový alebo podcast kanál na konferenciu? To tiež nie je náročné, zodpovedajúce nastavenia sú nastavené v "Nastaveniach" AIMP alebo akéhokoľvek iného prehrávača s takýmito funkciami.
DÔLEŽITÉ. Skontrolujte, či sú zariadenia správne nainštalované pre výstup a vstup audio signálu.Je to hotovo!
Po dokončení nastavení bude ľahké zistiť, ako prehrať hudbu na diskord. Zvýraznite samostatný priečinok, v ktorom sa uloží zvuk, ktorý sa bude vysielať. Je žiaduce, aby bol prehrávač vždy k dispozícii na rovnakej adrese. Je lepšie, aby sa to zbytočne nepohybovalo.
Odporúčame používať prehrávač AIMP, aby ste mohli zdieľať hudbu so všetkými. Ak ste zistili, ako vysielať hudbu v programe Diskord, môžete pokračovať v vytváraní plnohodnotného topánka. Nájdete ju v oficiálnej komunite rusky hovoriacich používateľov programu Discord alebo na YouTube.
Podeľte sa o svoje tipy a pripomienky pod týmto materiálom! Zistili ste hlasový rozhovor, ktorý je lepší ako Diskord? A tiež zoznámte sa s inými materiálmi na našich stránkach.