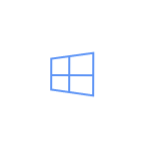Niektoré služby (klienti banky a iné weby, ktoré pracujú s EDS) podporujú iba (! Sic) Internet Explorer, môžu vám poslať súbor v nejakom prehistorickom formáte, ktorý môže otvoriť iba program Windows, ktorý nemá verziu pre Mac. Takéto situácie vznikajú. A neskôr v článku zvážime všetky spôsoby riešenia takýchto situácií a ich zhrnutie spôsobom, ktorý vyhovuje takmer všetkým a vždy.
SSD, set-top boxy Smart TV, herné grafické karty, procesory pre počítače, multifunkčné zariadenia, antivírusy, smerovače, Wi-Fi zosilňovače, smartphony až do 10 000 rubľov
1. Virtuálne stroje
Virtuálne počítače vám umožňujú spustiť celý operačný systém v inom operačnom systéme. V systéme MacOS existujú tri skvelé virtuálne stroje: Parallels, VMWare Fusion a VirtualBox. Posledný z nich bol už diskutovaný v nedávnom článku o emulátoroch systému Android v systéme Windows.

Môžete si s istotou povedať, že ak ste pripravení vyčnievať, Parallels je najlepší virtuálny prehrávač z týchto troch. Zvlášť pre začiatočníkov. Počas inštalácie nemusíte nakonfigurovať nič (a nemusíte ani stahovať systém Windows) - program bude robiť všetko sám. Parallels podporuje takzvaný režim súdržnosti, ktorý spúšťa systém Windows v okne "Mac". Okrem toho je možné v doku opraviť bežné aplikácie Win. A spustite win-files priamo z aplikácie Finder. V tomto prípade sú súbory a aplikácie zvýraznené logom Parallels.
Musím povedať, že osobne používam Parallels. Nebudem vám hovoriť o VMware z dôvodu, že pri výbere virtuálnych strojov pre seba som si uvedomil, že "Parallels" sú v súčasnosti pred VMware a medzi virtuálnymi hráčmi neexistuje žiadna konkrétna voľba.
Jedinou negatívou je samozrejme cena. Program má len platené verzie a najlacnejšie (domáce) vás bude stáť (v čase písania) 3,99 dolárov.
Súčasne je rovnaký VirtualBox bezplatný. Ale nainštalovať to bude mať trochu úsilie. Okrem toho výsledok VB nebude vyzerať tak krásne ako v "Parallels", pretože bol vytvorený špeciálne pre Mac, a VB je cross-platformový program. Ak ste pripravení byť zmätení a ušetriť peniaze, tu je článok o inštalácii Windows 8 v VirtualBox.
Ak existujú pochybnosti (a nie je veľa času), potom nainštalujte 14-dňovú skúšobnú verziu programu "Parallels" a počas tejto doby sa rozhodnite, či stojí za to. Ak nie sú peniaze na platených programoch, VirtualBox je najlepšou voľbou. V VirtualBox súčasne pozrite články o písaní inštalačných flash diskov s Win10 a inštaláciu Win10 z flash disku. Pripomeňme si, že Win10 môže byť jednoducho stiahnutý a nainštalovaný bez aktivácie (s malým nekritický obmedzenie funkčnosti).
| dôstojnosť | nedostatky |
|
|
2. Boot Camp
Zatiaľ čo virtuálne počítače umožňujú spustiť Win vo vnútri bežiacich MacOS, Boot Camp umožňuje inštalovať systém Windows priamo do počítača Mac.Tiež známy ako "duálny boot", Boot Camp umožňuje mať Mac a Windows na rovnakom pevnom disku.
V systéme MacOS potrebujete pomocníka Boot Camp a tento sprievodca dokončí proces inštalácie. Čo je to samotná inštalácia: na pevnom disku, na ktorom bude umiestnený systém Windows, sa vytvorí ďalší (spúšťací) oddiel a môžete z neho spustiť počítač.
Ako nainštalovať systém Windows 10 pomocou nástroja Boot Camp Assistant
Bude trvať:
- USB flash disk alebo externý pevný disk s kapacitou 8 GB alebo viac (informácie o nich zmiznú, preto nepoužívajte USB disk s disertačnou prácou)
- Popolka musí byť zapojená do zásuvky. Nebude to super, ak sa vypne v strede procesu.
- Potrebujem licenciu pre Windows 10
- Pripojený internet
1. Stiahnite si Windows ISO
Microsoft na svojich oficiálnych stránkach ponúka zadarmo na stiahnutie ISO súbory Windows.
Stiahnite si Windows 10Prečítajte si zoznam minimálnych požiadaviek na zariadenia. Ak vám mak nezodpovedá, nemali by ste ani skúsiť. Po preskúmaní minimálnych požiadaviek vyberte verziu (Windows 10) stlačte tlačidlo "potvrdiť“.
Ďalej vyberte jazyk produktu (napríklad ruský), znova stlačte tlačidlo "potvrdiť". Po tom bude systém skontrolovaný z hľadiska kompatibility a ak bude úspešný, uvidíte odkazy na stiahnutie na obrazovke.

Zvoľte verziu s číslicou procesora (v mojom prípade 64 bitov) a stiahnite súbor ISO pomocou systému Windows.
2. Vložte jednotku USB Flash
Počas inštalácie odpojte všetky zariadenia USB od počítača. Jedzte pripravenú jednotku flash alebo externý pevný disk.
3. Spustite pomocníka Boot Camp.
MacOS X má zabudovaný BCA (Boot Camp Assistant) a bude robiť všetko samo o sebe, takže nepotrebujete žiadne iný nástroj tretích strán. Ak chcete spustiť funkciu BCA, otvorte položku Spotlight (v pravom hornom rohu obrazovky kliknite na ikonu lupy) a zadajte Asistent pre výcvikový tábor, Vyberte program Asistent Boot Camp.

Potom kliknite na "pokračovať“.
4. Vyberte typ inštalácie
Vyberte prvú položku "Vytvorte inštalačný disk Windows 7 alebo novší". Druhé políčko (Stiahnite si najnovší podporný softvér pre systém Windows.) teoreticky bude predvolene kontrolovaná a nemožno ju vypnúť. Tretia položka však môže byť štandardne zapnutá alebo vypnutá. Vypnite tretej položky (Nainštalujte systém Windows 7 alebo novší). Potom kliknite na "pokračovať“.

5. Napíšte systém Windows na jednotku USB flash.
V systéme Windows vyberte súbor ISO, ktorý ste stiahli v prvom kroku.
Uistite sa, že pripravená jednotka flash je vybratá ako inštalačný disk.
Stlačte tlačidlo "pokračovať". Zobrazí sa ďalšie okno, ste si istí, že chcete pokračovať, pretože Jednotka flash sa naformátuje a údaje zmiznú. Ak ste si istí - stlačte znovapokračovať“.
Ak robíte operáciu na macbook, nezatvorte kryt laptopu. Tým sa pošle mak na spánok a preruší sa proces nahrávania.Po dokončení všetkého sa zobrazí správa "Windows bol uložený". Kliknite na položku "výjazd"Odpojte a odpojte USB flash disk.
Blahoželáme, máte flash disk s oknami pre mac.
Spustenie inštalátora z jednotky flash
Ak chcete zaviesť systém z disku USB, musíte počítač Mac zaviesť ALT (zobrazí sa zavádzacie menu, kde musíte vybrať jednotku flash). Alebo pri načítavaní Mac, podržte stlačené C, potom počítač ihneď zavádza z USB flash disku.
Po zavedení z jednotky flash je proces štandardný.
Takže to bol malý odklon od inštalácie systému Windows 10 druhým systémom v počítači. Teraz späť na miesto, kde sme začali: či to urobiť a komu bude pracovať.
Pozri tiež:
- Inštalácia systému Windows 8 na virtuálnom počítači VirtualBox
- Ako napáliť obrázok systému Windows na disk? Vytvorte inštalačný disk so systémom Windows 7 (XP, Vista, 8)
- Musím nainštalovať Windows 7, 8 na mac a macbook pro?
- Ako na laptop Asus spúšťať BIOS z flash disku? Niekoľko tipov na inštaláciu systému Windows 7 z pamäťovej jednotky USB 3.0
- Ako vytvoriť zavádzací USB flash disk s operačným systémom Windows 8 (8.1)? Spustite inštaláciu systému Windows 8 z jednotky USB
Hlavnou nevýhodou tohto projektu s dvojitým zavedením je, že nemôžete spustiť programy Win a Mac súčasne. Pri každom prepnutí medzi systémami je potrebné reštartovať a vybrať operačný systém. To samozrejme má svoje výhody a spočíva v vyššom výkonnosti systému, pretože systém Windows môže využívať všetky zdroje počítača Mac.
| dôstojnosť | nedostatky |
|
|
3. Víno
Obe vyššie uvedené riešenia (virtuálne stroje a boot camp) zahŕňajú inštaláciu plnohodnotného systému Windows so všetkými následnými nuansami. Víno je niečo iné. Toto je "podložka", ktorá vám umožňuje spustiť programy Win na MacOS a Linux. V tomto ohľade je Wine oveľa jednoduchšie ako inštalácia systému Windows, najmä ak potrebujete použiť 1-2 zobrazené programu. Ale ako sa často stáva, kompromisné možnosti majú celý rad obmedzení a nástrah.
To je tá vec: Víno nefunguje so všetkými programami.Niektorí začínajú a pracujú perfektne, iní môžu pri behu robiť chybu a iní sa vôbec nespustia. Najprv môžete skontrolovať databázu vína pre kompatibilitu programov a vyhľadať aplikácie, ktoré tam potrebujete.
A ďalší problém je to, že to nie je presne "boxované riešenie" a doping môže spôsobiť jednotné rozpaky pre nových užívateľov.
Druhý problém môže byť mierne zjednodušený. Na tento účel bol vytvorený program WineBottler, povedzme o tom.
Stiahnite si WineBottler
zvoliť stabilná verziaStiahnite si súbor DMG.
Po otvorení súboru DMG presuňte aplikáciu Wine a WineBottler do aplikácie (rovnako ako pri inštalácii akéhokoľvek iného softvéru, ktorý nie je z App Store).

Po inštalácii spustite WineBottler a uvidíte zoznam programov, ktoré možno nainštalovať za behu, napríklad Internet Explorer.
Ak chcete spustiť ďalšie programy systému Windows prostredníctvom programu Wine, stiahnite spustiteľné súbory týchto programov (.EXE) a spustite ich nasledovne: pravým tlačidlom myši a otvorený -> víno, Áno, znova opakujem, že nie všetky programy budú fungovať prostredníctvom vína.
Nižšie je vidos o WineBottler v zlomenej angličtine, v zásade je všetko jasné a bez prekladu 😉
Víno je dobré, keď potrebujete pracovať s 1-2 kompatibilnými programami. Ak je zoznam programov široký a pravidelne sa mení, mali by ste zvoliť iný spôsob, ako s nimi pracovať.
| dôstojnosť | nedostatky |
|
|
CrossOver
CrossOver je platené riešenie, ktoré je tiež založené na víne.
Stiahnuť CrossOverAplikácia ponúka vysoko kvalitné rozhranie, ktoré vám umožní jednoducho zadať názov potrebného programu Windows a nájde sa a spustí. Keďže ide o komerčný softvér, môžete sa spoľahnúť na pomoc s podporou v prípade, že niečo nefunguje s vami alebo potrebujete podporu niektorých programov, ktoré nie sú uvedené.
Ale v porovnaní s vyššie uvedenými možnosťami, CrossOver je úplný kompromis a nebude vyhovovať väčšine používateľov. Opäť, ak potrebujete spustiť rôzne programy, je to oveľa jednoduchšie to urobiť pomocou virtuálneho počítača. Ak je pre vás dôležitý výkon (napríklad v hrách), je lepšie použiť Boot Camp. Vo všeobecnosti, s cenou 40 USD, môžeme túto možnosť odporučiť na vysoko špecializované použitie.
| dôstojnosť | nedostatky |
|
|
Vzdialený prístup
Ak vám žiadna z vyššie uvedených možností nevyhovuje, tak prečo sa nesnažte vyriešiť problém iným spôsobom? Ak máte iný počítač, na ktorom je nainštalovaný systém Windows, môžete z neho pracovať pomocou vzdialeného prístupu.
TeamViewer je bezplatný a výkonný nástroj pre vzdialený prístup. O vzdialený prístup, mimochodom, bol samostatný článok.
Stiahnite si TeamViewer
Všetko, čo musíte urobiť, je vybrať spôsob komunikácie, nainštalovať ho na oboch počítačoch (Win a Mac), prihlásiť sa na oba počítače, začiarknuť "jednoduché prihlásenie" na Win. A potom sa môžete kedykoľvek pripojiť k počítaču v systéme Windows.

V závislosti od rýchlosti internetu sa môže vyskytnúť oneskorenie a brzdenie pri práci. Oh, a taktiež mierne chýbajú klávesové skratky s podporou cross-support. Pokúšate sa jazyk prepínať na počítači Mac tak, ako je to obvyklé a miesto toho, aby ste zmenili jazyk, sa objavia všetky druhy okien.Ale na druhej strane, ak potrebujete relatívne rýchly (a voľný) prístup k systému Windows, potom táto možnosť môže vyhovovať vám!
| dôstojnosť | nedostatky |
|
|
6. Webové služby
V skutočnosti mnohé funkcie, ktoré chcete získať z programov Windows, sú implementované v iných programoch spustených na počítači Mac a niektoré sú dokonca dostupné ako webové služby. Možno, pre vaše úlohy nie je potrebné robiť rozruch s virtuálnymi strojmi atď.?
Tu sú niektoré príklady služieb (iné služby Google):
- Microsoft Office Online
- Dokumenty Google
- Adobe Photoshop Online
- BrowserStack (beží v IE)
- Dropbox
- iWork Suite na webe
Najjednoduchší spôsob práce s programami so systémom Windows na počítači Mac
Vyššie sme študovali všetky možné možnosti (ak nie všetky, potom napíšte do komentárov, pridajte k článku).
Ale ktorá z týchto možností si vybrať? ...
Použitie virtuálneho počítača vám umožňuje otvoriť programy založené na systéme Windows súčasne s otváraním aplikácií Mac a to všetko bez reštartovania počítača. A funguje oveľa spoľahlivejšie ako Wine.
Používanie Parallels alebo VirtualBox je na vás. Ak vám nevadí platiť za krabicové riešenie, nejste počítačový špecialista a chcete dosiahnuť najlepší výsledok - vyberte si Parallels. Ak ste s počítačom "na krátkej nohe", je čas a túžba byť zmätený + chcete uložiť - vyberte VirtualBox.
výsledky:
V skutočnosti, ak sú virtuálne stroje najlepšou voľbou pre priemerného používateľa, potom to vo všeobecnosti neznamená, že je to najlepšia voľba pre vás a vaše úlohy. Preto opäť prejdite cez všetky možnosti:
- Virtuálne stroje, Najlepšia možnosť, ak potrebujete pracovať s neobmedzeným zoznamom programov Windows a spustiť ich v paralelných programoch Mac. Bez reštartovania počítača. Nie veľmi dobré pre hráčov.
- Boot Camp, Vhodné pre tých, ktorí potrebujú využiť plný potenciál železa, a to nielen
ktorá je obmedzená na virtualizáciu. Ideálne pre hráčov. Je nepohodlné reštartovať počítač zakaždým, keď chcete prepínať medzi operačnými systémami. - víno, Vhodné len pre tých, ktorí potrebujú obľúbené programy Windows. Ak plánujete ísť nad rámec obmedzeného zoznamu programov, vyberte virtuálne počítače.
- CrossOver, S najväčšou pravdepodobnosťou nestojí za to, že za to zaplatí. Na základe vína.
- Vzdialený prístup, Stojí za to zvážiť túto možnosť, ak máte v systéme Windows bezplatný počítač. Ak nie, potom bude nákup samostatného počítača stále oveľa drahší ako nákup rovnakých Parallels. Z mínusy tejto možnosti: možné brzdy, ak internet nie je ľad.
- Ako nastaviť bezplatné kanály v inteligentnej televízii
- Vymazať pamäť v systémoch Android: overené metódy
- Kalibrácia batérie notebooku
- Čo je to UEFI a ako je to lepšie ako BIOS?
- Ako vytvoriť zálohy systému Windows 10 na stroji a prečo?
- Ako urýchliť načítanie systému Windows 10
- Ak sa video pri prehrávaní online spomalí
Čo používate? Napíšte do komentárov.