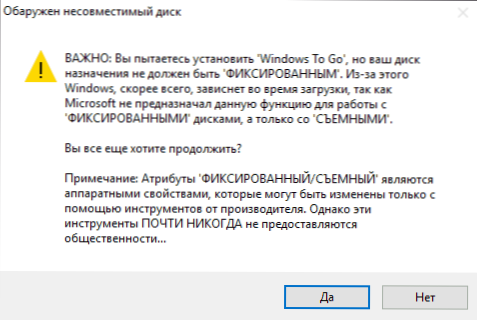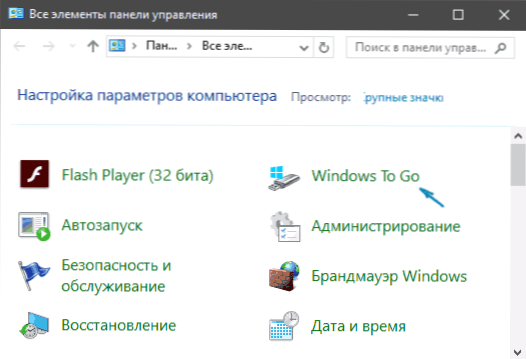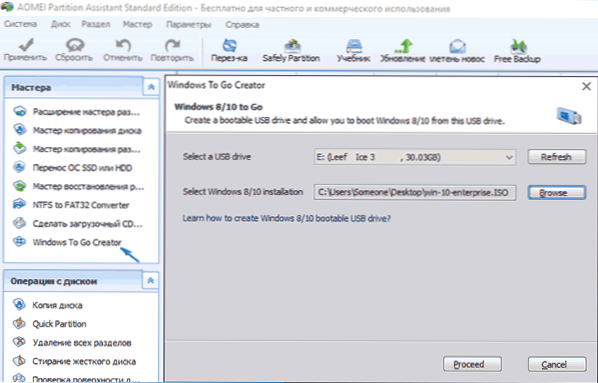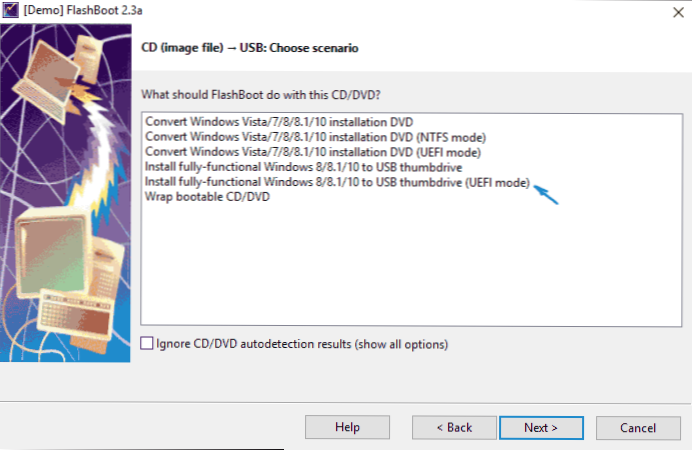Môžem spustiť systém Windows 10 z jednotky USB - flash disk alebo externý pevný disk bez inštalácie na počítači? Môžete napríklad: v verzii Enterprise v ovládacom paneli nájsť položku na vytvorenie jednotky Windows To Go, ktorá práve vytvára takýto USB flash disk. Môžete to však urobiť s bežnou domácou alebo profesionálnou verziou systému Windows 10, o ktorej sa bude diskutovať v tejto príručke. Ak máte záujem o jednoduchú inštalačnú jednotku, potom o nej tu: Vytvorenie zavádzacej jednotky Windows 10 flash.
Môžem spustiť systém Windows 10 z jednotky USB - flash disk alebo externý pevný disk bez inštalácie na počítači? Môžete napríklad: v verzii Enterprise v ovládacom paneli nájsť položku na vytvorenie jednotky Windows To Go, ktorá práve vytvára takýto USB flash disk. Môžete to však urobiť s bežnou domácou alebo profesionálnou verziou systému Windows 10, o ktorej sa bude diskutovať v tejto príručke. Ak máte záujem o jednoduchú inštalačnú jednotku, potom o nej tu: Vytvorenie zavádzacej jednotky Windows 10 flash.
Ak chcete nainštalovať systém Windows 10 na flash disk a beh s ním budete hodiť jednotke samotnej (minimálne 16 GB, niektoré z metód je popísané nebolo dosť a vzal flash disk 32 GB) a je vysoko žiaduce, aby sa jednalo o pohon s podporou USB 3.0, pripojený k príslušnému portu (som experimentoval s USB 2 a, úprimne, trpel čakať na prvý záznam, a potom spustiť). Obraz stažený z oficiálnej stránky bude vhodný na vytvorenie: Ako prevziať ISO systému Windows 10 zo stránky spoločnosti Microsoft (s väčšinou ostatných však by nemali byť problémy).
Aktualizácia: v novej verzii systému Windows 10 1607 z 2 augusta 2016 sa v profesionálnej verzii zobrazila položka ovládacieho panela na vytvorenie jednotky Flash To Go.Ak máte podporovanú jednotku USB, skontrolujte túto metódu.
Inštalácia systému Windows 10 na jednotke USB Flash v aplikácii WinToUSB zdarma
Spomedzi všetkých metód, ktoré som sa pokúsil vytvoriť USB flash disk, pomocou ktorého môžete spustiť systém Windows 10 bez inštalácie, najrýchlejšia cesta bola použitie bezplatnej verzie programu WinToUSB. Jednotka vytvorená ako výsledok bola funkčná a testovaná na dvoch rôznych počítačoch (hoci len v režime Legacy, ale podľa štruktúry priečinkov by mala pracovať s bootovaním UEFI).
Po spustení programu, v hlavnom okne (vľavo) môžete vybrať zdroj, z ktorého bude vytvorená jednotka: toto môže byť spôsob, ako ISO, WIM alebo ESD, CD so systémom alebo systém je už nainštalovaný na pevnom disku.

V mojom prípade som použil obrázok ISO stiahnutý z webovej lokality spoločnosti Microsoft. Ak chcete vybrať obrázok, kliknite na tlačidlo "Prehľadávať" a zadajte jeho polohu. V ďalšom okne WinToUSB zobrazuje, čo sa nachádza na obrázku (skontroluje, či je všetko v poriadku). Kliknite na tlačidlo "Ďalej".
Ďalším krokom je vybrať disk. Ak ide o flash disk, automaticky sa naformátuje (nebude tam žiadny externý pevný disk).
Posledným krokom je špecifikácia systémového oddielu a oddielu s bootloaderom na jednotke USB. Pri jednotke typu flash to bude rovnaký oddiel (a na externom pevnom disku si môžete pripraviť aj samostatné disky).Okrem toho je tu zvolený typ inštalácie: na virtuálnom pevnom disku vhd alebo vhdx (ktorý sa hodí na jednotku) alebo Legacy (nie je k dispozícii pre jednotku flash). Použil som VHDX. Kliknite na tlačidlo Ďalej. Ak sa zobrazí chybové hlásenie "Nedostatok miesta", zväčšite veľkosť virtuálneho pevného disku v poli "Virtuálny pevný disk".

Poslednou etapou je čakať na dokončenie inštalácie systému Windows 10 na jednotke USB flash (môže to trvať pomerne dlho). Na záver môžete z neho zaviesť zavádzanie z USB flash disku alebo pomocou bootovacieho menu počítača alebo prenosného počítača.

Pri prvom spustení je systém nakonfigurovaný, rovnaké parametre sa vyberajú ako pre čistú inštaláciu systému, vytvorenie lokálneho používateľa. Neskôr, ak pripojíte USB flash disk na spustenie systému Windows 10 na inom počítači, budú inicializované iba zariadenia.
Vo všeobecnosti systém fungoval tolerantne: Internet fungoval prostredníctvom Wi-Fi, aktivácia tiež fungovala (používam skúšobnú verziu Enterprise počas 90 dní), rýchlosť cez rozhranie USB 2.0 ponechala veľa požiadaviek (hlavne v okne "Tento počítač" pri inicializácii pripojených jednotiek).
Dôležité upozornenie: v predvolenom nastavení, keď spustíte systém Windows 10 z jednotky USB flash, nie sú lokálne pevné disky a SSD viditeľné, musia byť pripojené pomocou nástroja Správa diskov.Kliknite na položku Win + R, zadajte diskmgmt.msc, v správe disku, kliknite pravým tlačidlom myši na odpojené jednotky a pripojte ich, ak ich budete potrebovať.
Program WinToUSB Free si môžete stiahnuť z oficiálnej stránky: http://www.easyuefi.com/wintousb/
Windows Go Go Flash Drive v Rufus
Ďalším jednoduchým a bezplatným programom, ktorý vám umožní ľahko vytvoriť zavádzací USB flash disk a spustiť z neho systém Windows 10. (Rufus, o ktorom som napísal viac ako raz, nájdete najlepšie programy na vytvorenie zavádzacieho USB flash disku.

Urobte takú jednotku USB v Rufus ešte jednoduchšie:
- Vyberte jednotku.
- Vyberte schému rozdelenia a typ rozhrania (MBR alebo GPT, UEFI alebo BIOS).
- Súborový systém jednotky flash (v tomto prípade systém NTFS).
- Vložte značku "Vytvoriť zavádzací disk", vyberte ISO obraz v systéme Windows
- Označte položku "Windows To Go" namiesto "Štandardná inštalácia systému Windows".
- Kliknite na tlačidlo Štart a počkajte. V mojom teste sa zistilo, že disk bol nepodporovaný, ale v dôsledku toho všetko fungovalo dobre.
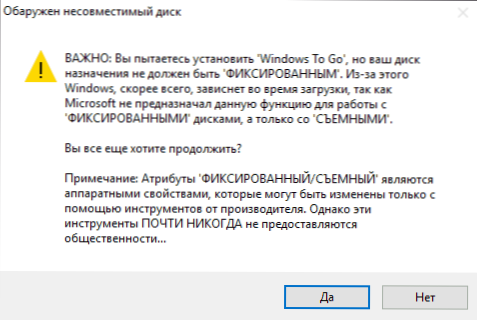
Výsledkom je rovnaká cesta ako v predchádzajúcom prípade, s výnimkou toho, že systém Windows 10 je nainštalovaný na jednotke USB flash a nie vo virtuálnom disku na nej.
Funguje to rovnakým spôsobom: v mojom teste bolo spustenie na dvoch notebookoch úspešné, aj keď som musel počkať počas inštalácie a konfigurácie zariadenia.Prečítajte si viac o vytvorení zavádzacej jednotky flash v Rufus.
Pomocou príkazového riadka napíšte Live USB v systéme Windows 10
Existuje aj spôsob, ako vytvoriť flash disk, pomocou ktorého môžete spustiť operačný systém bez programov pomocou iba nástrojov príkazového riadka a zabudovaných nástrojov Windows 10.

Všimol som si, že v mojich experimentoch USB, vyrobené týmto spôsobom, nefungovalo, viselo pri štarte. Z toho, čo som našiel, to mohlo byť spôsobené tým, že mám "vymeniteľnú jednotku", zatiaľ čo pre jeho prevádzku je potrebné, aby flash disk bol definovaný ako pevný disk.
Táto metóda pozostáva z prípravy: stiahnuť obrázok z Windows 10 a extrahovať súbor z neho install.wim alebo install.esd (Súbory Install.wim sa nachádzajú v obrázkoch stiahnutých z programu Microsoft Techbench) a nasledujúce kroky (použije sa metóda súboru wim):
- diskpart
- zoznam disku (zistite číslo disku zodpovedajúce jednotke flash)
- vyberte disk N (kde N je číslo disku z predchádzajúceho kroku)
- čistý (čistenie disku, všetky údaje z jednotky flash budú vymazané)
- vytvoriť hlavný oddiel
- formát fs = ntfs rýchlo
- aktívny
- výjazd
- dism / Použiť-Obrázok /imagefile:install_install.wim / index: 1 / ApplyDir: E: \ (v tomto príkaze posledný E je písmeno jednotky flash.V priebehu vykonávania príkazu sa môže zdať, že to viselo, nie je to)
- bcdboot.exe E: \ Windows / s E: / f všetko (tu je tiež písmeno flash disku, príkaz naň nainštaluje bootloader).
Potom môžete zatvoriť príkazový riadok a pokúsiť sa zaviesť z vytvorenej jednotky so systémom Windows 10. Namiesto príkazu DISM môžete použiť príkaz imagex.exe / aplikovať install.wim 1 E: \ (kde E je písmeno flash disk a Imagex.exe spočiatku potrebujete stiahnuť ako súčasť Microsoft AIK). Súčasne, podľa pozorovaní, verzia s Imagex trvá viac času ako pomocou Dism.exe.
Ďalšie spôsoby
A niekoľko ďalších spôsobov, ako napísať USB flash disk, z ktorého môžete spustiť systém Windows 10 bez jeho inštalácie na počítači, je možné, že niektoré čítačky to budú považovať za užitočné.
- Môžete nainštalovať skúšobnú verziu systému Windows 10 Enterprise vo virtuálnom počítači, napríklad VirtualBox. Nakonfigurujte pripojenie jednotiek USB0 a spustite vytvorenie systému Windows To Go oficiálnym spôsobom z ovládacieho panela. Obmedzenie: funkcia funguje pre obmedzený počet "certifikovaných" flash diskov.
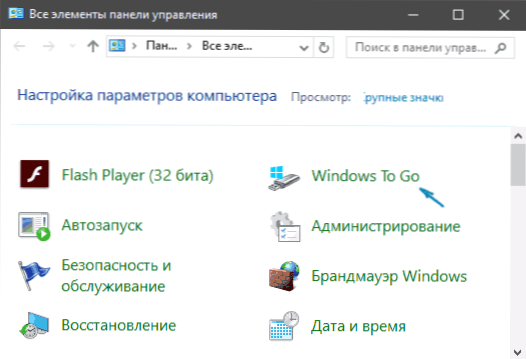
- V systéme Aomei Partition Assistant Standard je funkcia Windows To Go Creator, ktorá vytvára zavádzací USB flash disk s Windows rovnakým spôsobom, ako bol popísaný v predchádzajúcich programoch. Kontrolovaná - funguje bez problémov v bezplatnej verzii. Viac informácií o programe a kde ho prevziať, som napísal v článku o tom, ako zvýšiť pohon C kvôli pohonu D.
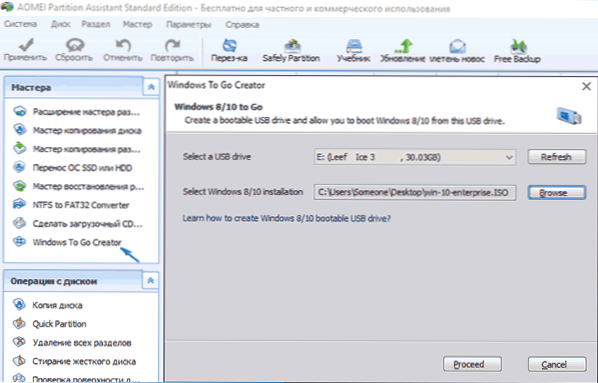
- K dispozícii je platený program FlashBoot, ktorý okrem vytvárania zavádzacích flash diskov môže jednoducho nainštalovať systém Windows na jednotku USB flash. (Po výbere obrázka je potrebné vybrať možnosť "Inštalovať plne funkčný systém Windows na USB Thumbdrive".Súčasne existuje osobitná položka špecificky pre preberanie v rámci UEFI). V demo verzii existuje obmedzenie: zaznamenaná jednotka bude fungovať len 30 dní.
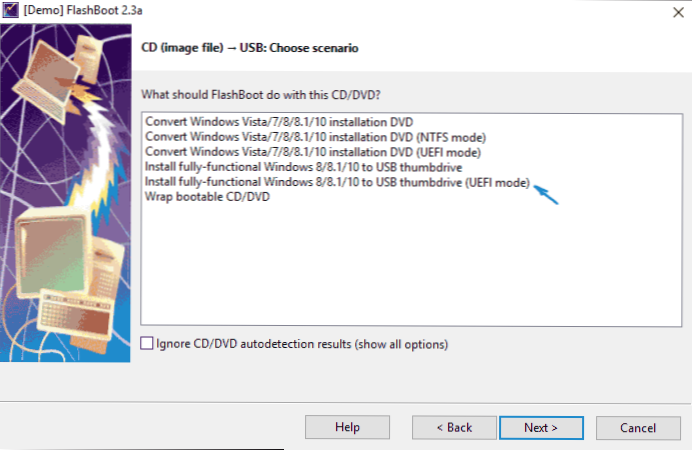
Dúfam, že článok bude užitočný pre niekoho z čitateľov. Hoci podľa môjho názoru nie je toľko praktických výhod z takéhoto flash disku. Ak chcete spustiť operačný systém bez jeho inštalácie na počítači, je lepšie používať niečo ťažšie ako Windows 10.