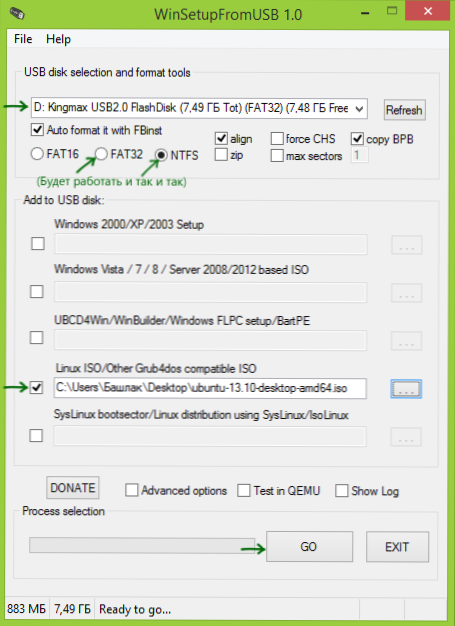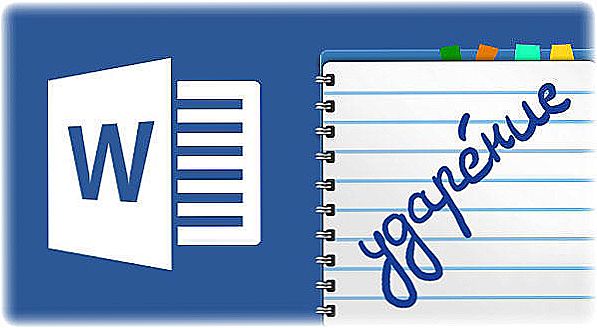Zdá sa, že ste sa rozhodli nainštalovať Ubuntu na svoj počítač a z nejakého dôvodu, napríklad kvôli nedostatku prázdnych prázdnych miest alebo disku pre čítanie diskov, chcete použiť bootovací USB flash disk. Dobre, pomôžem vám. V tejto príručke sa uvažuje o nasledujúcich krokoch: vytvorenie inštalačnej jednotky Ubuntu Linux, inštalácia bootovania z jednotky USB flash v systéme BIOS počítača alebo prenosného počítača, inštalácia operačného systému do počítača ako druhý alebo primárny operačný systém.
Zdá sa, že ste sa rozhodli nainštalovať Ubuntu na svoj počítač a z nejakého dôvodu, napríklad kvôli nedostatku prázdnych prázdnych miest alebo disku pre čítanie diskov, chcete použiť bootovací USB flash disk. Dobre, pomôžem vám. V tejto príručke sa uvažuje o nasledujúcich krokoch: vytvorenie inštalačnej jednotky Ubuntu Linux, inštalácia bootovania z jednotky USB flash v systéme BIOS počítača alebo prenosného počítača, inštalácia operačného systému do počítača ako druhý alebo primárny operačný systém.
Táto prehliadka je vhodná pre všetky súčasné verzie Ubuntu, a to 12.04 a 12.10, 13.04 a 13.10. S úvodom si myslím, že môžete dokončiť a postupovať priamo k samotnému procesu. Tiež odporúčam spoznať, ako spustiť Ubuntu "vnútri" Windows 10, 8 a Windows 7 pomocou Linux Live USB Creator.
Ako vytvoriť flash disk pre inštaláciu Ubuntu
Predpokladám, že už máte ISO obraz s verziou operačného systému Linux Ubuntu, ktorú potrebujete. Ak tomu tak nie je, môžete si ho zadarmo stiahnuť z webových stránok Ubuntu.com alebo Ubuntu.ru. Tak či onak to budeme potrebovať.
Predtým som napísal článok o bootovacej jednotke typu Ubuntu, ktorý popisuje, ako s ním vytvoriť inštalačnú jednotku dvoma spôsobmi - použitím Unetbootin alebo samotného systému Linux.
Môžete použiť špecifikovanú inštrukciu, ale osobne sám používam bezplatný program WinSetupFromUSB na takéto účely,tak tu ukážem postup pomocou tohto programu. (Stiahnite si WinSetupFromUSB 1.0 tu: http://www.winsetupfromusb.com/downloads/).
Spustite program (príklad je uvedený pre najnovšiu verziu 1.0, vydané 17. októbra 2013 a k dispozícii na vyššie uvedenom odkazu) a vykonajte nasledujúce jednoduché kroky:
- Vyberte požadovanú jednotku USB (všimnite si, že všetky ostatné údaje z nej budú vymazané).
- Začiarknite možnosť Automatický formát s nástrojom FBinst.
- Začiarknite políčko ISO / Other ISO Grub4dos ISO a zadajte cestu k disku Ubuntu.
- Zobrazí sa dialógové okno s otázkou, ako môžete menovať túto položku v ponuke na prevzatie. Napíšte niečo, povedzme, Ubuntu 13.04.
- Kliknite na tlačidlo "Prejsť", potvrďte, že ste si vedomí toho, že všetky údaje z jednotky USB budú vymazané a počkajte, kým sa nevytvorí zavádzacia jednotka USB flash.
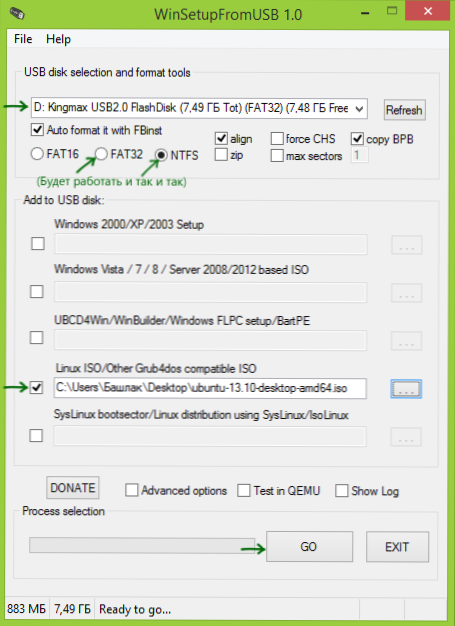
S týmto skončil. Ďalším krokom je zadanie BIOSu počítača a jeho nainštalovanie z novo vytvorenej distribučnej súpravy. Mnoho ľudí vie, ako to urobiť, a tí, ktorí to nevedia, odkazujú na pokyny Ako dať boot z jednotky USB flash v systéme BIOS (otvorí sa na novej karte). Po uložení nastavení a reštartovaní počítača môžete pokračovať priamo k inštalácii Ubuntu.
Postupná inštalácia Ubuntu na počítači ako druhý alebo primárny operačný systém
Inštalácia Ubuntu na počítači (nehovorím o jeho nastavení, inštalácii ovládačov atď.) Je jedna z najjednoduchších úloh. Bezprostredne po zavedení z jednotky flash sa zobrazí ponuka na výber jazyka a:
- Spustite Ubuntu bez jeho inštalácie na počítači;
- Nainštalujte si Ubuntu.
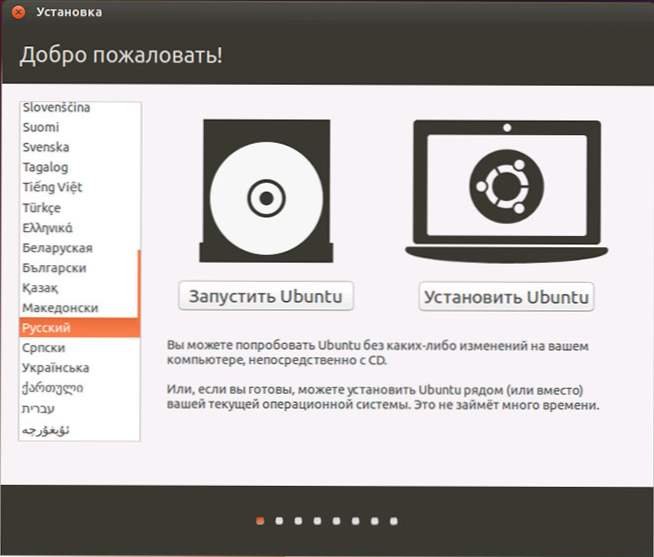
Vyberte možnosť "Nainštalovať Ubuntu"
Vyberieme si druhú možnosť, nezabudneme predbežne vybrať ruštinu (alebo inú, ak je pre vás výhodnejšia).

Nasledujúce okno sa bude nazývať "Príprava na inštaláciu Ubuntu". Požiada vás, aby ste sa uistili, že počítač má dostatok voľného miesta na pevnom disku a navyše je pripojený k internetu. V mnohých prípadoch, ak nepoužívate router Wi-Fi doma a používate služby poskytovateľa s pripojením L2TP, PPTP alebo PPPoE, internet bude v tejto fáze zakázaný. Žiadne veľké veci. Je potrebná na to, aby boli všetky aktualizácie a doplnky Ubuntu nainštalované z internetu už v počiatočnej fáze. Ale to môže byť vykonané neskôr. V spodnej časti uvidíte položku "Inštalácia softvéru tretej strany". To súvisí s kodeky pre prehrávanie MP3 a je najlepšie poznamenať. Dôvodom, prečo je táto klauzula vykreslená samostatne, je, že licencia tohto kodeku nie je úplne "zadarmo" a v Ubuntu sa používa iba slobodný softvér.
V ďalšom kroku budete musieť vybrať možnosť inštalácie Ubuntu:
- Vedľa systému Windows (v tomto prípade po zapnutí počítača sa zobrazí ponuka, v ktorej si môžete vybrať, s ktorým budete pracovať - Windows alebo Linux).
- Nahraďte svoj existujúci operačný systém pomocou Ubuntu.
- Ďalšou možnosťou je samostatné rozdelenie pevného disku pre pokročilých používateľov.
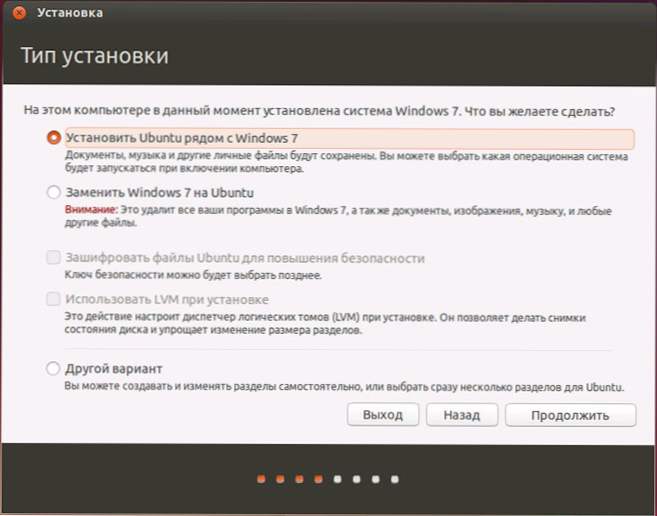
Na účely týchto inštrukcií si vyberám najčastejšie používanú možnosť - inštaláciu druhého operačného systému Ubuntu, opustenie systému Windows 7.
V ďalšom okne sa zobrazia oddiely na pevnom disku. Presunom oddeľovača medzi nimi môžete určiť, koľko priestoru prideľujete pre oblasť s Ubuntu. Je tiež možné disk rozdeliť pomocou pokročilého editora diskových oddielov. Ak ste však nováčik, neodporúčame kontaktovať ho (povedal som niekoľkým priateľom, že nie je nič ťažké, skončili bez Windows, ale cieľ bol iný).

Po kliknutí na položku Inštalovať teraz sa zobrazí upozornenie, že nové oddiely na disku budú vytvorené a zmenené na staré a to môže trvať dlhú dobu (záleží na stupni využitia disku a fragmentácii). Kliknite na tlačidlo Pokračovať.
Po niektorých (rôzne, pre rôzne počítače, ale zvyčajne nie dlho) budete vyzvaní, aby ste si vybrali regionálne štandardy pre Ubuntu - časové pásmo a rozloženie klávesnice.

Ďalším krokom je vytvorenie používateľa a hesla systému Ubuntu. Nie je nič ťažké. Po naplnení kliknite na tlačidlo Pokračovať a na počítači sa spustí inštalácia Ubuntu. Čoskoro uvidíte správu o ukončení inštalácie a výzvu na reštart počítača.
záver
To je všetko. Teraz po reštartovaní počítača sa zobrazí ponuka na výber, či sa má zavádzať Ubuntu (rôznymi spôsobmi) alebo Windows, a potom po zadaní užívateľského hesla samotné rozhranie operačného systému.

Ďalšími dôležitými krokmi je vytvorenie pripojenia na Internet a nechajte OS načítať potrebné balíky (ktoré sama ohlási).