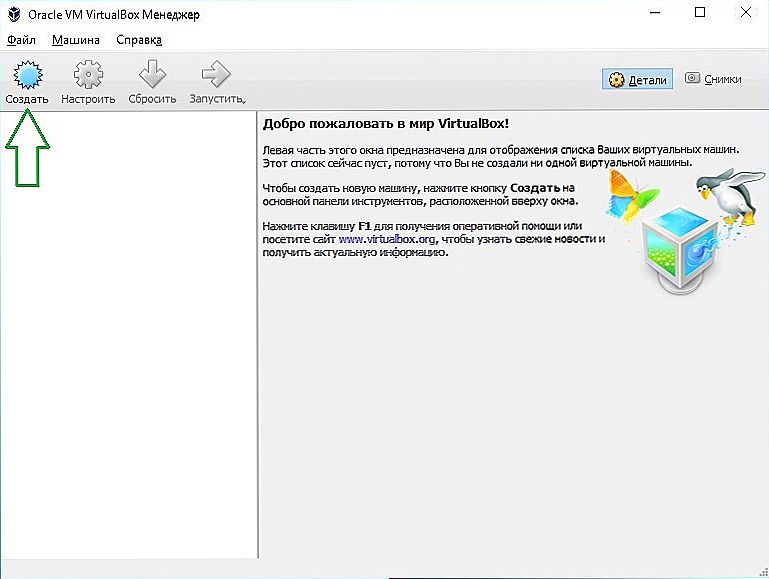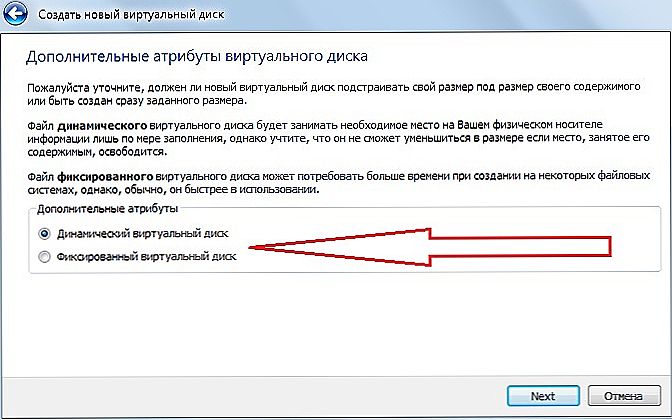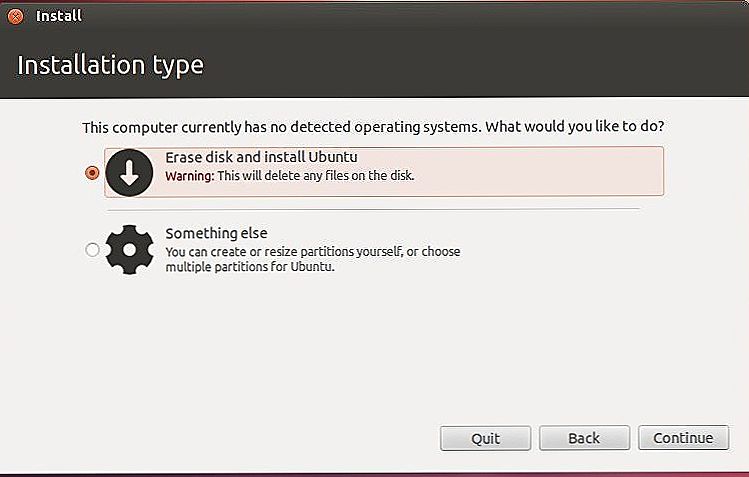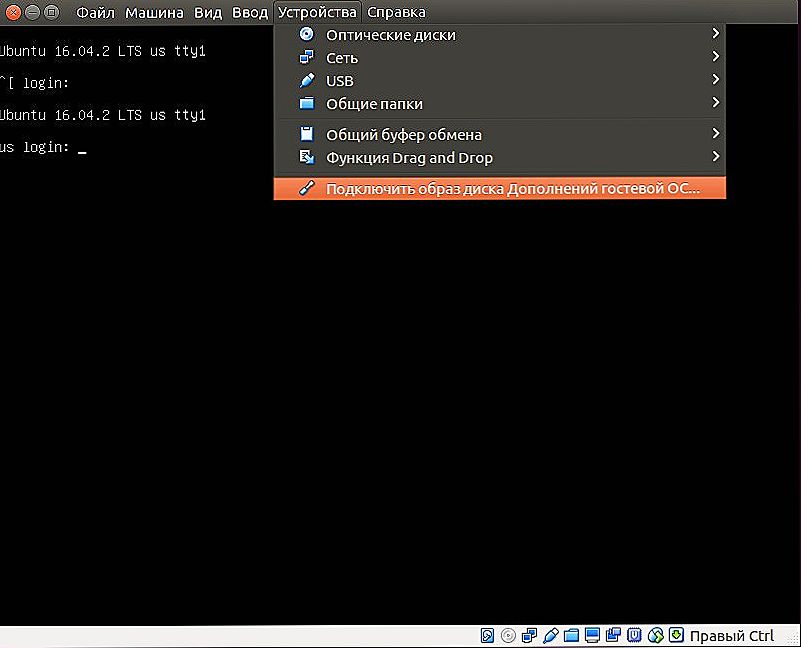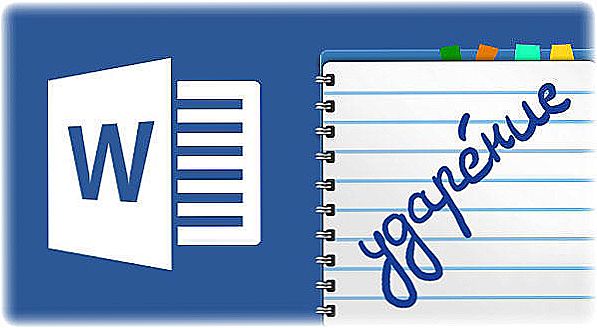Virtuálny stroj je skutočnou záchranou, keď čas a zdroje sú drahé. Jeho inštalácia vám umožňuje používať operačný systém tretej strany, ktorý je pohodlnejší a jednoduchší ako úplná inštalácia nového systému na pevnom disku. Virtuálny počítač vás ochráni pred zbytočnými problémami s kompatibilitou a tiež vám umožní rýchlo "prevrátiť" všetky nepotrebné údaje, ak už nie je potrebné. Navyše, "virtualka" vám umožňuje rýchlo vrátiť späť. Keďže inštalácia Ubuntu na VirtualBox je veľmi efektívna voľba, pozeráme sa na to. Rovnako ako nástroje, ktoré budete potrebovať v novom prostredí.

Inštalácia Ubuntu na VirtualBox je jednou z možností inštalácie Windous a Linuxu na jednom PC.
obsah
- 1 Čo je virtuálny box?
- 2 Začíname
- 3 Vytvorenie virtuálneho prostredia
- 4 Ako nahrať obrázok?
- 5 Inštalácia virtuálneho OS
- 6 Užitočné doplnky
- 7 Aktualizácia aplikácie
- 8 záver
Čo je virtuálny box?
VirtualBox je virtualizačný softvér vytvorený spoločnosťou Oracle. Rozdeľuje sa na základe bezplatnej licencie. Program je cross-platform (môže byť použitý s rôznymi operačnými systémami), modulárny, podporuje celý balík moderných technológií pre jeho smer.Toto je jeden z najpopulárnejších podobných programov pre rodinu operačného systému Windows. Ale používanie s predchádzajúcimi verziami systému Windows nestojí za to - slabá podpora bude mať vplyv. Keď sa hovorí, že chcú inštalovať niečo na virtuálny stroj, VirtualBox je často myslený.

Začíname
Pre jednoduchosť budeme nazývať natívny systém vášho počítača hostiteľského systému a virtuálneho - hosťovského systému. Ak chcete nainštalovať Ubuntu na virtuálny stroj VirtualBox, potrebujete základný softvérový balík. V našom prípade je to samotný program VirtualBox. Nájsť oficiálne webové stránky programu je jednoduché - virtualbox.org. V sekcii "Súbory na prevzatie" musíte stiahnuť dva súbory:
- Hostitelia VirtualBox for Windows (x86 / amd64);
- VirtualBox Oracle VM VirtualBox rozšírenie Pack (všetky podporované platformy).
Na oficiálnej webovej stránke programu nájdete vždy aktuálnu verziu. Musíte ju presne stiahnuť.

Spustite inštaláciu prvého súboru. Všetky predvolené hodnoty uložte. Počas inštalácie nemusí byť sieť po určitú dobu k dispozícii. Preto sťahujte iné súbory a programy paralelne. Keď je prvý súbor rozbalený v počítači, spustite inštaláciu ďalšieho. Dôverne odpovedajte na všetky otázky týkajúce sa inštalátora. Po spustení programu sa začne s nastavením VirtualBox, časom budeme nainštalovať Ubuntu trochu.
Vytvorenie virtuálneho prostredia
- Po inštalácii otvorte program.
- V ponuke programu zvoľte možnosť "Stroj" - "Vytvoriť".
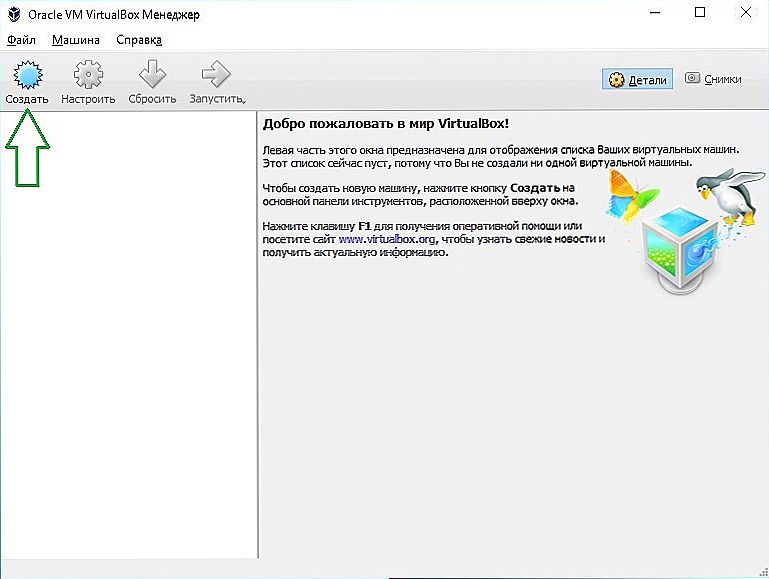
- Nastavte parametre inštalácie. Môžu byť:
- Názov je Ubuntu-1.
- Typ -
- Verzia - v závislosti od vašej distribúcie (pozor na hĺbku bitov!).
- Kliknite na tlačidlo Ďalej.
- Vyberte množstvo pamäte. Odporúča sa nastaviť minimálne 1 GB. Upozorňujeme, že tento priestor RAM bude plne využitý pre nový systém. Odporúča sa, aby ste mali aspoň 1 GB počítača pre hostiteľský systém. Inštalácia Ubuntu na VirtualBox vyžaduje jasnú definíciu pamäte, ktorú môže mať nový OS.
- Teraz vytvorte nové virtuálne médium v prostredí operačného systému. Na ňom budú nainštalované všetky súbory. V dialógovom okne "Zadajte typ" zvoľte "VDI".
- Vyberte formát ukladania údajov "Dynamický pevný disk". Táto voľba znamená, že úložisko sa automaticky zvýši vďaka zhromažďovaniu informácií.
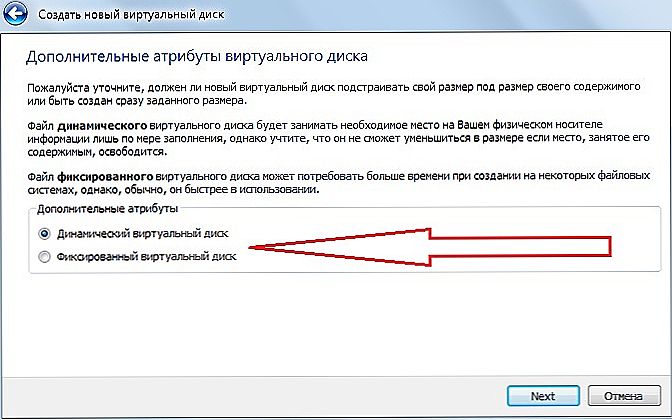
- Zadajte názov jednotky "Ubuntu-1" a veľkosť "12 GB". Veľkosť pamäte by mala byť dostatočná prvýkrát.
- Teraz, ak ste urobili všetko správne, stroj so systémom OS sa zobrazí v zozname hlavného menu programu (v manažérovi). Ale je to len prvý krok v návode na inštaláciu Ubuntu na VirtualBox.
- Teraz nastavte možnosti rozšíreného disku. Ak to chcete urobiť, zavolajte kontextovú ponuku a zvoľte "Prispôsobiť".
- Tu potrebujeme položku "Zobrazenie". Na karte Video zapnite 3D zrýchlenie. Ak to uznáte za vhodné, môžete tiež zvýšiť množstvo pamäte videa.
V tom istom okne prejdite na kartu "Verejné priečinky" a pridajte nový priečinok. Nájdite znak "+" v sekcii a urobte to s ním.
Táto operácia umožňuje pohodlné kopírovanie súborov z hlavného systému na virtuálny. Začiarknite tiež políčko vedľa položky "Automatické pripojenie".
Ako nahrať obrázok?
To je potrebné urobiť, ak ešte nemáte obraz systému Ubuntu a neviete, kde ho získať. V zozname potrebných operácií, ako nainštalovať Ubuntu na virtuálny stroj, je to jeden z najdôležitejších bodov.
Otvorte stránku ubuntu.com vo svojom prehliadači. Na ňom môžete jednoducho nájsť odkaz na stiahnutie distribucie. Udržujte aktuálnu verziu systému (dnes je to 10/16). Odporúča sa inštalovať distribučnú súpravu, ktorá zodpovedá množstvu pamäte počítača:
- Ak máte menej než 4 GB pamäte RAM, stiahnite systémový obrázok x
- Ak máte 4 GB RAM a viac, stiahnite obrázok x

Obrázok môžete uložiť kdekoľvek, ale lepšie - na interný disk počítača.
Inštalácia virtuálneho OS
Po prihlásení do virtuálneho stroja VirtualBox otvorte štartovacie okno (Správca). Vyberte vytvorené "auto". Spustite ho cez hlavnú ponuku programu.
VirtualBox vás vyzve, aby ste si vybrali obrázok, s ktorým bude fungovať. Nájdite a vyberte súbor "iso", ktorý ste stiahli, a prejdite na nasledujúce okno. Tu sa dozvieme, ako rýchlo nainštalovať Ubuntu na VirtualBox. Teraz zostáva konfigurovať väčšinu virtuálneho operačného systému.
- Na úvodnej obrazovke inštalácie vyberte požadovaný jazyk a potom kliknite na "Inštalovať Ubuntu".
- Ďalej vyberte položky podľa vlastného uváženia.
- V okne Typ inštalácie vyberte možnosť Vymazať disk a nainštalovať Ubuntu. To nie je nebezpečné pre vaše dáta, pretože úložisko pre systém je prakticky virtuálne. Je izolovaný od zvyšku pevného disku. Pamätáš si to?
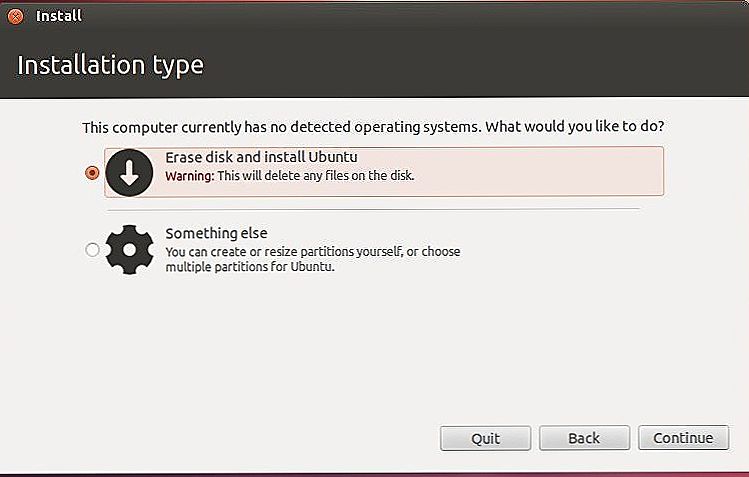
- Nastavte zostávajúce parametre podľa svojich predstáv. Odporúčame zapamätať si alebo zapísať to, čo ste uviedli v "užívateľské meno" a "heslo".
- Tým sa dokončí inštalácia. Veľmi skoro budete môcť systém používať. Po dokončení inštalácie kliknite na tlačidlo "Reštartovať".
Užitočné doplnky
Zatiaľ sme neimplementovali všetky funkcie, ktoré zjednodušia prácu s ďalším operačným systémom. Ako dať Ubuntu na VirtualBox s doplnkami?
- V hlavnom okne VirtualBox kliknite na položku "Zariadenia" - "Upevniť obraz disku ...".
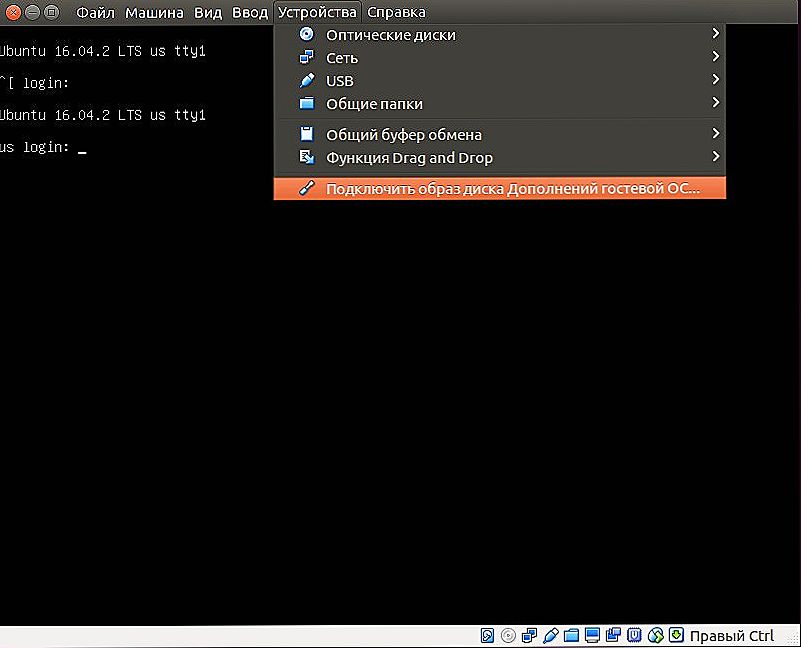
- Potom kliknite na tlačidlo "Spustiť".
- Zadajte heslo vytvorené počas inštalácie a potvrďte akciu.
- Počkajte na dokončenie a reštartovanie inštalácie.
Aktualizácia aplikácie
Prišli sme na to, ako nainštalovať Ubuntu na virtuálny stroj. Aby to fungovalo, musíte povoliť aktualizáciu systému. Za týmto účelom prejdite na položku "Aktualizácia aplikácií" v časti "Systémové nástroje" - "Správa" hlavnej ponuky aplikácií. Po vyhľadaní dostupných aktualizácií kliknite na tlačidlo "Inštalovať teraz" a potvrďte pomocou hesla. Ak potrebujete reštart, urobte to.
záver
V tomto článku sme vám povedali, ako nainštalovať Ubuntu na virtuálny stroj VirtualBox. Dúfame, že sa vám budú páčiť všetky funkcie tohto skvelého balíčka programov a stať sa istým používateľom systému Linux. A možno ísť na ňu navždy.
Hľadajte ešte užitočnejšie v iných materiáloch a zdieľajte svoje objavy a vedomosti v komentároch k tomuto článku!