 Pred dvoma dňami som napísal prehľad programu TeamViewer, ktorý vám umožňuje pripojiť sa k vzdialenej ploche a ovládať počítač, aby pomohol menej skúseným používateľom vyriešiť niektoré problémy alebo pristupovať k ich súborom, bežiacim serverom a iným veciam z iného miesta. Iba príležitostne som poznamenal, že program existuje aj v mobilnej verzii, dnes o tom napíšem podrobnejšie. Pozrite tiež: Ako ovládať zariadenie Android z počítača.
Pred dvoma dňami som napísal prehľad programu TeamViewer, ktorý vám umožňuje pripojiť sa k vzdialenej ploche a ovládať počítač, aby pomohol menej skúseným používateľom vyriešiť niektoré problémy alebo pristupovať k ich súborom, bežiacim serverom a iným veciam z iného miesta. Iba príležitostne som poznamenal, že program existuje aj v mobilnej verzii, dnes o tom napíšem podrobnejšie. Pozrite tiež: Ako ovládať zariadenie Android z počítača.
Vzhľadom k tomu, že tablet, a ešte viac inteligentný telefón s operačným systémom Google Android alebo so zariadením so systémom iOS, ako napríklad Apple iPhone alebo iPad, má takmer každý pracujúci občan dnes, používanie tohto zariadenia na diaľkové ovládanie počítača je veľmi dobrý nápad. Niektorí budú mať záujem na dopyte (napríklad môžete na tablete používať plnohodnotný Photoshop), pre iných môže priniesť hmatateľné výhody na vykonávanie určitých úloh. Je možné pripojiť sa k vzdialenej ploche prostredníctvom Wi-Fi a 3G, avšak v druhom prípade to môže byť neprípustne spomalené. Okrem aplikácie TeamViewer, ktorá je popísaná nižšie, môžete na tento účel použiť aj iné nástroje, ako napríklad Vzdialená pracovná plocha Chrome.
Kde stiahnuť TeamViewer pre Android a iOS
Program na diaľkové ovládanie zariadení navrhnutých na použitie v mobilných zariadeniach Android a Apple iOS je k dispozícii na bezplatné stiahnutie v obchodoch s aplikáciami pre tieto platformy - Google Play a AppStore. Jednoducho napíšte "TeamViewer" vo svojom vyhľadávaní a jednoducho ho nájdete a budete ho môcť stiahnuť do telefónu alebo tabletu. Majte na pamäti, že existuje niekoľko rôznych produktov TeamViewer. Máme záujem o "TeamViewer - vzdialený prístup".

Testovanie TeamViewer

Domovská obrazovka TeamViewer pre Android
Spočiatku, aby ste mohli otestovať rozhranie a možnosti programu, nie je potrebné nainštalovať niečo do počítača. Na svojom telefóne alebo tablete môžete spustiť službu TeamViewer a do poľa ID TeamViewer zadajte čísla 12345 (nevyžaduje sa žiadne heslo), čím sa môžete pripojiť k relácii demo systému Windows, kde sa môžete oboznámiť s rozhraním a funkciami tohto programu na správu vzdialeného počítača.
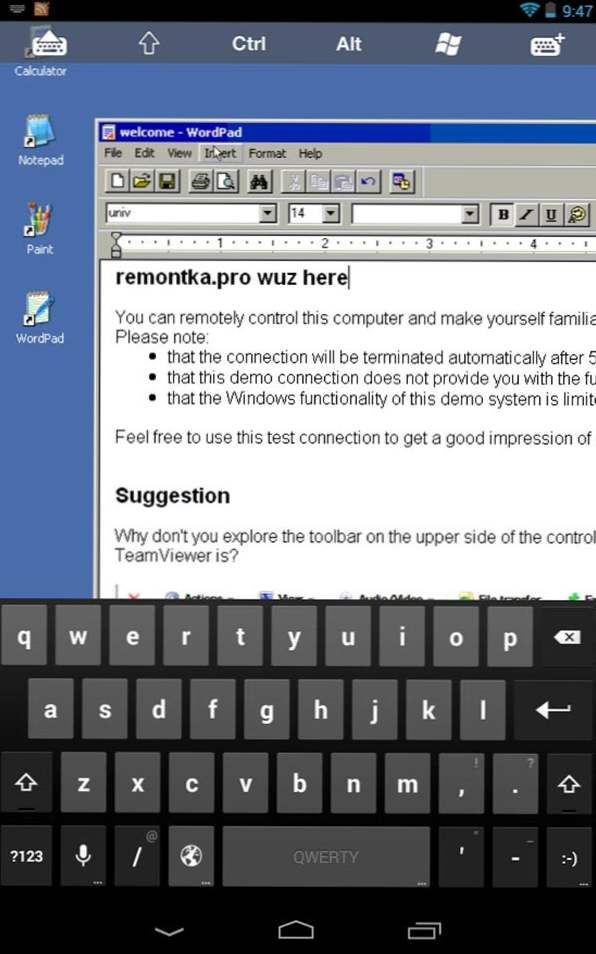
Pripojenie k relácii demo systému Windows
Diaľkové ovládanie počítača z telefónu alebo tabletu v službe TeamViewer
Aby ste mohli TeamViewer plne využívať, musíte ho nainštalovať do počítača, na ktorý chcete vzdialene pripojiť. O tom, ako to urobiť, som napísal podrobne v článku Diaľkové ovládanie počítača pomocou tímu TeamViewer.Stačí nainštalovať TeamViewer Quick Support, ale podľa môjho názoru, ak je to váš počítač, je lepšie nainštalovať úplnú bezplatnú verziu programu a nakonfigurovať "neupravený prístup", ktorý vám umožní kedykoľvek pripojiť k vzdialenej ploche za predpokladu, že je počítač zapnutý a má prístup na Internet ,
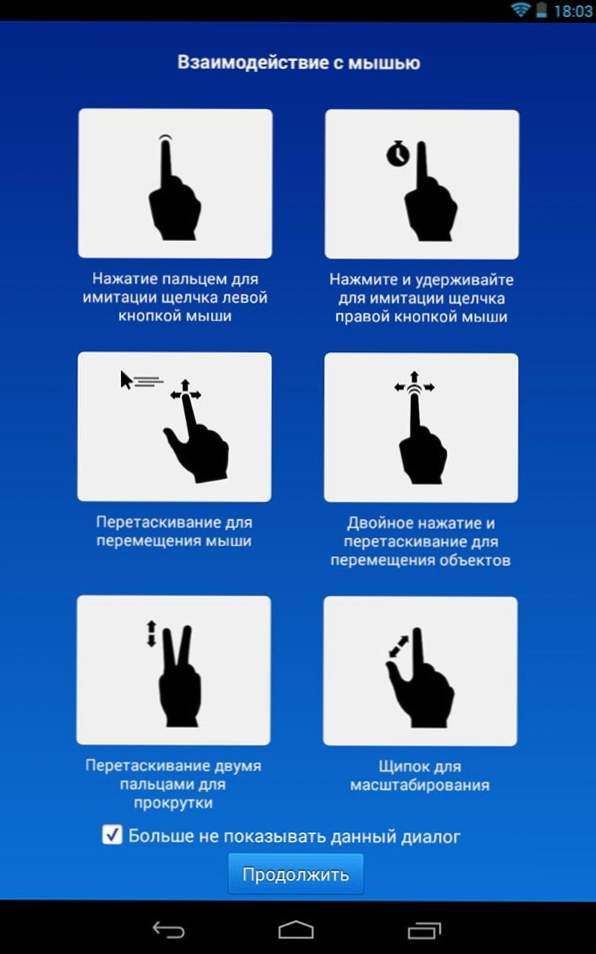
Gestá na použitie pri ovládaní vzdialeného počítača
Po nainštalovaní potrebného softvéru do počítača spustite aplikáciu TeamViewer na mobilnom zariadení a zadajte ID a potom kliknite na tlačidlo "Vzdialená správa". Po výzve na zadanie hesla zadajte buď heslo, ktoré program automaticky vygeneroval v počítači, alebo heslo, ktoré ste nastavili pri nastavovaní "bez dozoru". Po pripojení sa najskôr objavia pokyny na použitie gest na obrazovke zariadenia a potom pracovná plocha počítača na tablete alebo telefóne.

Môj tablet je pripojený k prenosnému počítaču so systémom Windows 8
Predstavuje to nielen obraz, ale aj zvuk.
Pomocou tlačidiel na spodnom paneli aplikácie TeamViewer na mobilnom zariadení môžete zavolať na klávesnicu, zmeniť spôsob ovládania myši alebo napríklad použiť gestá prijaté v systéme Windows 8 pri pripojení k počítaču pomocou tohto operačného systému.Máte tiež možnosť vzdialeného reštartovania počítača, prenosu skratiek a škálovania pomocou štipce, čo môže byť užitočné pre malé obrazovky telefónu.
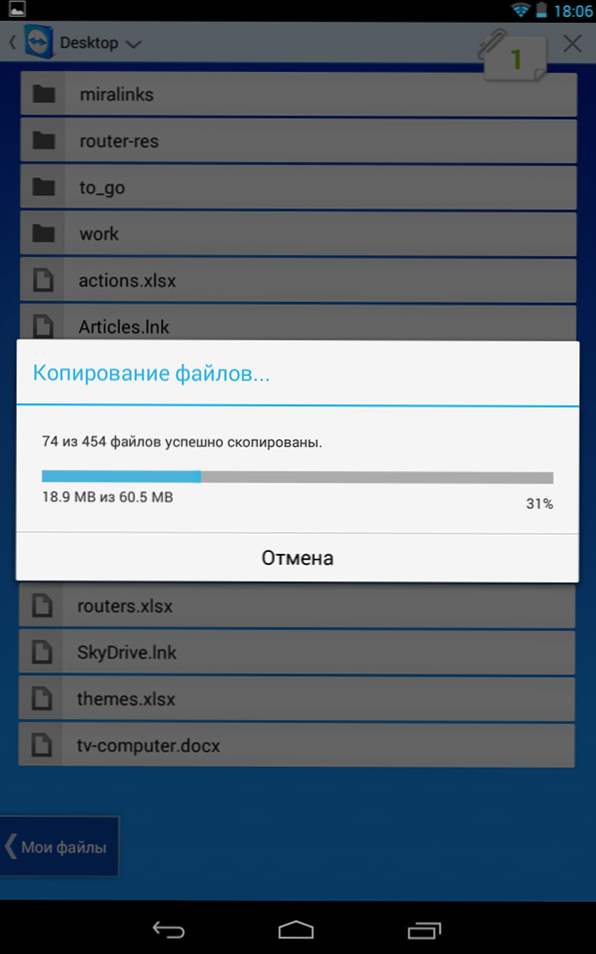
Prenos súborov do aplikácie TeamViewer for Android
Okrem priameho spravovania počítača môžete pomocou aplikácie TeamViewer prenášať súbory medzi počítačom a telefónom v oboch smeroch. Ak to chcete urobiť, pri štádiu vstupu ID pre pripojenie vyberte položku "Súbory" v dolnej časti. Pri práci so súbormi program používa dve obrazovky, z ktorých jedna predstavuje súborový systém vzdialeného počítača, druhý mobilný prístroj, medzi ktorým môžete kopírovať súbory.
V skutočnosti používanie aplikácie TeamViewer v systéme Android alebo iOS nie je pre začínajúceho používateľa obzvlášť náročné a po trochu experimentovaní s programom môže niekto zistiť, čo to je.












