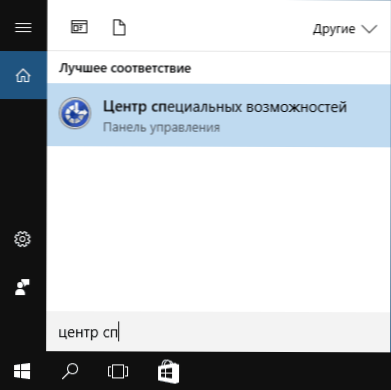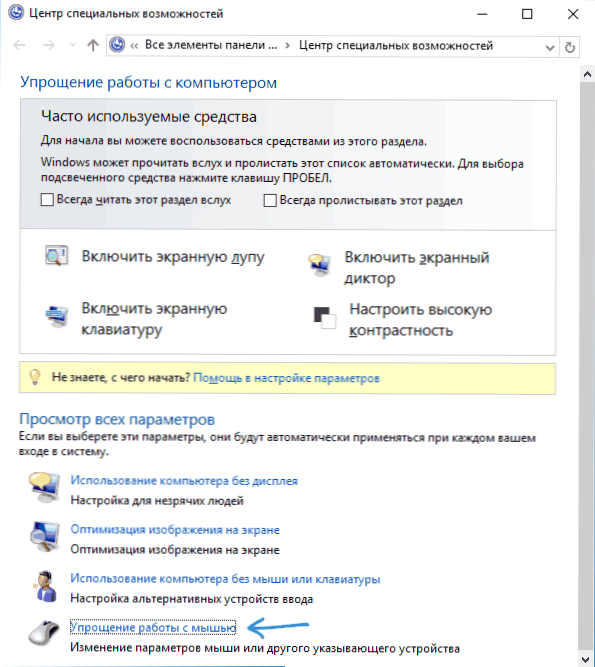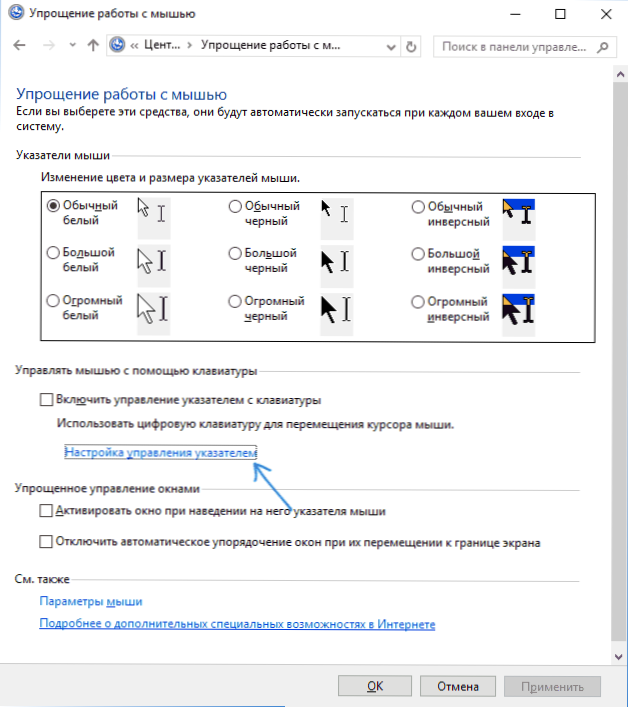Ak myš náhle prestane pracovať, systém Windows 10, 8 a Windows 7 poskytuje možnosť ovládania ukazovateľa myši z klávesnice a pre tento účel nebudú potrebné žiadne ďalšie programy, v systéme sú potrebné potrebné funkcie.
Ak myš náhle prestane pracovať, systém Windows 10, 8 a Windows 7 poskytuje možnosť ovládania ukazovateľa myši z klávesnice a pre tento účel nebudú potrebné žiadne ďalšie programy, v systéme sú potrebné potrebné funkcie.
Existuje však ešte jedna požiadavka na ovládanie myšou pomocou klávesnice: potrebujete klávesnicu, ktorá má samostatný číselný blok vpravo. Ak to nie je, táto metóda nebude fungovať, ale inštrukcie okrem iného ukazujú, ako sa dostať k potrebným nastaveniam, zmeniť ich a vykonať iné činnosti bez použitia myši iba pomocou klávesnice: takže aj keď nemáte digitálny blok, je to možné poskytnuté informácie vám v tejto situácii pomôžu. Pozrite tiež: Ako používať telefón alebo tablet s Androidom ako myš alebo klávesnicu.
Dôležité: ak máte ešte myš pripojenú k počítaču alebo je zapnutá dotyková plocha, ovládač myši z klávesnice nebude fungovať (to znamená, že je nutné ich deaktivovať: fyzická myš, pozrite si touchpad, ako zakázať touchpad na prenosnom počítači).
Začnem s niekoľkými tipmi, ktoré vám môžu pomôcť, ak budete musieť pracovať bez myši z klávesnice. Sú vhodné pre Windows 10 - 7. Pozritiež: Windows 10 klávesové skratky.
- Ak kliknete na tlačidlo s obrázkom symbolu Windows (kláves Win), otvorí sa ponuka Štart, ktorú môžete použiť na navigáciu šípkami. Ak hneď po otvorení tlačidla "Štart" začnite písať niečo na klávesnici, program vyhľadá požadovaný program alebo súbor, ktorý je možné spustiť pomocou klávesnice.
- Ak sa ocitnete v okne s tlačidlami, poliami pre značky a ďalšími prvkami (to funguje aj na pracovnej ploche), pomocou klávesu Tab môžete prejsť medzi nimi a stlačením klávesu Enter alebo kliknutím alebo nastavením značky.
- Kláves na klávesnici v spodnom riadku vpravo s obrázkom ponuky vyvolá kontextovú ponuku pre vybranú položku (ten, ktorý sa zobrazí po kliknutí pravým tlačidlom myši), ktorý potom môžete použiť na navigáciu pomocou šípok.
- Vo väčšine programov, rovnako ako v programe Explorer, môžete prejsť do hlavného menu (riadok vyššie) pomocou klávesu Alt. Programy od spoločnosti Microsoft a programu Windows Prieskumník po stlačení klávesu Alt tiež zobrazujú štítky pomocou tlačidiel, čím otvoria jednotlivé položky ponuky.
- Klávesy Alt + Tab umožňujú vybrať aktívne okno (program).
Toto je len základná informácia o práci v systéme Windows pomocou klávesnice, ale zdá sa mi, že najdôležitejšie z nich nie je stratiť bez myši.
Povolenie ovládania ukazovateľa myši
Našou úlohou je umožniť z klávesnice ovládanie kurzorom myši (alebo skôr ukazovateľ) na toto:
- Stlačte kláves Win a začnite písať "Accessibility Center", kým si nemôžete vybrať takúto položku a otvoriť ju. Okno vyhľadávania Windows 10 a Windows 8 môžete tiež otvoriť pomocou klávesov Win + S.
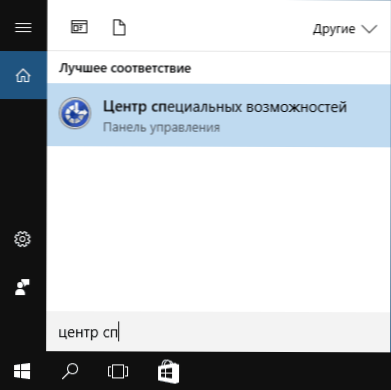
- Pri otvorení prístupového centra použite kláves Tab na zvýraznenie položky "Zjednodušte operácie myši" a stlačte Enter alebo medzeru.
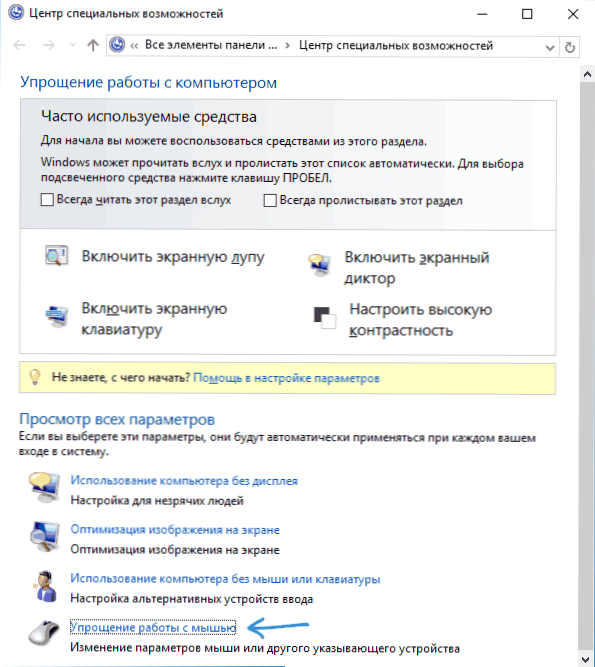
- Pomocou tlačidla Tab vyberte možnosť "Nastavenie ovládacieho prvku ukazovateľa" (neaktualizujte okamžite ovládací prvok ukazovateľa z klávesnice) a stlačte kláves Enter.
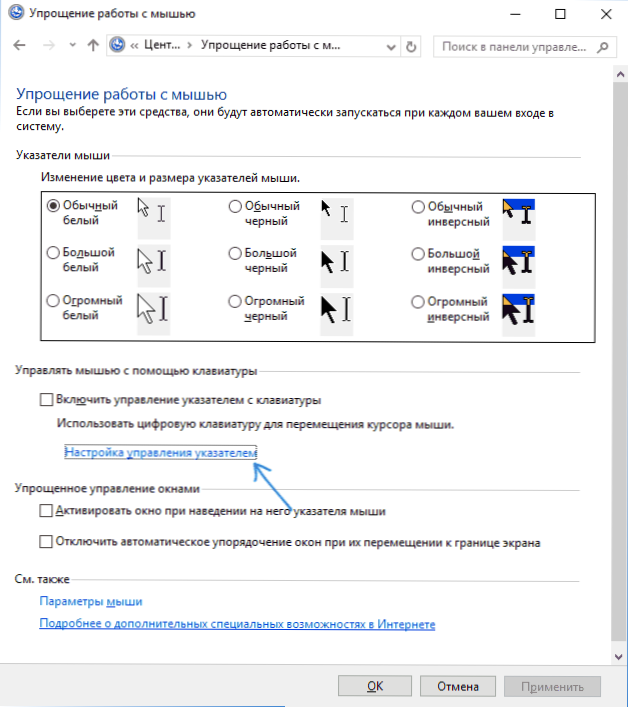
- Ak je vybratá možnosť "Povoliť ovládanie ukazovateľa myši", stlačením medzerníka ju aktivujte. V opačnom prípade ho vyberte pomocou tlačidla Tab.

- Pomocou klávesu Tab môžete nakonfigurovať ďalšie ovládacie prvky myši a potom vybrať tlačidlo "Použiť" v spodnej časti okna a stlačiť medzerník alebo Enter, aby ste povolili ovládanie.
Dostupné možnosti pri nastavovaní:
- Povoliť alebo zakázať ovládanie myšou z klávesnice kombináciou klávesov (vľavo Alt + Shift + Num Lock).
- Nastavte rýchlosť kurzora, ako aj klávesy na urýchlenie a spomalenie jeho pohybu.
- Zapnutie ovládacieho prvku, keď je funkcia Num Lock zapnutá a keď je vypnuté (ak používate numerickú klávesnicu napravo na zadávanie čísel, nastavte ho na Vypnuté, ak ho nepoužívate, nechajte ho zapnuté).
- Zobrazenie ikony myši v oblasti oznámení (môže to byť užitočné, pretože zobrazuje vybrané tlačidlo myši, ktoré sa bude diskutovať neskôr).

Hotovo, ovládanie myši z klávesnice je povolené. Teraz, ako to spravovať.
Ovládanie myšou Windows
Všetky ovládanie ukazovateľa myši a kliknutia myšou sa vykonáva pomocou číselnej klávesnice (NumPad).
- Všetky tlačidlá s číslami okrem 5 a 0 posúvajú ukazovateľ myši na stranu, v ktorej je toto tlačidlo vzhľadom na hodnotu "5" (napríklad klávesa 7 posunie ukazovateľ smerom doľava smerom nahor).
- Stlačením tlačidla myši (ak ste túto možnosť predtým nevypnuli, stlačením tlačidla 5 sa v oznamovacej oblasti zobrazí stínované tlačidlo. Ak chcete dvakrát kliknúť, stlačte tlačidlo "+" (plus).
- Pred stlačením môžete vybrať tlačidlo myši, ktoré sa použije: ľavé tlačidlo - "/" (lomítko), pravé - "-" (mínus), iba dve tlačidlá - "*".
- Ak chcete presunúť položky: presuňte ukazovateľ na to, čo chcete presunúť, stlačte kláves 0 a potom presuňte ukazovateľ myši na miesto, kam chcete položku presunúť, a stlačte tlačidlo "." (bodka) nechať to.
To je všetko kontrola: nič zložité, aj keď nemôžete povedať, že je to veľmi výhodné. Na druhej strane existujú situácie, kedy nie je potrebné si vybrať.