Počítače sú pevne založené v našich životoch a prístup k internetu dnes pre mnohých je už naliehavou potrebou. Moderné vybavenie a operačné systémy sa stávajú čoraz inteligentnejšou a používateľ je čoraz menej potrebný na to, aby urobil niečo na konfigurovanie. Z času na čas však vzniká takáto potreba. Dnes vám povieme, ako vyriešiť problém, ak počítač hlási, že ste pripojení k sieti bez prístupu na internet a vidíte žltý trojuholník s výkričníkom v blízkosti ikony pripojenia.

obsah
- 1 Prečo sa vyskytne chyba
- 2 Porucha ISP
- 3 Problém s fyzickým pripojením
- 4 Ak sa používa smerovač
- 4.1 Opätovné spustenie zariadenia
- 4.2 Kontrola nastavení počítača
- 4.3 Zistili sme adresu smerovača
- 4.4 Konfigurácia internej siete na smerovači
- 4.5 Skontrolujte nastavenia pripojenia poskytovateľa
- 4.6 Preinštalovanie ovládačov sieťových kariet a kontrola firewallu
- 4.7 Nahradenie adresy MAC sieťovej karty
- 4.8 Vymazanie vyrovnávacej pamäte DNS a vynulovanie nastavení protokolu TCP / IP
- 5 Máte priame spojenie s poskytovateľom
- 6 Vôbec nič nepomohlo
- 7 Prístup k internetu je tam, ale chyba zostáva
- 8 záver
Prečo sa vyskytne chyba
Operačné systémy spoločnosti Microsoft, počnúc systémom Windows 7, neustále monitorujú sieťové pripojenia a pokiaľ celosvetová sieť nie je k dispozícii, ihneď nahláste to. Dôvody, pre ktoré váš počítač nemusí byť pripojený k internetu, nie je tak málo. Tieto problémy môžu mať problémy s poskytovateľom, nesprávna konfigurácia zariadenia používateľom alebo nesprávne fungovanie sieťových protokolov. Dnes je nový protokol IPv6 čoraz bežnejší, jeho percentuálny podiel je však stále dosť malý, najmä v domácich sieťach, takže sa zameriame na starú verziu protokolu IPv4.

Pripojenie cez smerovač cez sieťový kábel bez prístupu na internet
Porucha ISP
Včera všetko fungovalo a dnes sa toto varovanie objavilo. Ak sa vám to stalo bez zjavného dôvodu, vo väčšine prípadov je problém s poskytovateľom. Preto pred tým, ako urobíte čokoľvek, zavolajte technickú podporu. Najčastejšie dochádza k poškodeniu prenosových vedení, vykoná sa určitá technická práca alebo ste jednoducho zabudli doplniť svoj účet včas.
Môžete počuť v odpovedi, že poskytovateľ funguje dobre, potom musíte skontrolovať sieť a v prípade potreby ju nakonfigurovať.Podporná služba určite ponúkne služby svojho pána, ale na jednej strane, jeho služby nie sú zadarmo, a za druhé, zatiaľ čo sa majster dostane k vám, môžete vyriešiť problém sami.
Problém s fyzickým pripojením
Nie tak zriedkavé prípady, keď je poruchou čiastočne rozbitý sieťový kábel alebo voľné pripojenie v konektore. A ak máte domáce zvieratá alebo deti, zvyšuje sa pravdepodobnosť takéhoto vývoja udalostí. Dokonca ani používatelia Wi-Fi by nemali zabúdať, že kábel je tiež rozšírený na bezdrôtový smerovač. Skontrolujte integritu všetkých káblov - či sú kdekoľvek silné ohyby, či sú všetky zástrčky pevne zasunuté do zásuviek a či sú vložené tam, kde skutočne potrebujete. Za predpokladu, že tu nie je problém, prejdite na ďalší krok.
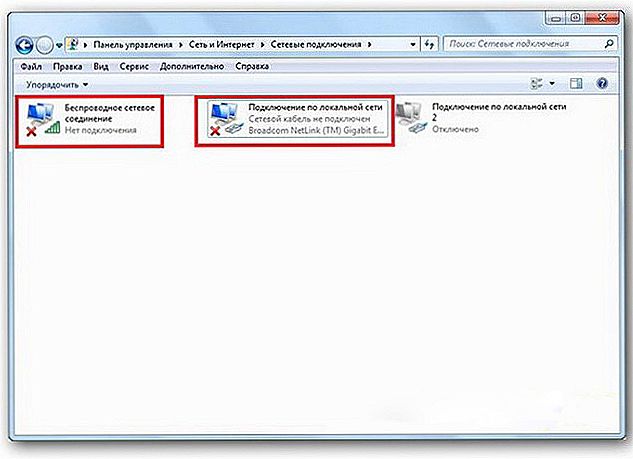
Pripojenie k sieti Windows 7 bez prístupu na internet
Ak sa používa smerovač
Opätovné spustenie zariadenia
Stáva sa, že nainštalovaný router visí na chrbát. V tomto prípade pomáha reštartovať. Ak to chcete urobiť, stačí odpojiť napájanie a po niekoľkých sekundách ju znovu pripojiť. Bude to biť reštartovať počítač v rovnakom čase.Ak sa stane, že takýto smerovač zavesí s nepríjemnou pravidelnosťou, zamyslite sa nad nákupom nového zariadenia. Tiež je potrebné pokúsiť sa pripojiť internetový kábel priamo k počítaču alebo notebooku. Ak chýba výsledok, začneme s počítačom.
Kontrola nastavení počítača
Je pravdepodobné, že problém vznikol "mimo modrej", potom by nemali byť žiadne problémy s nastaveniami v počítači, oveľa častejšie vzniká problém počas počiatočnej konfigurácie alebo vykonanie akýchkoľvek zmien v už fungujúcej sieti. Najprv musíte skontrolovať správnosť IP adresy počítača, pre ktorú súčasne stlačíte Win + R na klávesnici. Otvorí sa okno Spustiť. Na výzvu zadajte príkaz ncpa.cpl a kliknite na tlačidlo OK. Zobrazí sa okno sieťového pripojenia. Môže sa stať, že existuje niekoľko, ale nevyhnutné nebudú prekrížené červeným krížikom a jeho názov je podobný "Local Area Connection" alebo "Wireless Connection" (v prípade používania Wi-Fi). Kliknite na požadované pripojenie pravým tlačidlom myši a prejdite na vlastnosti, kde zoznam bude obsahovať riadky s položkami IPv4 a IPv6. Skontrolujte začiarkavacie políčko vedľa IPv6 a na IPv4 dvakrát kliknite.Skontrolujte položky, aby automaticky prijali nastavenia a uložili zmeny. Ak sa prístup k internetu nezobrazil, pokračujte.
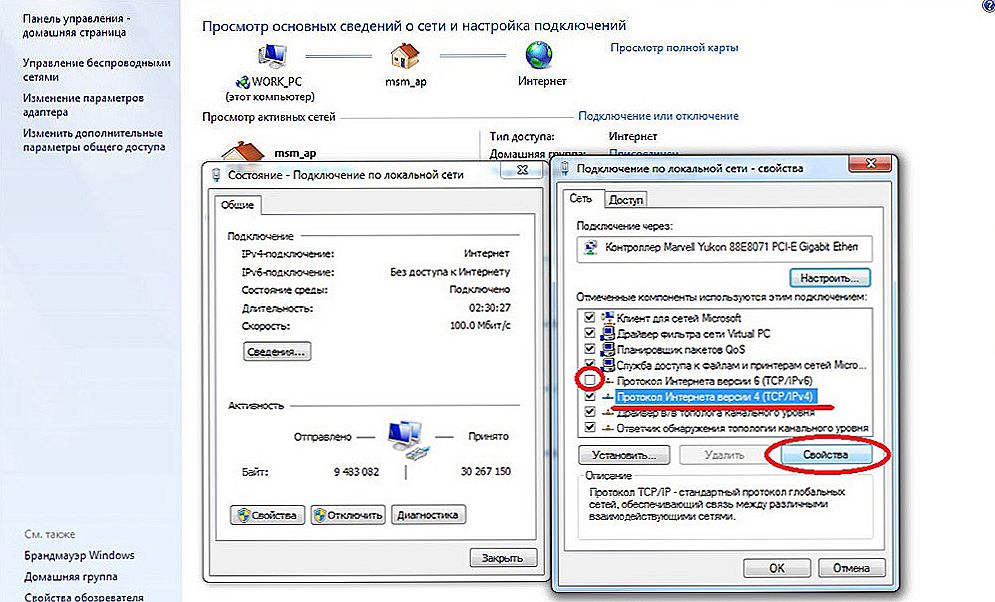
Nastavenie pripojenia LAN v systéme Windows 7
Zistili sme adresu smerovača
Možno v predchádzajúcom okne som nemusel robiť nič, nastavenia na získanie protokolov IPv4 a IPv6 sú automatické a všetko bolo pôvodne tak, ako malo byť. Potom by ste mali nakonfigurovať iba smerovač, pre ktorý potrebujete vedieť jeho adresu. Kliknite pravým tlačidlom na pripojenie a zvoľte "Stav" a potom kliknite na položku "Podrobnosti". V okne, ktoré sa objaví tam bude niekoľko riadkov, máme záujem o "IPv4 adresu". Ak uvidíte záznam typu 192.168.hh, pamätajte si alebo zapíšte, čo je uvedené oproti "IPv4 serveru DHCP" - to bude jeho adresa. Je pravdepodobné, že počítač nedokáže automaticky nastaviť nastavenia, potom bude záznam vyzerať ako 169.254.h.h. IP adresu smerovača môžete zistiť z dokumentácie, alebo je uvedená v prípade prístroja a najčastejšie je to 192.168.0.1 alebo 192.168.1.1. Otvorte svoj prehliadač a zadajte adresu IP do panela s adresou a ak je to správne, budete vyzvaní na zadanie prihlasovacieho mena a hesla.
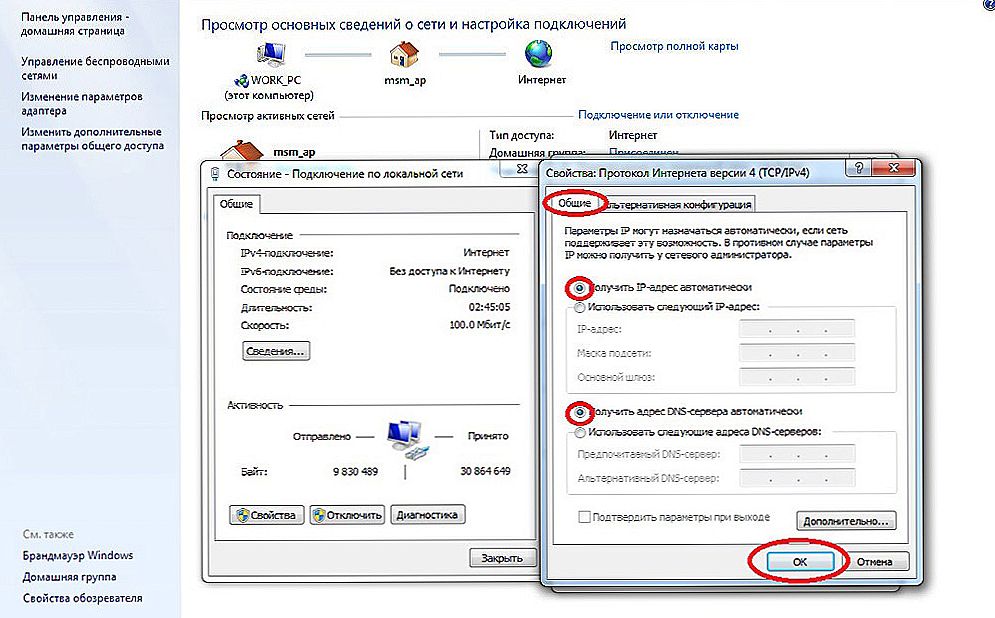
Vlastnosti "Internet Protocol Version 4 (TCP / IPv4)"
Konfigurácia internej siete na smerovači
Po správnom zadaní poverení sa dostanete na ovládací panel smerovača a ďalšie kroky závisia od modelu zariadenia a jeho firmvéru. Potrebujete nájsť správu servera DHCP, ktorý je zodpovedný za to, aby zariadenia dostali IP adresy a ďalšie parametre potrebné na to, aby sieť fungovala normálne. Vyhľadajte bloky, ktoré určujú nastavenia DHCP, server DHCP alebo podobne. Blok bude obsahovať prepínač s hodnotami Aktivovať alebo Zakázať. Najčastejšie sú tieto nastavenia v časti LAN (Sieť). Zapnite server DHCP, uložte zmeny a reštartujte smerovač. Potom sa na počítači zobrazí pripojenie k internetu.
Skontrolujte nastavenia pripojenia poskytovateľa
Nemali by ste robiť ustálené závery, ak predchádzajúce kroky nepomohli nastaviť spojenie. Keďže sieť stále nefunguje správne, skontrolujeme spojenie s poskytovateľom, pre ktoré prejdite na príslušnú časť v ovládacom paneli smerovača. Takmer vo všetkých výrobcoch sa tieto možnosti nazývajú WAN alebo Internet. V tejto časti je niekoľko možností. Čo je určené pre vás, môžete zistiť zmluvu alebo technickú podporu vášho poskytovateľa služieb.
Preinštalovanie ovládačov sieťových kariet a kontrola firewallu
Dáva to zmysel, keď ste si istí, že všetky predchádzajúce nastavenia sú správne, je vytvorené spojenie s poskytovateľom, ale sieť nemôže byť správne nakonfigurovaná. Najlepšou možnosťou by bolo prevzatie najnovšej verzie ovládača z webovej stránky výrobcu, pre ktoré sa zdá, že budete musieť navštíviť svojho priateľa alebo blížneho. Ak takáto príležitosť neexistuje, ovládač, ktorý je dodávaný s inštalačným diskom, je v poriadku. Po preinštalovaní nezabudnite reštartovať počítač. Tu je tiež potrebné poznamenať poruchy v ovládači vyplývajúce z nainštalovaného softvéru, ktorý spôsobuje zmeny v prevádzke sieťových protokolov v počítači. Najbežnejšími predstaviteľmi sú antivírusy a firewally. Uistite sa, že tieto programy nie sú nainštalované, a ak sú, zakážte ich alebo ich vymažte počas trvania kontroly, pretože môžu zablokovať spojenie.
Nahradenie adresy MAC sieťovej karty
Problémy s adresami MAC niekedy vznikajú v prípadoch, keď je sieť veľmi veľká, ale stále stojí za to vylúčiť. V počítači prejdite do správcu zariadení stlačením klávesov Win + R, zadajte príkaz devmgmt.msc a kliknite na tlačidlo OK.Spustí sa správca zariadení, kde musíte nájsť sekciu "Sieťové adaptéry", rozbaľte ho a vyberte sieťovú kartu, s ktorou je počítač pripojený. Po dvojitom kliknutí na ňu v novom okne na karte Spresnenie vyberte možnosť Sieťová adresa a do prázdneho poľa napravo zadajte akýchkoľvek dvanásť číslic. Potom reštartujte a pozrite sa na výsledok.
Vymazanie vyrovnávacej pamäte DNS a vynulovanie nastavení protokolu TCP / IP
Nasledujúce akcie obnovia všetky nastavenia siete pre protokoly IPv6 a v4, takže ich musíte vykonať. Ak ste na to pripravení a máte informácie o všetkých nastaveniach (napríklad niekde zaznamenané), nájdite príkazový riadok v ponuke Štart a spustite ho s oprávneniami správcu. V okne, ktoré sa zobrazí, zadajte nasledujúce príkazy a potvrďte zadanie pomocou klávesu Enter. Po vyhotovení každého príkazu reštartujte počítač a skontrolujte výsledok.
- ipconfig / flushdns
- netsh winsock reset
- netsh int ip reset c: \ resetlog.txt - tento príkaz úplne obnoví všetky pripojenia a budete ich musieť znova nakonfigurovať!

Vymazanie vyrovnávacej pamäte DNS pomocou príkazového riadku
Máte priame spojenie s poskytovateľom
Možnosť, keď je počítač pripojený priamo k poskytovateľovi, obchádzajú smerovač, sa stáva čoraz zriedkavejšou, pretože počet sieťových zariadení sa neustále zvyšuje.Ale čo keď máte takéto spojenie? Odstráňte možné problémy s ovládačmi, ako je popísané vyššie, a skontrolujte nastavenia pripojenia. Pokiaľ ide o nastavenia, najlepšou možnosťou by bolo kontaktovať technickú podporu, pretože tu existuje veľa variácií.
Vôbec nič nepomohlo
Možno máte šťastie a váš poskytovateľ poskytuje prístup pomocou nového protokolu IPv6, ktorý vyžaduje znalosť niektorých jemností. Treba poznamenať, že rozšírenie používania protokolu IPv6 je nevyhnutné, pretože adresný priestor predchádzajúcej verzie protokolu, protokol IPv4 sa skončil a globálna sieť rastie každý deň. Akonáhle je vynaložené úsilie a vaša sieť nie je zarobená, poradenstvo je len jedno - zavolajte pána. Je celkom možné, že vzniknutý problém je neštandardný, alebo na jeho riešenie je potrebné vymeniť / opraviť zariadenie.
Prístup k internetu je tam, ale chyba zostáva
Táto situácia môže byť. Dôvody môžu byť odlišné - najčastejšie pri pripojení prostredníctvom proxy servera. Riešenie je však jedno. Kliknite na tlačidlo Win + R, zadajte gpedit.msc - dostanete sa k editoru miestnej politiky.V ponuke vľavo prejdite na nasledujúce položky: Politika miestneho počítača - Konfigurácia počítača - Šablóny pre správu - Systém - Správa internetovej komunikácie - Nastavenia komunikácie cez internet. Teraz v pravej časti okna nájdite a povoľte možnosť "Zakázať aktívne znieť indikátor stavu pripojenia k sieti". V systéme Windows 10 sa táto možnosť nazýva "Vypnúť zdravotné kontroly aktívneho sieťového pripojenia". Zvážte skutočnosť, že teraz, dokonca aj s naozaj chýbajúcim pripojením, správa sa nezobrazí.
záver
Tento článok obsahuje najčastejšie problémy spojené s chybou "Sieť bez prístupu na internet" a navrhla spôsoby, ako ju vyriešiť. Dúfame, že materiál bol pre vás zaujímavý a pomohol vám prekonať ťažkosti, ktoré vznikli.












