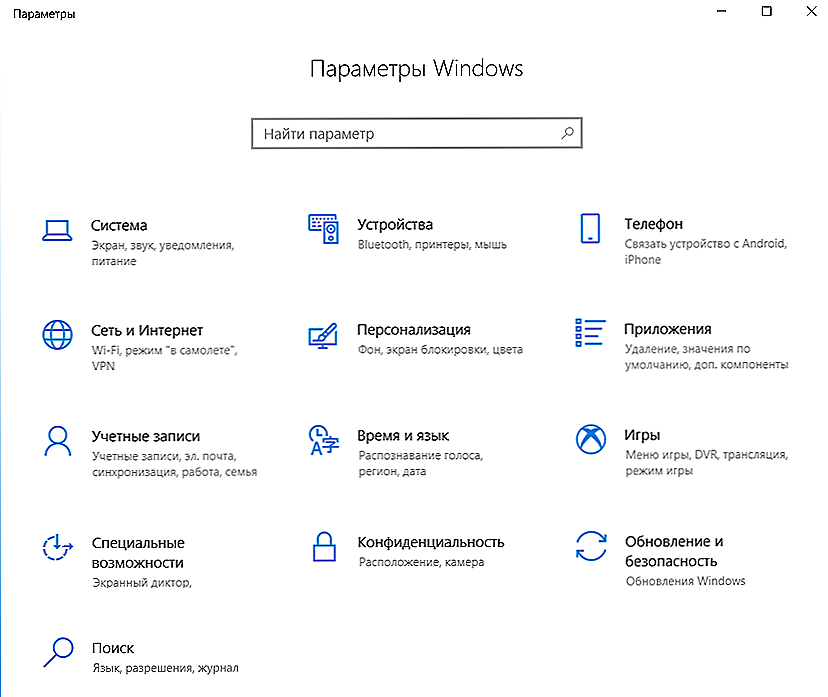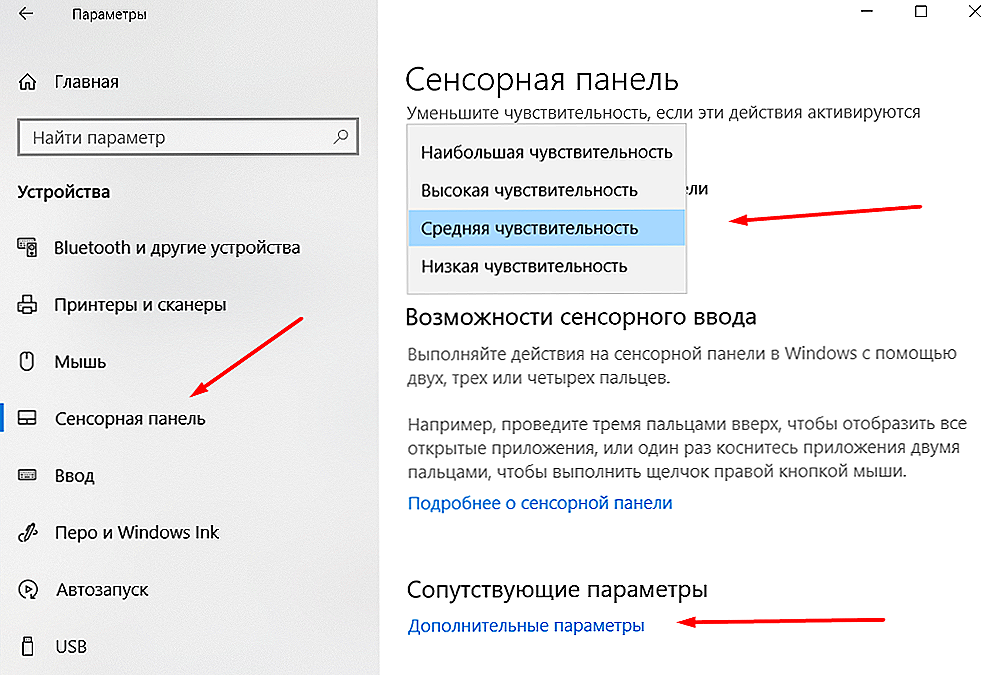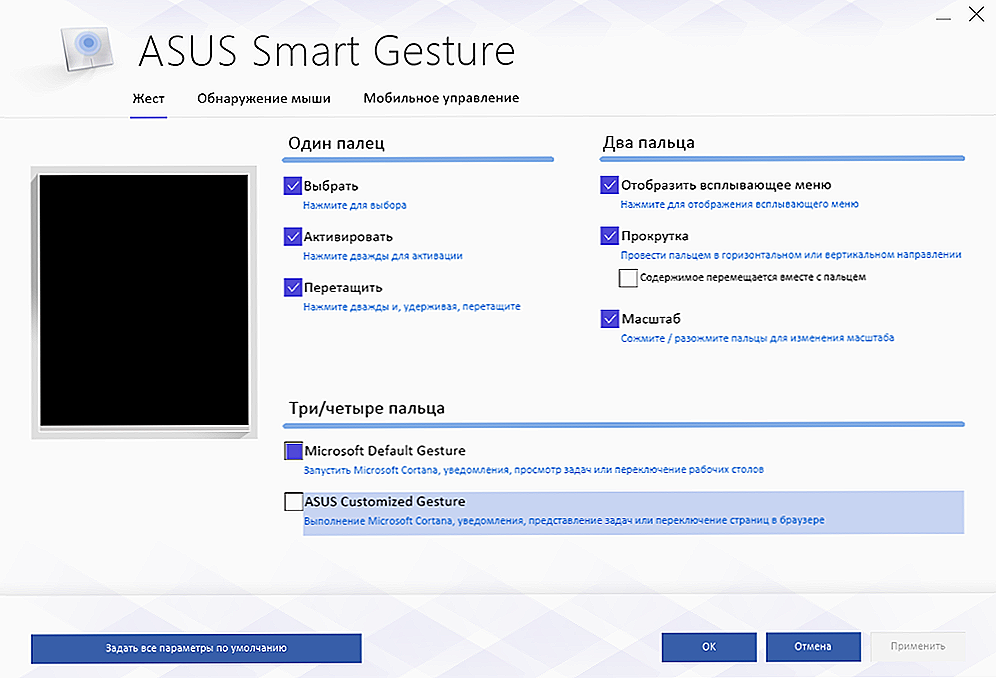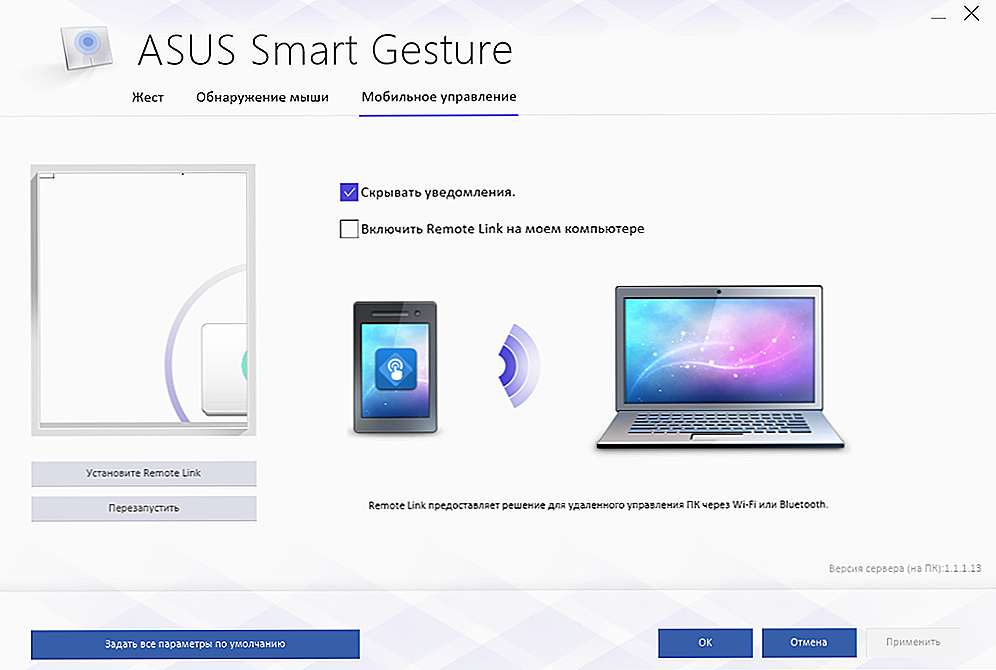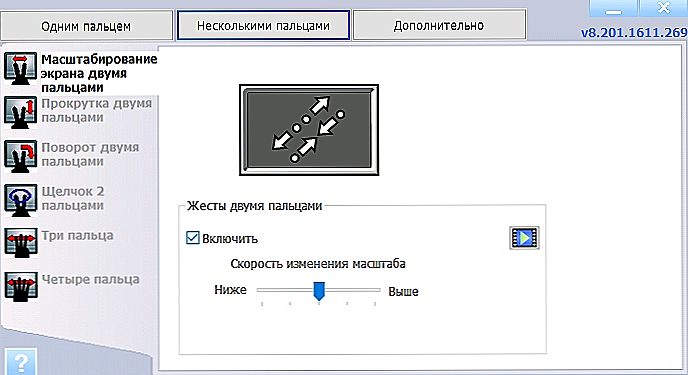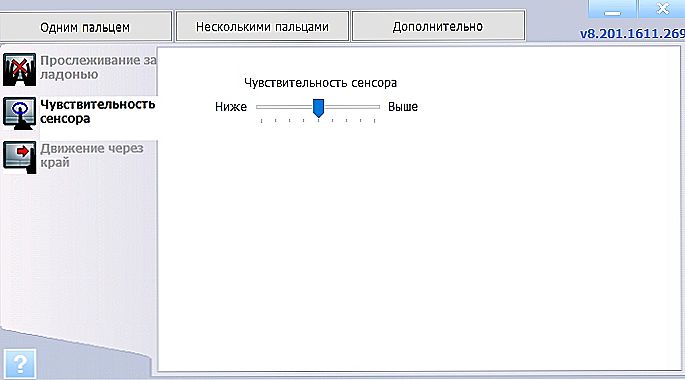Každý používateľ notebooku / netbooku pozná vstupné zariadenie, ktoré sa nazýva touchpad. Pre niektorých používateľov je to najpohodlnejšia náhrada známych počítačových myší, pretože otvára veľa funkcií. Pre ostatných, predovšetkým pre hráčov, je to hrozné zariadenie, ktoré sa častejšie používa náhodne ako úmyselne. Len málo ľudí vie, že vývojári notebookov dlho očakávali väčšinu možných odtieňov pri práci s touchpadom a poskytovali používateľom možnosť zapnúť alebo vypnúť touchpad, nastaviť vlastné nastavenia a vytvoriť osobné gestá, ktoré umožnia čo najjednoduchšie používanie tohto zariadenia. Ako ukazuje názov tohto článku, diskusia sa zameria na existujúce funkcie nastavení ovládania dotykového panela pre zariadenia v operačnom systéme Windows 10.

Ako pracovať s gestami touchpadu v systéme Windows 10.
obsah
- 1 Povoliť a zakázať
- 2 nastavenie
- 2.1 asus
- 2.2 Lenovo
- 3 záver
Povoliť a zakázať
Výrobcovia mobilných osobných počítačov maximálne zjednodušili poradie zapnutia / vypnutia modelu snímača.Niektoré moderné prenosné počítače (HP) majú vedľa touchpadu vyhradené tlačidlo, ktoré je zodpovedné za jeho aktiváciu a deaktiváciu. Preto zostáva len kliknutím na toto tlačidlo a získaním požadovaného výsledku. Ale táto možnosť nie je realizovaná na všetkých notebookoch. Vo väčšine prípadov zodpovedá za zapnutie / vypnutie kombinácia klávesov "Fn" a "F1 - F12". Všetko závisí od výrobcu vybraného zariadenia, napríklad:
- "Asus" - kombinácia "Fn + F9";
- "Lenovo" - "Fn + F8";
- "Samsung" - "Fn + F5";
- "Toshiba" - "Fn + F5";
- "Acer" - "Fn + F7";
- "Dell" - "Fn + F5".

Bohužiaľ, existujú prípady, kedy uvedené kombinácie kľúčov jednoducho nefungujú. V tomto prípade by ste mali venovať pozornosť nastaveniam systému BIOS, a preto budete musieť urobiť nasledovné:
- Keď zapnete počítač, aj v závislosti od výrobcu, otvorte nastavenia systému BIOS. Môže to byť tlačidlo "F2", "Delete", "TAB" atď .;
- na karte Rozšírené vyhľadajte parameter, ktorý má názov "Ukazovacie zariadenie" v jeho názve a prepnite ho na možnosť "Zapnuté" a zapnite ho "Zakázané".
- uložte zmenenú konfiguráciu stlačením klávesu "F10" a čakajte na reštart počítača.
V prípade, že žiadna z vyššie uvedených informácií nepomohla, je možné, že nesprávne ovládače tohto softvéru ovplyvňujú správnu funkciu dotykovej plochy.Preto ich budete musieť nainštalovať alebo znovu nainštalovať ľubovoľným spôsobom, napríklad sťahovaním z webových stránok výrobcu alebo pomocou špecializovaného softvéru - "DriverPack Solution".
nastavenie
Teraz by sme sa mali zaoberať najzaujímavejšou otázkou týkajúcou sa vytvorenia vlastných "horúcich gest" a iných nastavení dotykového panelu. Ak to chcete urobiť, v počítači s operačným systémom Windows 10 budete musieť urobiť nasledovné:
- Kliknite na tlačidlo "Štart" a vyberte sekciu "Nastavenia" a potom položku "Zariadenia".
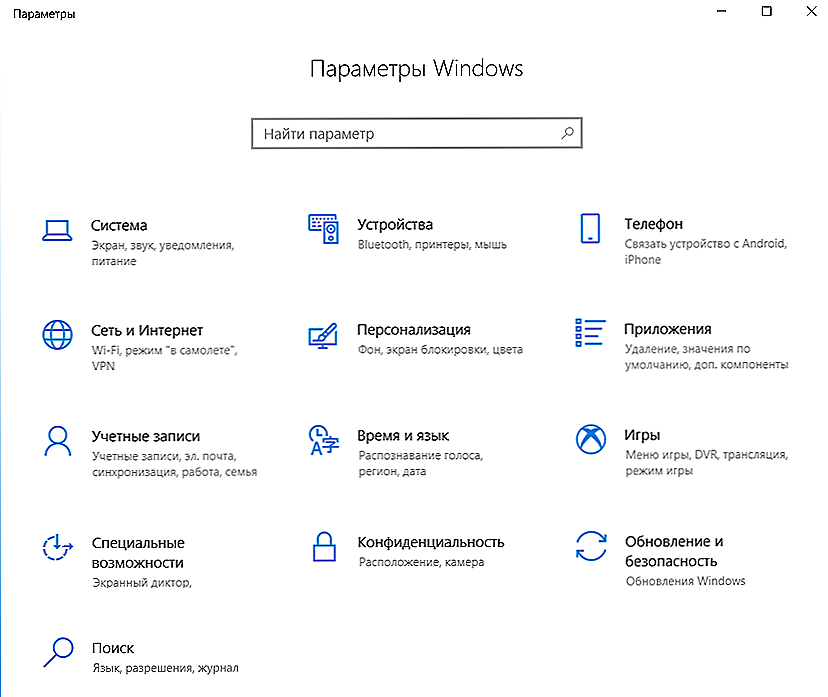
- na pravej strane otvoreného okna prejdite na podsekciu Touchpad;
- V tej istej sekcii môžete upraviť citlivosť dotykovej plochy a otvoriť ďalšie nastavenia prístroja.
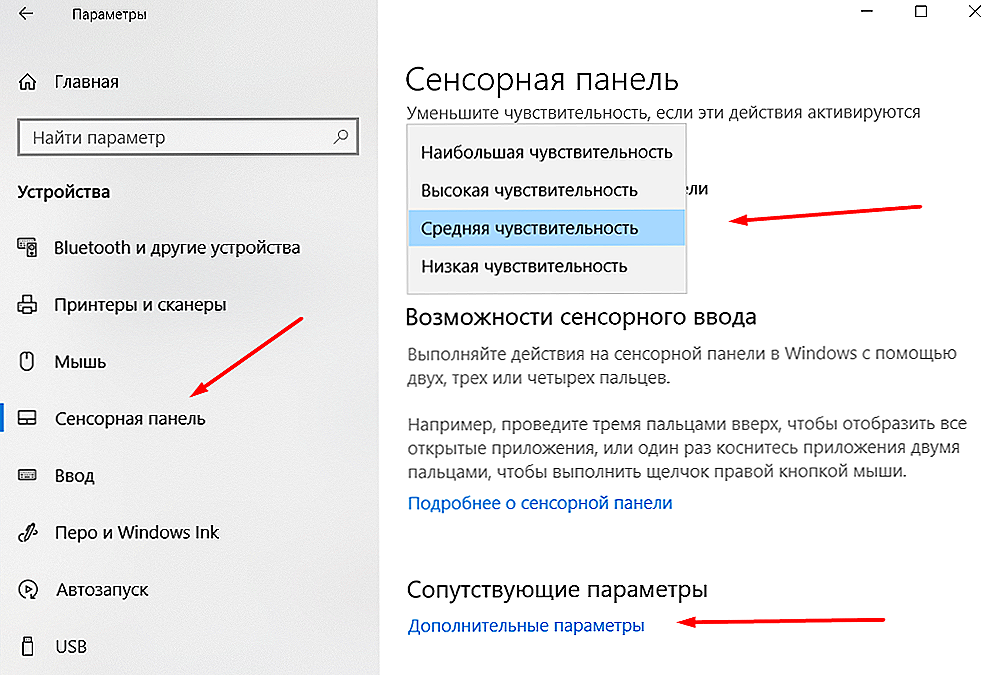
- Ďalej nie je možné poskytnúť konkrétny postup, pretože ďalšie kroky závisia od príležitostí poskytovateľov na zmenu funkčnosti dotykovej plochy.
asus
Napríklad pre notebooky Asus je špeciálny nástroj s názvom "Asus Smart Gesture", ktorého štítok je umiestnený v zásobníku. Treba poznamenať, že tento nástroj úplne nahrádza predtým používané ovládače, a preto v sekcii "Vlastnosti" na karte "ELAN" (v závislosti od výrobcu môže byť názov odlišný), zariadenia sa nebudú zobrazovať,áno, v tomto prípade sa to nevyžaduje. Okno nástroja správy úloh pozostáva z troch kariet:
- kartu "Gestá", kde môžete povoliť alebo zakázať určité parametre, pre ktoré je zodpovedný jeden alebo dva alebo tri alebo štyri prsty.
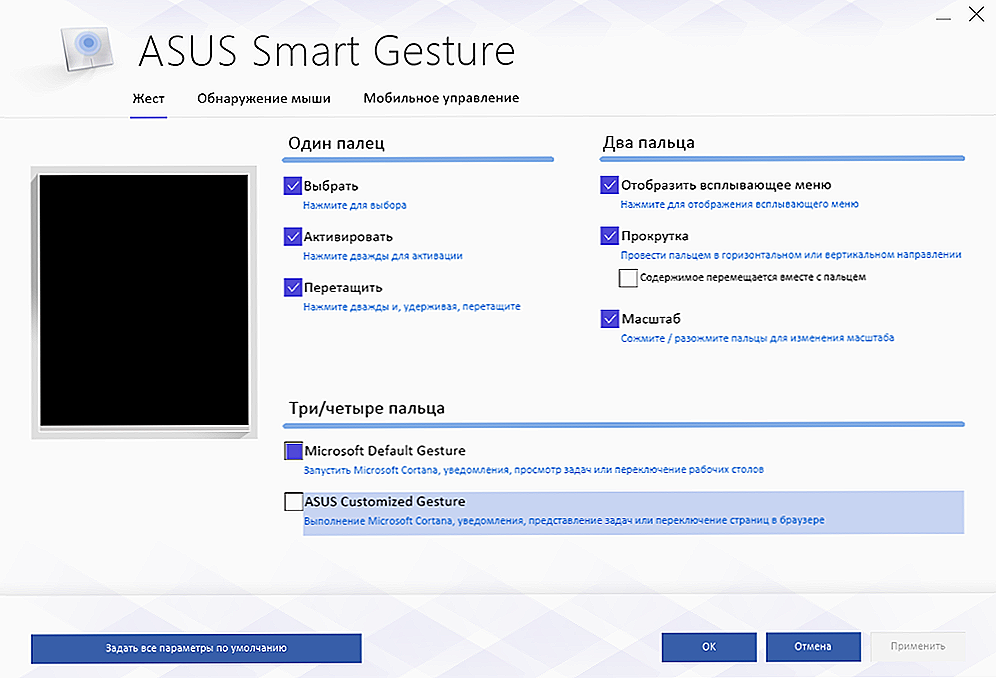
- Karta "Detekcia myšou" umožňuje aktivovať režim, v ktorom je dotykový panel vypnutý ihneď po pripojení počítačovej myši.

- karta "Správa mobilu", pomocou ktorej môžete povoliť diaľkové ovládanie počítača pomocou technológie "Remote Link".
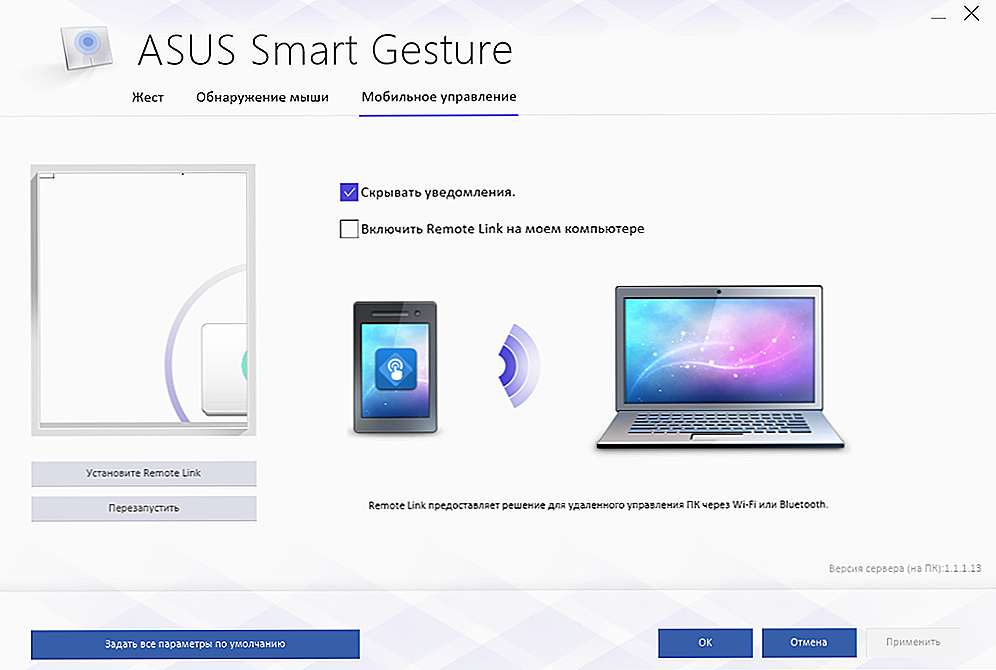
Ako vidíte, spoločnosť Asus neposkytuje toľko príležitostí na personalizáciu, sú to len základné parametre, podobné nastaveniu myši.
Lenovo
Podľa podobnej schémy, niekedy s veľkým rozsahom prispôsobiteľných parametrov, pôsobia aj ďalší výrobcovia. Napríklad spoločnosť "Lenovo" vyzdvihuje aj samostatný nástroj, pomocou ktorého môžete nakonfigurovať nasledujúce body:
- Záložka "Jeden prst" - v tomto poradí umožňuje aktivovať alebo deaktivovať štandardné ovládacie prvky touchpadu jedným prstom, napríklad kliknutím alebo ťahaním objektu.

- Karta Viac prstov obsahuje najviac prispôsobiteľné možnosti: zmena mierky alebo vyvolanie ponuky.Okrem zapnutia / vypnutia takýchto ovládacích prvkov môžete meniť ďalšie indikátory viacerých funkcií, napríklad pomocou posuvného ovládača môžete nastaviť rýchlosť priblíženia na najpohodlnejší indikátor a tiež rýchlo posúdiť vykonané zmeny.
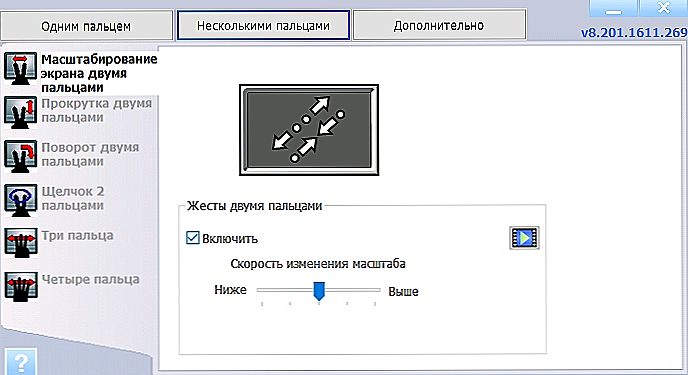
- Karta Rozšírené zahŕňa tri podsekcie:
- "Pátranie dlaní". Nie je nezvyčajné, že touchpad rozpozná dotyk dlaždice pri pokuse o vykonanie príkazu, čo vedie k úplne odlišným výsledkom, ako sa očakávalo. Pomocou tohto parametra môžete nastaviť odpoveď touchpadu na náhodný dotyk senzorov dlaňou.
- "Citlivosť snímača". Názov podsekcie hovorí sám za seba.
- "Pohyb po okraji." Je potrebné zvyknúť si na ovládanie príslušného zariadenia, pretože nie je vždy možné použiť ovládací prvok s niekoľkými prstami hneď. Napríklad pri výmene váhy prsty často presahujú hranicu senzora a na dosiahnutie požadovanej mierky musíte znova zopakovať manipuláciu. Tento pododdiel pomôže minimalizovať riziko opätovného výskytu podobnej situácie.
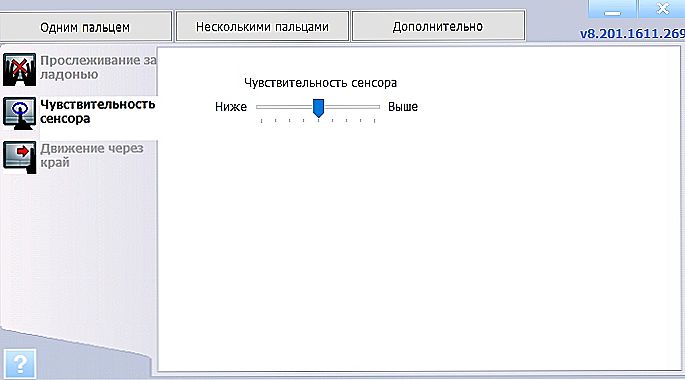
Okrem toho, ak chcete získať podrobnejšie informácie o používaní prispôsobiteľných parametrov, stačí kliknúť na ikonu "?", Ktorá sa nachádza v ľavom dolnom rohu okna. Informácie poskytované v nadmernom množstve a ilustrácie krok za krokom.
záver
Na záver treba poznamenať, že napriek dvojitým postojom používateľov k zariadeniu, ktoré sa uvádza v tomto článku, je potrebné poznamenať jej výnimočnú užitočnosť. S určitými zručnosťami v držaní touchpadu môžete vidieť, že bežná myš je funkčne horšia a v niektorých okamihoch ešte výhodnejšia. Preto by ste nemali spěchat, aby ste ho vypli.