Stáva sa, že ste zakúpili smerovač z vašich rúk a nesprávne nastavenia boli pôvodne na ňom. Stáva sa, že ste zmenili poskytovateľa, a preto staré nastavenia znova nezodpovedajú - neexistuje žiadne spojenie. Vo všetkých týchto prípadoch musíte vedieť, ako prekonfigurovať smerovač.

Smerovač TP-LINK
Urobte to celkom jednoduché - nemali by ste sa báť. Vo väčšine prípadov môžete robiť bez služieb profesionálov.
obsah
- 1 Čo robiť ako prvé
- 2 Konfigurácia zariadenia
- 2.1 TP-Link
- 2.1.1 Mimochodom
- 2.1.2 zotavenie
- 2.2 D-Link
- 2.2.1 zotavenie
- 2.1 TP-Link
Čo robiť ako prvé
Takže najprv musíte obnoviť všetky nastavenia smerovača, ktoré boli na ňom už predtým. Za týmto účelom má router špeciálne tlačidlo s názvom "Reset". Ak chcete kliknúť na neho, potrebujete tenký predmet: špáradlo, pero, ihlu, klip, kolík, atď. Stlačíme tlačidlo, držte ho 10-15 sekúnd. Potom sa router úplne reštartuje a bude pripravený na rekonfiguráciu.
Táto akcia a nasledujúce činnosti sa vykonávajú prakticky na všetkých modeloch zariadení. Potom sa bude lepšie učiť alebo pamätať na nasledujúce veci:
- Heslo a prihlásenie. Sú buď štandardné (admin | heslo), alebo heslo je zmenené na sériové číslo.Ak bolo zariadenie nainštalované kuriérmi od poskytovateľa, najčastejšie dali sériové číslo ako heslo pre Wi-Fi a pre prístup k rekonfigurácii.
- Typ pripojenia:
- Dynamická adresa IP;
- static;
- L2TP;
Konfigurácia zariadenia
Pri rekonfigurovaní zariadení rôznych modelov sa často vyžaduje, aby vykonávali takmer rovnaké činnosti. Začnime s nimi:
- Otvorte ľubovoľný prehliadač v počítači, ku ktorému je pripojené naše zariadenie.
- Pomocou panela s adresou zadajte: 192.168.0.1, 192.168.1.1. Najčastejšie ide o adresy, ak máte iný číselný kód rovnakého formátu na zadnej strane smerovača alebo v inštrukciách a tieto sa nezhodujú, skúste to zadať.
- Potom sa otvorí okno s políčkami "Prihlásenie" a "Heslo" (Prihlásenie a heslo), ktoré musia byť vyplnené príslušnými hodnotami. Ak používame určité typy pripojenia, napríklad dynamickú IP, potom sa tieto údaje nemusia vyžadovať a autorizácia sa automaticky vyskytne.
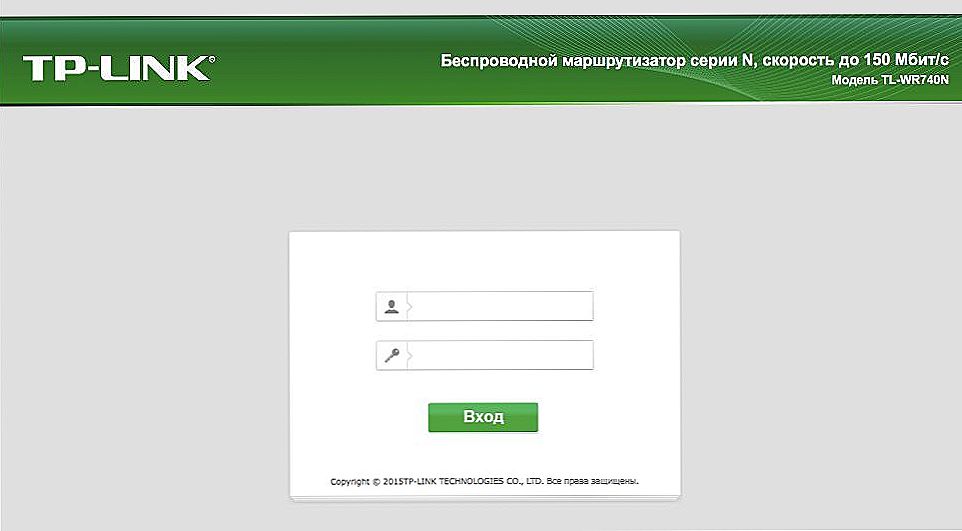
Okno s heslom a prihlasovacími políčkami
Potom sa algoritmus mierne mení pre rôzne modely.
TP-Link
Konfigurácia Wi-Fi pre tento smerovač:
- Po autorizácii sa dostaneme do webového rozhrania, kde musíte vybrať záložku "Režim bezdrôtovej komunikácie" a potom "Bezdrôtové nastavenia".
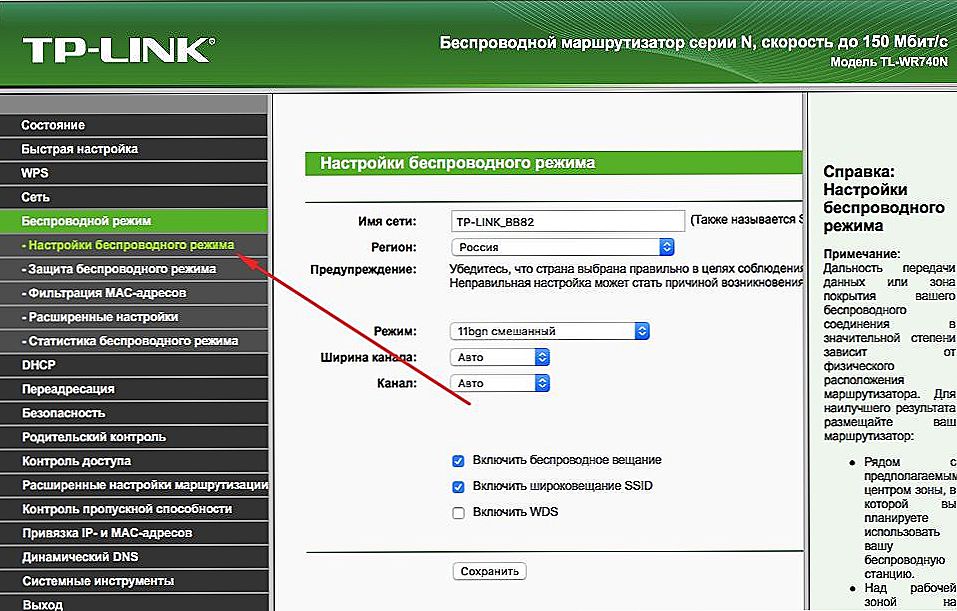
Prejdite do nastavenia bezdrôtového pripojenia
- Ďalej je všetko jednoduché.Zadajte názov v príslušnom stĺpci, alebo skôr vynašlite ho a potom otvorte kartu "Ochrana bezdrôtového pripojenia".
- WPA / WPA2 sme nastavili ako šifrovací typ a prišli sme s dobrým heslom. Tieto dve akcie poskytnú spoľahlivú ochranu našich údajov.
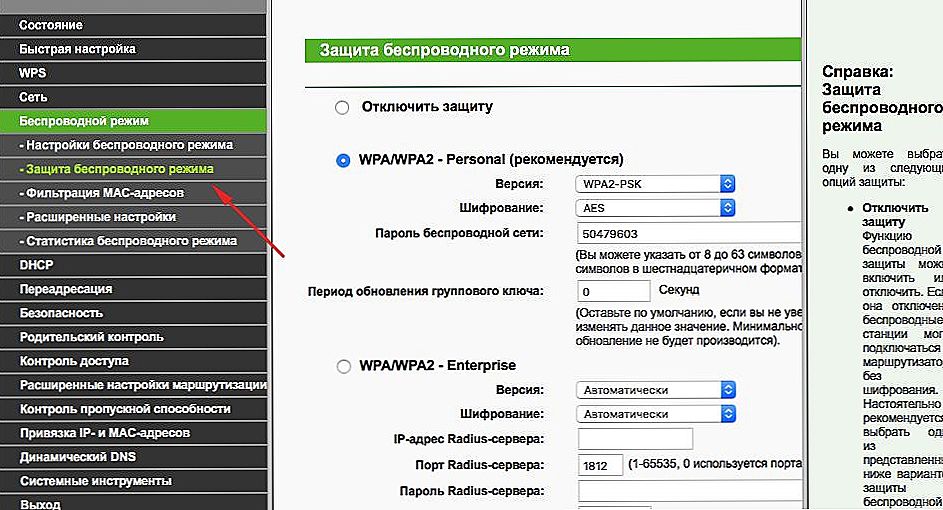
Vložili sme WPA / WPA2
- Teraz prejdite na kartu systémových nástrojov, kde nájdete "Heslo".
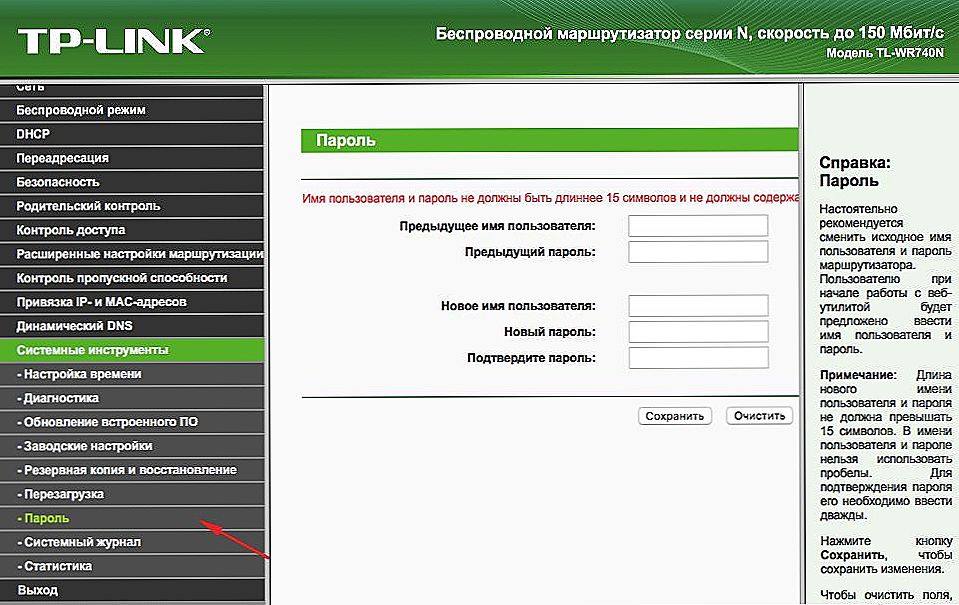
Zadajte heslo
- Staré heslo a staré prihlasovacie údaje používame na ich zmenu na nové. Nové žiaduce písať a potom nestratiť.
Mimochodom
Firmvér smerovača môžete aktualizovať pomocou oficiálnej webovej stránky TP-Link. Za týmto účelom jednoducho nájdite svoj model a stiahnite si aktualizáciu firmvéru. Potom pripojte zariadenie k počítaču pomocou kábla Ethernet. A na karte Systémové nástroje vyberte položku, ktorá sa týka internej aktualizácie softvéru.
Potom nájdite tlačidlo "Vybrať súbor". Teraz stačí vybrať súbor, ktorý ste prevzali z oficiálnych stránok.
zotavenie
V smerovačoch tejto spoločnosti existuje jedna celkom výhodná vec - schopnosť vytvoriť zálohu. Za týmto účelom prejdite na položku Systémové nástroje / Zálohovanie a obnovenie.Potom stlačíme tlačidlo s príslušným názvom, súbor s príponou bude uložený v preberacom počítači. Pomocou toho sa môžete vrátiť k starým nastaveniam.
D-Link
S týmto zariadením je všetko rovnako jednoduché, ale existujú aj menšie zmeny. Ak chcete zmeniť heslo, musíte nájsť kartu "Systém" a v ňom "Heslo správcu".
Nastavenie siete Wi-Fi je takmer rovnaké. To znamená, že vyberieme príslušnú sekciu, v záložkách, zasa dáme tie isté údaje, ktoré sme vložili do vyššie uvedených pokynov. No, alebo nie to isté - rozhodnete sa.
Ak chcete nastaviť ďalšie pripojenia, prejdite do sekcie Sieť. Tu klikneme na položku Pridať a pridáme typ pripojenia, ktoré potrebujeme.
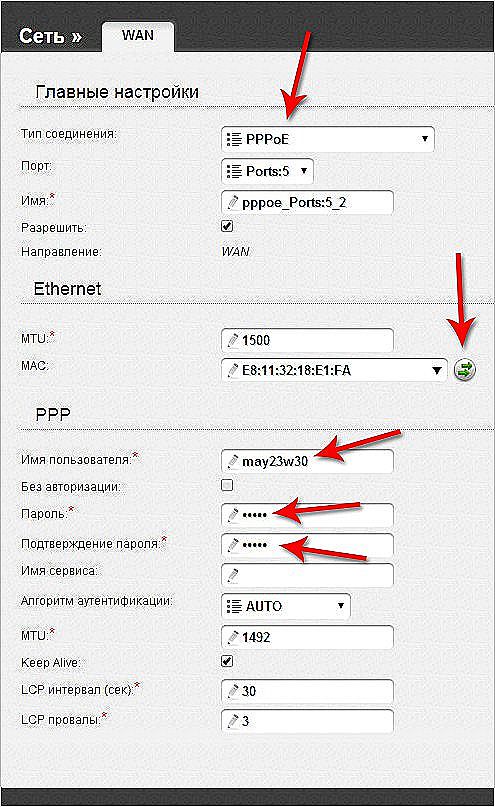
Konfigurácia smerovača D-LINK
V prípade PPPoE musíte do poľa MAC zadať číslo sieťovej karty. Toto číslo môžete zistiť tak, že zavoláte technickú podporu alebo v stave pripojenia lokálnej siete. Zvyšné hodnoty sa zadávajú rovnakým spôsobom: používateľské meno, prihlásenie. Ďalšie predvolené polia
Pre PPtP a L2TP je potrebné zadať ďalšie dve hodnoty: "MTU": 1372; názov služby: IP / názov poskytovateľa alebo servera. Zostávajúce nastavenia zostávajú rovnaké.
Pri pripájaní k automatickému IP znova zadajte číslo sieťovej karty pomocou poľa MAC.Potom vyberieme automatickú adresu IP a adresu DNS v príslušných riadkoch. Po všetkých týchto akciách musíte vo všetkých prípadoch kliknúť na tlačidlo Uložiť a reštartovať počítač.
zotavenie
Nie je potrebné robiť túto prácu zakaždým, ako je to v prípade TP-Link. Len v sekcii Systém / Konfigurácia sa rozhodneme uložiť aktuálnu a potom, keď potrebujeme znova konfigurovať, vyberieme uložený súbor v počítači. Nepomôže vám, ak zmeníte poskytovateľa, potom potrebujete úplnú konfiguráciu.
Takže, ako vidíte, nie je nič ťažké prekonfigurovať smerovač, nie. Stačí stačiť vedieť, ako otvoriť webové rozhranie, z ktorého je všetko vykonané.












