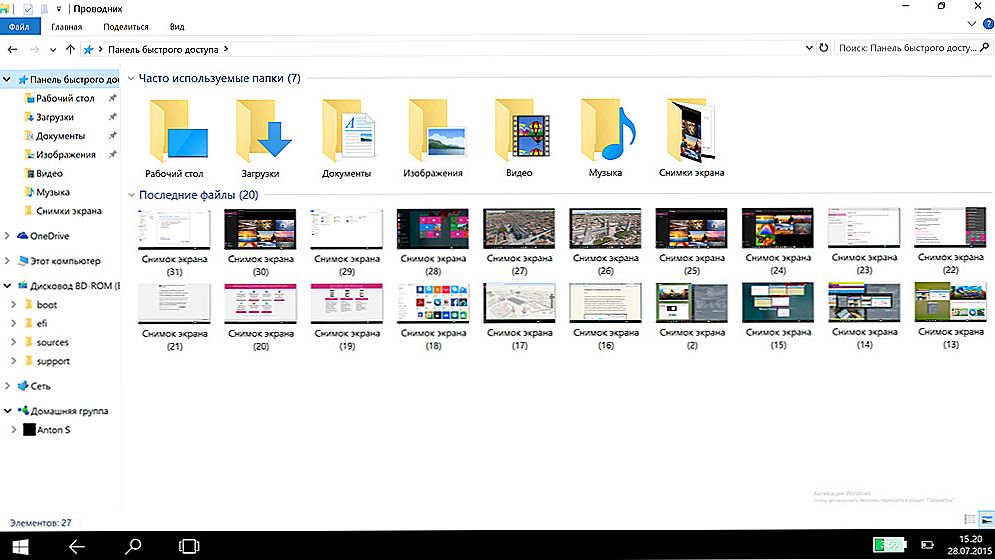obsah
- 1 úvod
- 2 Klávesové skratky s príkazom
- 3 Ďalšie skratky
- 4 Kombinácie v okne Finder
- 4.1 príkaz
- 4.2 Shift + príkaz
- 4.3 Možnosť + Príkaz
- 5 záver
úvod
Vážení priatelia, dnes sa dozvieme o klávesových skratkách na macOS a o tom, ako pomáhajú zrýchliť vašu prácu na počítačoch Apple alebo notebookoch. Existuje niekoľko základných kľúčov, ktoré poskytujú rôzne kombinácie pre rýchly prístup k funkciám alebo prvkom. Tieto tlačidlá sa nazývajú modifikačné klávesy.

Rýchle práce na počítači s operačným systémom Mac OS
Avšak považujeme za najpopulárnejšie a najpotrebnejšie pre každodenné úlohy:
- príkaz
- voľba
- smena
Mnohí si môžu myslieť: prečo ostatní? V skutočnosti je odpoveď veľmi jednoduchá - nie každý používa určité funkcie. Napríklad "Externý režim zobrazovania", ktorý sa dá zapnúť alebo vypnúť pomocou príkazov a tlačidiel na zvýšenie hlasitosti zvuku, bude užitočný iba tým, ktorí majú druhý displej na zobrazenie ďalších informácií. Ak chcete použiť kombináciu tlačidiel, musíte ich striedavo kliknúť v poradí, ktoré je uvedené v popise. Ak napríklad chcete vložiť položku zo schránky, stlačte a podržte príkaz Command, potom stlačte tlačidlo V a uvoľnite obe tlačidlá.
Klávesové skratky s príkazom
Upozorňujeme, že všetky klávesy uvedené nižšie sú stlačené v kombinácii s tlačidlom Command na klávesnici Apple.
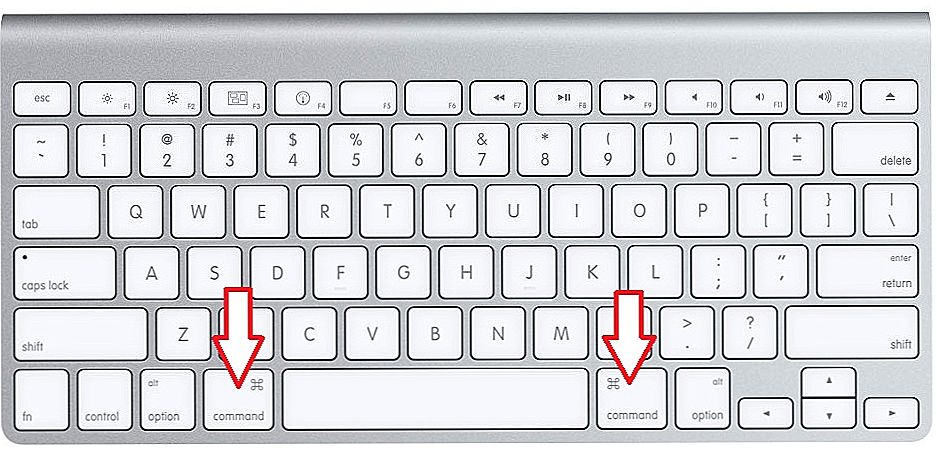
Tlačidlo príkazu na klávesnici Apple
Ak je napríklad tlačidlo Z znázornené nižšie (všetky písmená budú v angličtine) s hodnotou "Zrušiť", musíte použiť kombináciu príkazov a tlačidlo Z na zrušenie predchádzajúceho príkazu. Ak chápete tento moment, pridajte k batožine vedomosti spolu:
- C - Kopírovať. Vybraný objekt alebo oblasť sa skopíruje do schránky na ďalšie použitie.
- X- "Cut". Podobne ako v predchádzajúcej funkcii, s výnimkou skutočnosti, že vybraný objekt alebo oblasť je odstránená z jej umiestnenia. Sú tiež uložené v schránke.
- V- "Vložiť". Posledný uložený objekt v vyrovnávacej pamäti je vyložený a vložený do vybraného umiestnenia. To môže byť vložené niekoľkokrát: objekt bude uložený v vyrovnávacej pamäti, kým nebude nahradený iným.
- Z - Zrušiť. Stlačením tejto kombinácie sa zruší posledná akcia. Niektoré nástroje a aplikácie vám umožňujú niekoľkokrát používať "zrušenie", zatiaľ čo iné vám umožňujú túto funkciu používať raz.
- A- umožňuje vybrať všetky objekty v oblasti pre ďalšie úpravy.
- F - Vyhľadávanie.Spustí pole a nájde niečo v otvorenom dokumente alebo súbore.
- H- "Skryť." Akcia tejto kombinácie je podobná tlačidlu Minimalizovať všetko v operačnom systéme Windows, iba v tomto prípade bude skryté aktívne okno.
- N - "Vytvorenie". Táto kombinácia vám umožní otvoriť nové okno alebo dokument.
- P - umožňuje vytlačiť otvorený dokument, s ktorým priamo pracujete.
- S- umožňuje uložiť aktuálny súbor do programu.
- W - táto kombinácia zatvorí aktívne okno aplikácie alebo nástroj. Ak chcete zatvoriť nielen aktívne, ale aj ostatné okná, pridajte do tejto kombinácie tlačidlo Option.
- Q - "Ukončiť". Umožňuje ukončiť bežiacu aplikáciu.
Ďalšie skratky
- Možnosť + Príkaz + Esc- sa používa, keď nemôžete jednoducho zavrieť program pomocou štandardných metód. Ak napríklad aplikácia zablokuje a nereaguje na žiadne príkazy.

Možnosť + Príkaz + Esc
- Command + Space - táto kombinácia spúšťa špeciálne pole Spotlight na vyhľadávanie informácií na počítači alebo notebooku so systémom MACOS.
- Príkaz + Tab- "Prepínanie medzi aplikáciami." Ak ste používateľ iPad tabletového počítača, táto kombinácia klávesov vám pripomenie gesto prstom s piatimi prstami na prepínanie medzi bežiacimi programami.Napríklad ste otvorili stránky vo vašom MacBooku, potom ste sa prihlásili do Safari, potom keď stlačíte kombináciu Command + Tab, môžete sa vrátiť do textového editora Stránky.
- Shift + Command + 3 - "Screenshot" vám umožní získať kompletný obraz toho, čo sa zobrazuje na obrazovke. Podobne ako na obrazovke obrazovky používa tlačidlo uzamknutia a tlačidlo Domov na iPhone.
- Command + čiarka - táto kombinácia vám umožní spustiť nastavenia nástroja alebo aplikácie, v ktorej práve pracujete.
- Medzerník - slúži na zobrazenie ukážky vybraného súboru alebo dokumentu.
Kombinácie v okne Finder
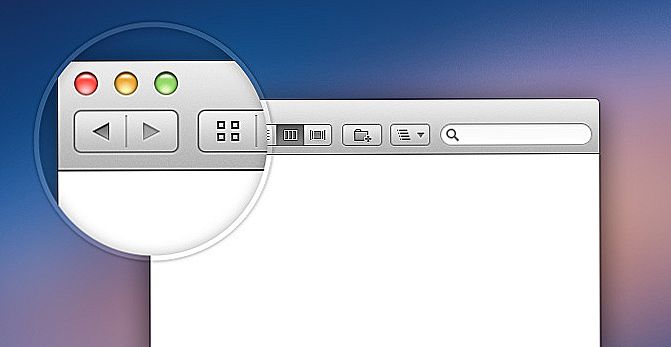
Okno Finder
príkaz
- D-vytvorené kópie vybraných objektov alebo dokumentov.
- F - Otvorí sa pole Spotlight.
- I - okno vlastnosti vybraného objektu sa spustí.
- N - pomocou tejto kombinácie otvorí nové okno Finder.
- Y - môžete spustiť náhľad vybraných objektov.
- 1 - zmena režimu zobrazovania súborov v zobrazení "Ikony".
- 2 - zmena režimu zobrazovania súborov v zobrazení "Zoznam".
- 3 - zmena režimu zobrazovania súborov v zobrazení "Stĺpce".
- 4 - zmena režimu zobrazovania súborov v zobrazení "CoverFlow".
- MissionControl - po kliknutí na túto kombináciu otvoríte pracovnú plochu.
- Odstrániť - vybrané dokumenty alebo súbory sú odoslané do košíka.
Shift + príkaz
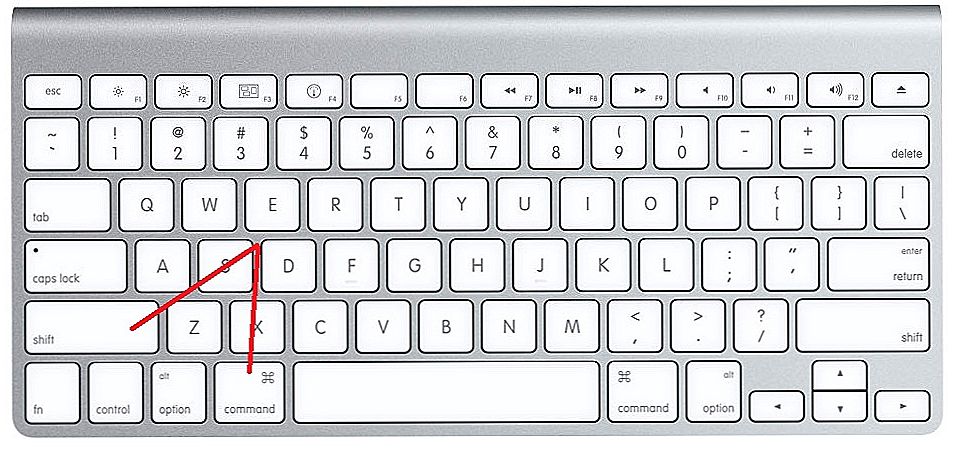
Shift + príkaz
Nasledujúce kombinácie pomocou klávesu Shift predpokladajú spustenie určitých priečinkov a pracovných priestorov v novom okne. Upozorňujeme, že tu už stlačíte tri klávesy na klávesnici prenosného počítača alebo počítača s operačným systémom Mac. Zvážte príklad v prvej kombinácii:
- C-Computer. To znamená, že keď stlačíte kombináciu Shift + Command + C, otvoríte nové aktívne okno "Počítač".
- D- Pracovná plocha.
- F- Moje súbory.
- G- Choďte do priečinka.
- I-iCloudDrive.
- L- Na stiahnutie.
- O- dokumenty.
- R-AirDrop.
- U-Utilities.
- Odstrániť - umožňuje používateľovi vyprázdniť koš zo súborov.
Možnosť + Príkaz
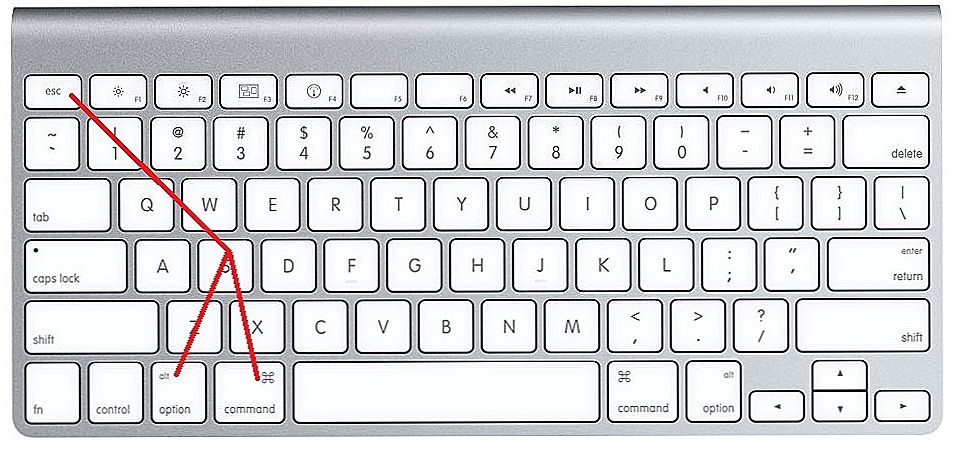
Možnosť + Príkaz
Teraz budeme zvážiť viac kombinácií s príkazovými klávesmi Option +, ktoré vám tiež umožnia vykonať rôzne akcie na urýchlenie práce v operačnom systéme Mac. Aké budú funkcie? Vo väčšine prípadov sa zobrazí alebo skryje určitý prvok v pracovnom priestore.
- D- umožňuje skryť alebo naopak zobraziť panel Dock.
- Trasa P.
- S-bočný panel.
- Umožňuje vytvoriť nový inteligentný priečinok.
- T- toolbar. Funguje, ak je v okne Finder otvorené iba jedna karta.
- Y-spustí prezentáciu.
záver
Drahí priatelia, dnes ste predstavili, aké klávesové skratky sú k dispozícii v operačnom systéme Mac na počítačoch alebo notebookoch Apple.Ako môžete vidieť, ponúkajú vám obrovské množstvo funkcií, ktoré vám umožňujú zvýšiť rýchlosť práce na zariadení. Teraz môžete pracovať nielen rýchlejšie, ale aj efektívnejšie. Vezmite prosím na vedomie, že úplný zoznam skratiek a skratiek pre počítače Mac je možné prezerať na oficiálnej stránke podpory spoločnosti Apple. Zdieľame naše dojmy a skúsenosti: povedzte nám, ktoré klávesové skratky používate najčastejšie a ako vám pomáhajú vo vašej práci?