V systéme Windows 10 sa objavila vlastná možnosť, ktorá nahradí obľúbené položky, ktoré boli k dispozícii v predchádzajúcich verziách 7 a 8. Ide o zoznam často používaných priečinkov a súborov. Vďaka tejto funkcii môžete navyše rýchlo prejsť na dôležité informácie bez toho, aby ste ju hľadali na iných miestach. Môžete ísť k nej tým, že otvoríte ľubovoľnú zložku, v ľavom hornom rohu bude odkaz na funkciu, o ktorej uvažujeme. Názvy objektov, ktoré ste opakovane zobrazili, sa po každom prístupe k nim automaticky pridávajú do zoznamu. Časť obsahuje názvy posledných 10 prechodov používateľa na materiály dostupné v počítači.
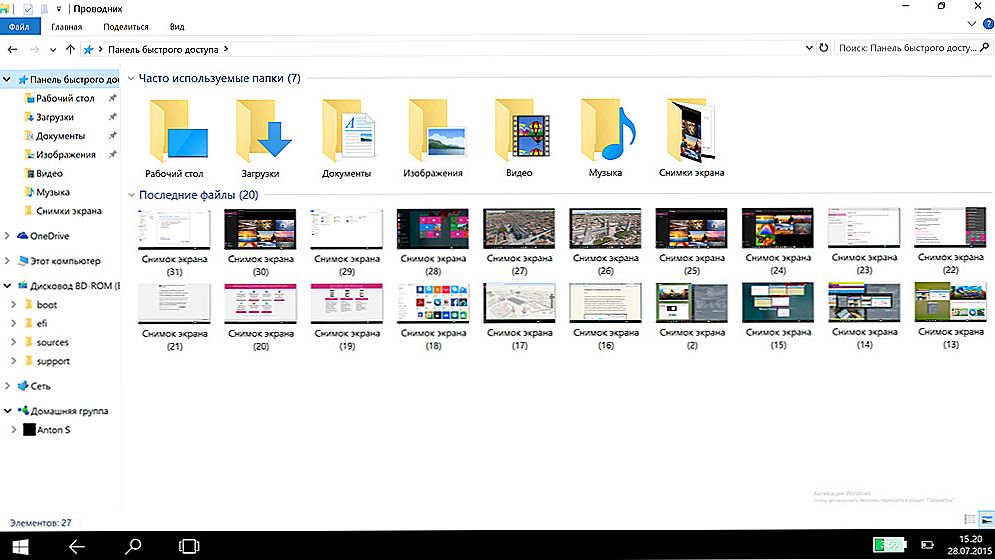
Ako je funkcia prezentovaná v systéme Windows 10
Používatelia, ktorí radšej pracujú so súbormi ručne, túto možnosť nepoužívajú a nazývajú to nepotrebnými.
Nižšie sa budeme zaoberať tým, ako funguje, a rozhodnete sa, či túto funkciu potrebujete, alebo ju lepšie zakážte. Ukážte tiež, ako ho nakonfigurovať a bezpečne ho odstrániť. Analyzujme možnosti siedmeho a desiateho systému Windows samostatne, pretože táto možnosť je v predvolenom nastavení a v prvej z nich chýba, ale je možné ho vytvoriť zadarmo, bez veľkého úsilia a vedomostí.
obsah
- 1 Windows 10
- 1.1 Pridať položky
- 1.1.1 1 spôsob
- 1.1.2 2 spôsoby
- 1.2 vypnutie
- 1.3 Odstrániť niektoré položky
- 1.1 Pridať položky
- 2 Windows 7
Windows 10
Pridať položky
1 spôsob
Ak potrebujete uviesť položku do zoznamu, rýchlo ju nájdite, často otvárajúci súbor alebo priečinok, ktorý sa navštevuje denne - zavolajte na menu a kliknutím na objekt pravým tlačidlom zvoľte "Pin na lište rýchleho prístupu". Názov menovaného súboru sa okamžite zobrazí v zozname.

2 spôsoby
Druhá metóda sa vykonáva pohybom objektu.
- Otvorte priečinok so súborom.
- Držte ho myšou.
- Presuňte sa do ponuky.
- Prineste sekciu "Najčastejšie používané" a uvoľnite.
vypnutie
V predchádzajúcich verziách nebolo možné vypnúť panel nástrojov Windows 10 Rýchly prístup odstránením zoznamu navštívených objektov. V najnovších verziách tejto konfigurácie už existuje panel s nástrojmi na rýchly prístup Windows 10. Neexistujú žiadne zložité funkcie tu, môžete ľahko dokončiť všetky akcie sami.
Ak chcete prejsť do okna nastavení, otvorte priečinok.

- Ďalej na karte "Zobraziť" nájdite tlačidlo "Nastavenia" (vpravo hore) a potom zvoľte "Upraviť priečinok a parametre vyhľadávania".
- Otvorí sa nové okno.
- Na karte "Všeobecné" môžete nahradiť tlačidlo rýchleho prístupu pre položku "Tento počítač" výberom z rozbaľovacieho zoznamu.
- Ďalej v sekcii "Ochrana osobných údajov" zrušte začiarknutie políčok, ktoré ponúkajú na zobrazovanie často používaných priečinkov a súborov na rýchly prístup k nim.
- Celú históriu môžete vymazať pomocou špeciálneho tlačidla v spodnej časti okna. Zoznam posledných navštívených objektov sa po kliknutí odstráni.
- Uložte zmeny kliknutím na tlačidlo "OK".
Odstrániť niektoré položky
Nová verzia vám umožňuje odstrániť jednotlivé položky zo zoznamu. Manuálne vykonané. Ak potrebujete odstrániť niekoľko pozícií, bude to urobené dostatočne dlho. Používatelia si však vyberú túto cestu, čím zabezpečia, že rýchlo nájdu objekt, s ktorým bude komunikovať. Nižšie uvádzame, ako vymazať lištu nástrojov pre rýchly prístup Windows 10.

Ak to chcete urobiť, kliknite na jednu z položiek pravým tlačidlom myši a aktivujte odkaz "Odstrániť z panela s nástrojmi Rýchly prístup". Pamätajte si, že týmto spôsobom nevymazávate samotné objekty, v skutočnosti sa odstráni iba odkaz na ne.
Windows 7
V tejto verzii nie je uvažovaná funkcia, ale môžete ju pridať. Postupujte podľa nižšie uvedeného algoritmu a môžete vytvoriť panel rýchleho spustenia v systéme Windows 7.

- Otvorte kontextovú ponuku panela úloh v dolnej časti obrazovky pravým tlačidlom myši. Odstráňte začiarknutie z položky "Zamknúť panel úloh", aby ste mohli zmeniť nastavenia.
- Vo voľnom priestore na paneli úloh kliknite pravým tlačidlom myši. Vyberte položku "Vytvoriť panel s nástrojmi".
- V aplikácii Prieskumník prejdite na stránku: C: \ Users \ AccountName \ AppData \ Roaming \ Microsoft \ Internet Explorer \ Rýchle spúšťanie.
- Na pravej strane uvidíte rýchle spustenie a pravým tlačidlom myši kliknite na ňu. Zrušte začiarknutie položiek "Zobraziť titul" a "Zobraziť podpisy".
- Presuňte aplikáciu Rýchle spustenie na známe miesto vedľa položky Spustiť.
Ak chcete odstrániť rýchle spustenie a vrátiť panel úloh do pôvodného pohľadu, znova otvorte kontextové menu a kliknite na tlačidlo "Vlastnosti". Prejdite na kartu "Panel s nástrojmi", zrušte začiarknutie políčka "Rýchle spustenie". Potvrďte zmeny pomocou tlačidla "OK".
Ako vidíte, nastavenie tejto možnosti nie je zložité. Ak ho potrebujete, môžete vytvoriť panel s rýchlym spustením v systéme Windows 7, upraviť ho vo verzii 10, upraviť zoznam automaticky a úplne, ručne a čiastočne. Ak táto možnosť nie je potrebná, môžete ju vypnúť alebo ju nahradiť v ponuke pomocou tohto počítača. Kroky na nastavenie nie sú komplikované, nie je potrebná žiadna pomoc špecialistov, každý užívateľ môže tento problém sám vyriešiť bez akýchkoľvek ďalších výdavkov a bez strávenia veľa času.












