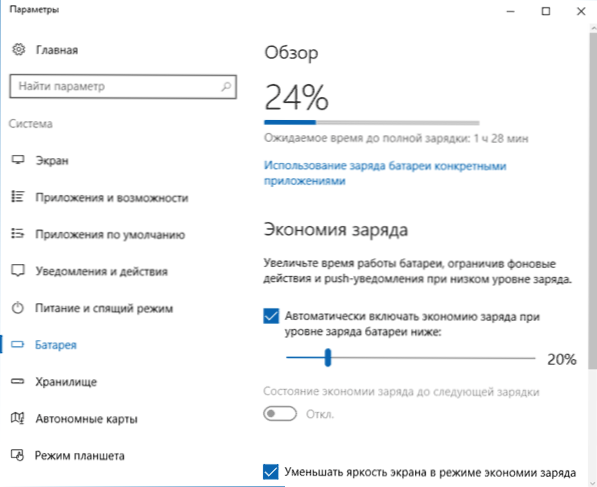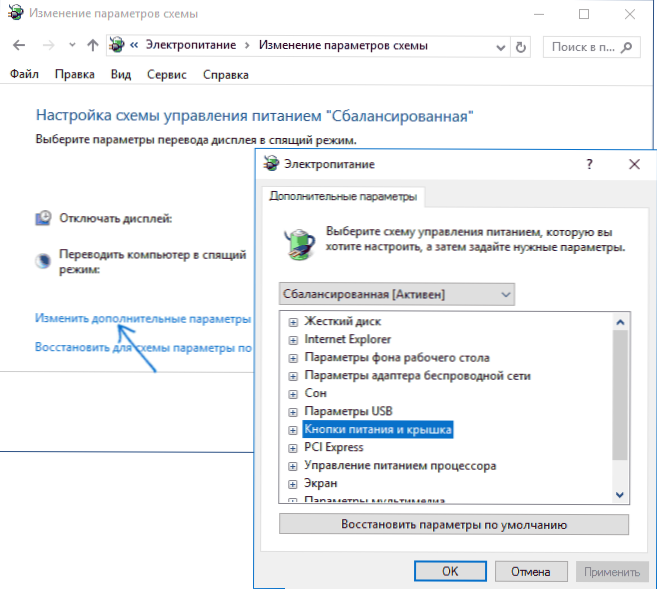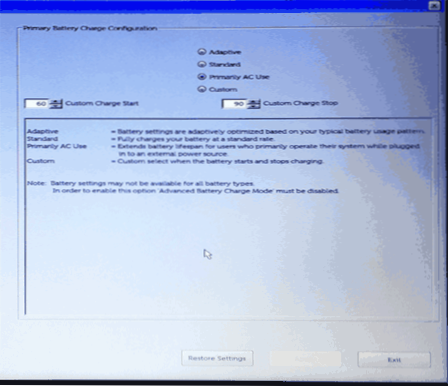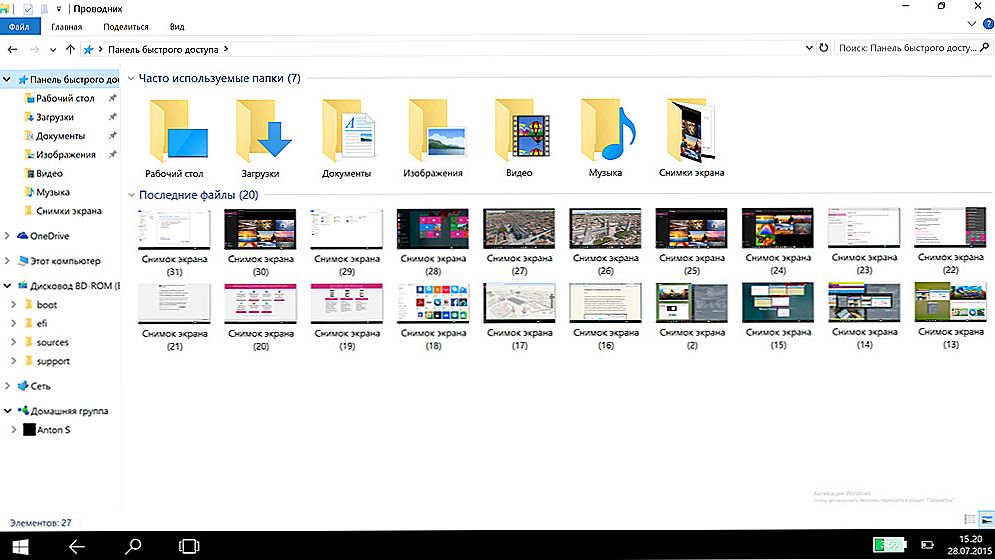Ak sa batéria vášho notebooku rýchlo vybije, dôvody na to môžu byť veľmi odlišné: od jednoduchého opotrebovania batérie až po problémy so softvérom a hardvérom so zariadením, prítomnosťou škodlivého softvéru v počítači, prehriatím a podobnými dôvodmi.
Ak sa batéria vášho notebooku rýchlo vybije, dôvody na to môžu byť veľmi odlišné: od jednoduchého opotrebovania batérie až po problémy so softvérom a hardvérom so zariadením, prítomnosťou škodlivého softvéru v počítači, prehriatím a podobnými dôvodmi.
V tomto materiáli - podrobne o tom, prečo môže byť notebook rýchlo vybitý, ako zistiť konkrétny dôvod, prečo je vypnutý, ako zvýšiť jeho životnosť, ak je to možné, a ako dlhšie udržiavať kapacitu batérie. Pozrite tiež: Telefón s Androidom je rýchlo vybitý, iPhone je rýchlo vybitý.
Oblečenie notebooku na batérie
Prvá vec, ktorú by ste mali venovať pozornosť a skontrolovať, kedy sa zníži životnosť batérie - stupeň poškodenia batérie notebooku. Okrem toho to môže byť dôležité nielen pre staršie zariadenia, ale aj pre tie, ktoré boli nedávno získané: napríklad časté vybíjanie batérie "na nulu" môže viesť k predčasnému zhoršeniu stavu batérie.
Existuje mnoho spôsobov, ako vykonať takúto kontrolu vrátane vstavaného nástroja Windows 10 a 8 na vytvorenie prehľadu o batérii pre laptop, ale odporúčam použiť program AIDA64 - funguje takmer na akomkoľvek hardvéri (na rozdiel od uvedenéhoskôr) a poskytuje všetky potrebné informácie aj v skúšobnej verzii (samotný program nie je zadarmo).
Stiahnite si zadarmo AIDA64 môžete z oficiálnej stránky https://www.aida64.com/downloads (ak nechcete nainštalovať program, stiahnite si ho ako ZIP archív a rozbaľte ho a potom spustite pomoca64.exe z výsledného priečinka).
V programe nájdete v časti "Počítač" - "Napájanie" hlavné položky v kontexte zvažovaného problému - kapacita pasu batérie a jej kapacita pri plnom nabití (t. J. Pôvodný a prúd z dôvodu opotrebenia), ďalšia položka "Odpisy "ukazuje, koľko percent aktuálnej plnej kapacity je pod typovým štítkom.

Na základe týchto údajov je možné posúdiť, či je opotrebovanie batérie dôvodom, prečo je notebook rýchlo vybitý. Napríklad uvedená životnosť batérie je 6 hodín. Okamžite odoberieme 20 percent, že výrobca cituje údaje o špeciálne vytvorených ideálnych podmienkach a potom zoberieme ďalších 40 percent výsledných 4,8 hodín (stupeň poškodenia batérie), zostáva 2,88 hodiny.
Ak životnosť batérie notebooku zhruba zodpovedá tomuto číslu"tiché" použitie (prehliadač, dokumenty), zrejme aj z niektorých ďalších dôvodov, okrem zhoršenia batérie nie je potrebné hľadať, všetko je normálne a životnosť batérie zodpovedá aktuálnemu stavu batérie.
Majte na pamäti, že aj keď máte úplne nový notebook, napríklad životnosť batérie je 10 hodín, v hrách a "ťažkých" programoch by ste nemali počítať s takými číslami - 2,5-3,5 hodiny budú normou.
Programy, ktoré ovplyvňujú vybitie batérie prenosného počítača
Tak či onak, všetky programy bežiace na počítači spotrebúvajú energiu. Najčastejším dôvodom, prečo je laptop rýchlo vybitý, sú programy v autorun, programy na pozadí, ktoré aktívne pracujú s pevným diskom a využívajú zdroje procesora (torrent klienti, programy "automatického čistenia", antivírusy a iné) alebo škodlivý softvér.

A ak sa nemusíte dotýkať antivírusu, mali by ste premýšľať nad tým, či stojí za to, aby ste pri spustení používali torrent klienta a nástroje na čistenie, rovnako ako kontrolu počítača so škodlivým softvérom (napríklad v programe AdwCleaner).
Okrem toho v systéme Windows 10 v časti Možnosti - Systém - Batéria kliknutím na položku "Pozrite si, ktoré aplikácie ovplyvňujú životnosť batérie" sa zobrazí zoznam tých programov, ktoré najviac strácajú vašu batériu na notebook.
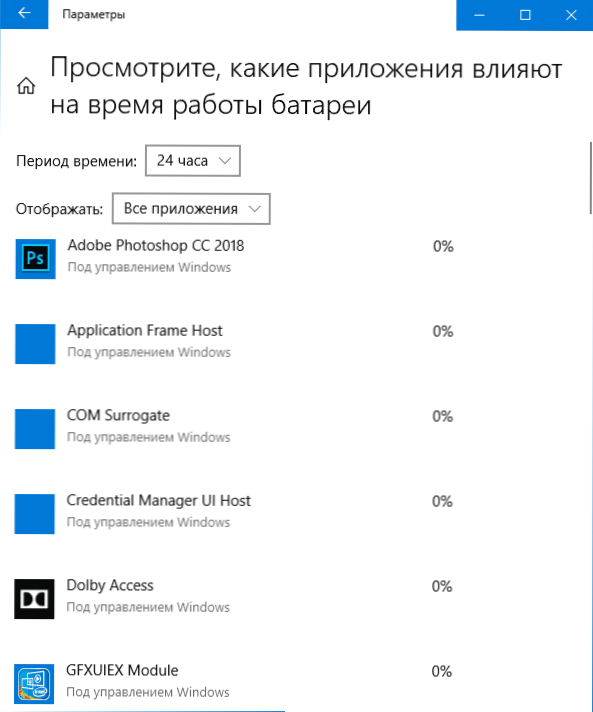
Podrobné informácie o tom, ako opraviť tieto dva problémy (a niektoré súvisiace napríklad s haváriami operačného systému) si môžete prečítať v pokynoch: Čo robiť, ak sa počítač spomalí (v skutočnosti, dokonca aj keď notebook funguje bez viditeľných bŕzd, všetky dôvody opísané v článku môžu tiež vedie k zvýšeniu spotreby batérie).
Ovládače správy napájania
Ďalším bežným dôvodom pre krátku životnosť notebooku je nedostatok potrebných oficiálnych ovládačov hardvéru a správy napájania. Platí to najmä pre tých používateľov, ktorí nezávisle nainštalujú a preinštalujú systém Windows, po ktorých na inštaláciu ovládačov používajú ovládač, alebo nepodnikajú žiadne kroky na inštaláciu ovládačov, pretože "všetko funguje tak ako tak".
Hardvér väčšiny notebookov výrobcov sa líši od "štandardných" verzií toho istého hardvéru a nemusí správne fungovať bez týchto ovládačov čipovej súpravy, ACPI (nemožno zameniť s AHCI) a niekedy aj s ďalšími nástrojmi, ktoré poskytuje výrobca.Ak ste teda neinštalovali žiadne takéto ovládače a spoliehali ste sa na správu od správcu zariadení, že "ovládač nemusí byť aktualizovaný" alebo akýkoľvek program na automatickú inštaláciu ovládačov, nie je to správny prístup.
Správna cesta bude:
- Prejdite na oficiálnu webovú stránku výrobcu prenosného počítača a v sekcii Podpora nájdete podporu pre stiahnutie modelu prenosného počítača.
- Ručne prevezmite a nainštalujte ovládače hardvéru, najmä čipset, nástroje na interakciu s UEFI, ak sú k dispozícii ovládače ACPI. Aj keď sú dostupné ovládače iba pre predchádzajúce verzie operačného systému (napríklad máte nainštalovaný systém Windows 10 a sú k dispozícii iba pre systém Windows 7), použite ich, možno budete musieť spustiť v režime kompatibility.
- Ak sa chcete oboznámiť s popismi aktualizácií systému BIOS pre váš model prenosného počítača, ktoré sú uverejnené na oficiálnych stránkach - ak sú medzi nimi tie, ktoré opravia akékoľvek problémy so správou napájania alebo s nízkou kapacitou batérie, je namieste ich nainštalovať.
Príklady takýchto ovládačov (pre váš laptop môžu byť iné, ale s týmito príkladmi môžete zhruba predpokladať, čo sa vyžaduje):
- Rozhranie Advanced Configuration a Power Management Interface (ACPI) a Intel (AMD) Chipset Driver - pre spoločnosť Lenovo.
- Softvér HP Power Manager, softvérový rám HP a rozhranie HP Unified Extensible Firmware Interface (UEFI) pre prenosné počítače HP.
- Aplikácia ePower Management, rovnako ako Intel Chipset a Management Engine - pre notebooky Acer.
- ATKACPI ovládač a hotkey súvisiace nástroje alebo ATKPackage pre Asus.
- Intel Management Engine Interface (ME) a Intel Chipset Driver - pre takmer všetky notebooky s procesormi Intel.
V tomto prípade majte na pamäti, že najnovší operačný systém od spoločnosti Microsoft - Windows 10, po inštalácii "aktualizácie" týchto ovládačov, vracia problémy. Ak sa to stane, táto inštrukcia by mala pomôcť. Ako vypnúť aktualizáciu ovládača systému Windows 10.
Poznámka: Ak sa v správcovi zariadení zobrazujú neznáme zariadenia, nezabudnite to zistiť a tiež nainštalujte potrebné ovládače, pozrite si časť Ako nainštalovať ovládač neznámeho zariadenia.
Prach a prehrievanie notebooku
A ďalší dôležitý bod, ktorý môže ovplyvniť rýchlosť batérie na notebooku - prach v prípade a neustále prehrievanie notebooku. Ak takmer vždy počujete fanúšik chladiaceho systému notebooku, ktorý sa zúrivo otáča (súčasne, keď bol notebook nový, takmer nebol počuteľný), uvažujte o tom, pretože aj samotné otáčanie chladiča pri vysokých rýchlostiach spôsobuje zvýšenú spotrebu energie.
Vo všeobecnosti by som odporúčal obrátiť sa k notebooku na čistenie prachu od odborníkov, ale len v prípade: Ako čistiť notebook od prachu (spôsoby pre neprofesionálov a nie najefektívnejšie).
Ďalšie informácie o vyčerpaní prenosného počítača
A niektoré ďalšie informácie o batérii, ktoré môžu byť užitočné v prípadoch, keď je laptop rýchlo vybitý:
- V systéme Windows 10 v časti "Možnosti" - "Systém" - "Batéria" môžete povoliť šetrenie batérie (zapnutie je k dispozícii iba pri napájaní batériou alebo pri dosiahnutí určitej percento nabíjania).
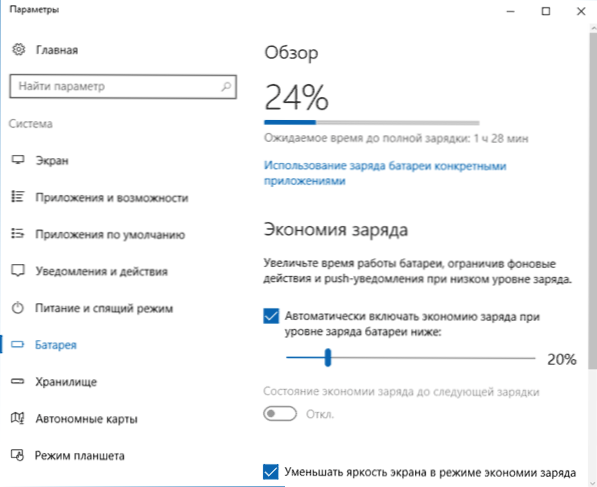
- Vo všetkých najnovších verziách systému Windows môžete manuálne upraviť schému napájania, možnosti úspory energie pre rôzne zariadenia.
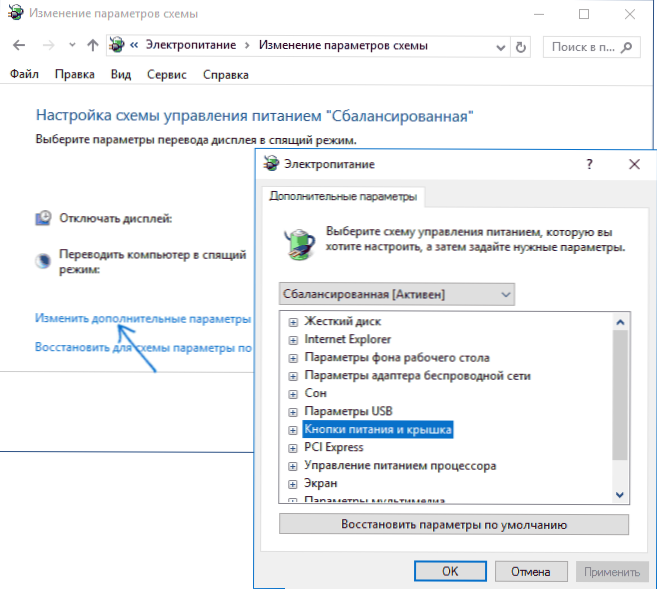
- Spánok a hibernácia, ako aj vypnutie s povoleným "rýchlym spustením" (a je to predvolene povolené) v systéme Windows 10 a 8 tiež spotrebúvajú energiu z batérie, zatiaľ čo na starších notebookoch alebo pri absencii ovládačov z 2. časti tohto návodu môže to robiť rýchlo. Na novších zariadeniach (Intel Haswell a novších), ak máte všetky potrebné ovládače na vybíjanie počas hibernácie a vypnutie s rýchlym štartom, nemali by ste sa obávať (ak nechcete laptop nechať v tomto stave niekoľko týždňov). tj Niekedy si môžete všimnúť, že poplatok sa spotrebuje a vypnutý prenosný počítač. Ak často vypínate notebook dlhý čas a nepoužívate prenosný počítač, kým je nainštalovaný systém Windows 10 alebo 8, odporúčam vypnúť rýchle spustenie.
- Ak je to možné, nenabíjajte batériu notebooku na úplné nabitie. Nabíjajte ho vždy, keď je to možné. Napríklad poplatok je 70% a existuje možnosť nabíjania - nabíjania. Tým sa predlžuje životnosť vašej Li-Ion alebo Li-Pol batérie (dokonca aj vtedy, keď váš známy "programátor" starého uhasenia tvrdí opak).
- Ďalšou dôležitou nuansou: mnohí počuli alebo čítali niekde, že nie je možné pracovať na notebooku v sieti po celú dobu, pretože konštantné plné nabitie je škodlivé pre batériu. Toto platí čiastočne, pokiaľ ide o dlhodobé ukladanie batérie. Pokiaľ však hovoríme o práci, potom ak porovnáme prácu po celú dobu od prevádzky siete a batérie až po určité percento nabíjania s následným nabíjaním, potom druhá možnosť vedie k mnohonásobnému zhoršeniu stavu batérie.
- Na niektorých prenosných počítačoch sú v systéme BIOS dodatočné parametre nabíjania batérie a prevádzky batérie. Napríklad na niektorých notebookoch Dell si môžete vybrať pracovný profil - "hlavne sieť", "hlavne batéria", nastaviť percento nabíjania batérie a ukončenie nabíjania a tiež vybrať, ktoré dni a časové intervaly používajú rýchle nabíjanie ( to väčšinou vyčerpá batériu), av ktorom - obvyklé.
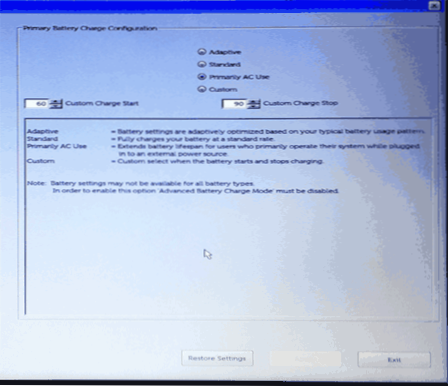
- Len v prípade, skontrolujte samočinné časovače (viď Windows 10 sám sa zapne).
Pravdepodobne všetko. Dúfam, že niektoré z týchto tipov vám pomôžu predĺžiť životnosť batérie notebooku a životnosť batérie z jediného nabitia.