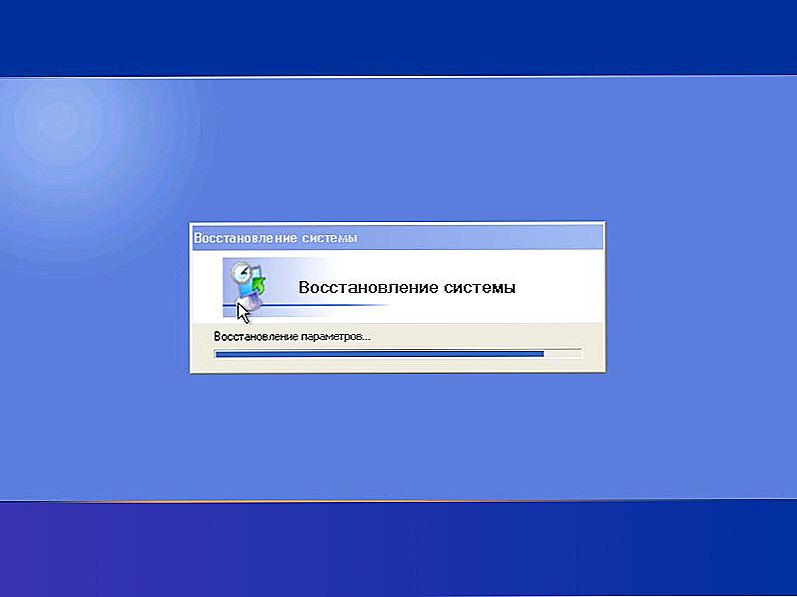Operačný systém Microsoft Windows je veľmi užívateľsky prívetivý, ale nie je bez pravidelných problémov a chýb. V niektorých prípadoch pri spustení operačného systému vzniká problém, ktorý na prvý pohľad nie je možné vyriešiť, pretože vidíme čiernu obrazovku s nápisom pred nami a žiadna aplikácia sa nemôže spustiť. Chyba "Bootmgr je komprimovaný" - jeden z najčastejších, ale nie najhorší. Pokiaľ, samozrejme, povrch pevného disku nie je vystavený mechanickému poškodeniu. Poďme zistiť, ako to opraviť.

Spôsob odstránenia chyby "Bootmgr je komprimovaný".
obsah
- 1 Prečo sa vyskytne chyba
- 2 Opravné metódy
- 2.1 Ak nastane problém kvôli nesprávnemu nastaveniu systému BIOS
- 2.2 Ak k chybe došlo v dôsledku zlyhania softvéru
Prečo sa vyskytne chyba
Ak vy, vrátane počítača, namiesto spúšťacej obrazovky operačného systému Windows, pozri správu "BOOTMGR je komprimovaný." Stlačte Ctrl + Alt + Del na reštartovanie ", potom by ste nemali paniku.
TIP. Niekedy môže byť tá istá chyba nazvaná "LOADMGR je komprimovaná, stlačte Ctrl + Alt + Del na reštartovanie" alebo "Bootmgr chýba".Podstatou tejto chyby je, že operačný systém automaticky komprimuje dáta na pevnom disku vrátane systémových súborov potrebných na zavedenie operačného systému. Príčinou kompresie je zvyčajne zahrnutá funkcia, ktorá sa aktivuje v prípade, žeak používateľ zabudol vyčistiť pevný disk. Keď pretečie, systém začne sám vymazávať a komprimovať dáta.
DÔLEŽITÉ. Ak sa chcete vyhnúť tomuto problému, zaškrtnite políčko "Komprimovať disk na úsporu miesta" na karte "Vlastnosti disku C".V niektorých prípadoch môže dôjsť k problému v dôsledku nesprávnych nastavení v systéme BIOS, najmä ak sa nedávno zmenili niektoré nastavenia. Je tiež možné zlyhanie systému - objavenie určitých programov alebo vírusov sa môže pohybovať a niekedy môže poškodiť súbor bootloader. Vo viac výnimočných prípadoch sa namiesto toho, že "BOOTMGR je komprimovaný", môžete vidieť nápis "BOOTMGR obraz je poškodený". Ak vidíte presne túto variáciu, odporúčame vám najprv skontrolovať poškodenie pevného disku. Jednoduchým stlačením kombinácie klávesov neopravíte chybu. Počítač sa reštartuje a správa sa znova zobrazí. Dozvieme sa, ako to opraviť.

Opravné metódy
Štandardný postup obnovy systému je jednoduchý a jednoduchý. S výnimkou jedného VUT: táto chyba bude opravená iba vtedy, ak máte zavádzací disk alebo akékoľvek iné médium so systémom Windows. Spravidla nie všetci používatelia majú rovnaký disk na dosah ruky.Nahradenie inštalátora systému Windows môže slúžiť ako špeciálne programy, ale aj bohužiaľ musia byť na akomkoľvek médiu. Tiež vhodný disk pre obnovu.
TIP. Ak nemáte jednu alebo druhú, ale máte počítač s rovnakým operačným systémom, môžete vytvoriť iný počítač na obnovenie a použiť ho. Môžete tiež pripojiť pevný disk k inému počítaču.Predpokladajme, že už máte nosič s operačným systémom. Ďalej urobte niekoľko jednoduchých postupov:
- Vložte jednotku disku / flash, reštartujte počítač.
- Pozrite sa, čo sa stane:
- ak sa znova chyba zhorší, potom v systéme BIOS nastavíme zavádzanie z CD alebo USB (v závislosti od média) a reštartujeme znova;
- ak ide o disk obnovy, najskôr sa na obrazovke zobrazí možnosť výberu jazyka Vyberte jazyk, kliknite na ďalší - objaví sa položka "Obnovenie systému";
- Ak chcete obnoviť z inštalačného disku, kliknite na odkaz "Obnovenie systému" a potom vyberte operačný systém, ktorý chcete obnoviť.
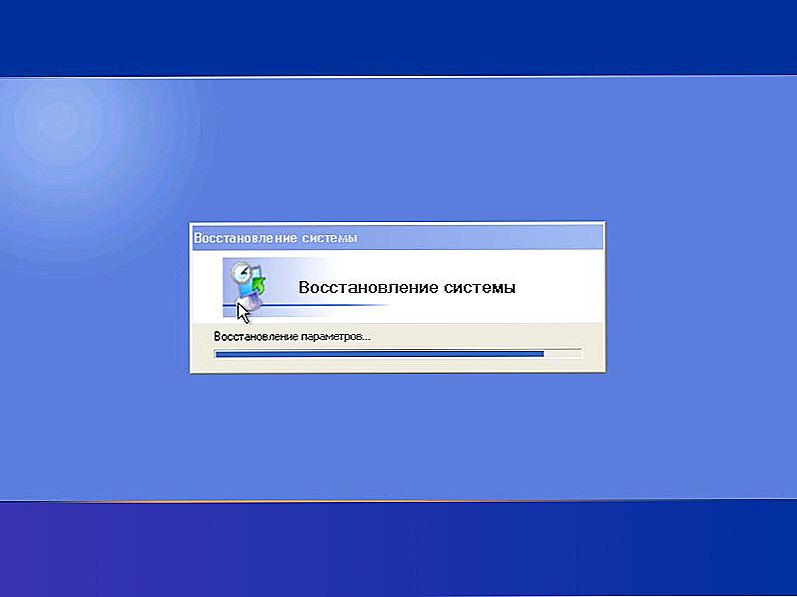
- Počkáme trochu a potom zvoľte položku "Príkazový riadok". V prípadoch, keď sa používa disk na obnovu, okamžite sa zobrazí možnosť vybrať príkazový riadok ako jednu z metód obnovenia.
- V čiernom okne zadajte príkaz:
DÔLEŽITÉ. Pri zadávaní všetkých príkazov dávajte pozor na rozloženie - musí to byť angličtina.s:
Stlačte kláves Enter
bootrec / fixmbr
Znova stlačte kláves Enter a čakajte na vykonanie príkazu - MBR sa prepíše na systémový oddiel pevného disku. Na záver zadajte ďalší príkaz:
bootrec / fixboot
Ak sa zobrazí výzva na potvrdenie, zadajte Y a Enter.
- Vyberáme médiá, ukončíme obnovu a reštartujeme počítač. Operačný systém by už mal byť spustený.

Ak nastane problém kvôli nesprávnemu nastaveniu systému BIOS
Táto položka je vhodná pre tých, ktorých počítače sú vybavené viac ako jedným pevným diskom. Stáva sa, že poradie načítania diskov je v nastaveniach nesprávne nastavené. Ak chcete opraviť, postupujte takto:
- Stlačte niekoľkokrát vymazanie, keď vidíme čierne pozadie.
- Vyhľadajte prioritu položky Boot Priority alebo Boot Device Priority v sekcii BIOS.
- Zmeňte poradie diskov, uložte nastavenia (stlačením klávesu F10).
- Reboot.

Ak zmena pevného disku nepomohla, potom sme odkryli ten, ktorý bol pôvodne, a my sme dospeli k záveru, že dôvod nie je v poradí ich načítania.
Ak k chybe došlo v dôsledku zlyhania softvéru
V prípadoch, keď bol váš operačný systém nainštalovaný dlhší čas a môže byť naplnený "ľavými" programami (vrátane tých, ktorých zdroj si nie ste vedomí) a vírusmi, pomôže normálna preinštalácia systému Windows.Ak ste si istí, že tomu tak nie je, a máte veľa dôležitých informácií o jednotke C, vyskúšajte všetky vyššie uvedené metódy. Obnovenie systému je dokončené. Ak chcete zabrániť opakovaniu chyby, odporúčame prejsť na "Tento počítač", pravým tlačidlom myši na jednotku C a na karte "Vlastnosti" zrušte začiarknutie políčka "Komprimovať disk na úsporu miesta". Použiť. Hotovo!
Ako vidíme, je ľahké napraviť túto chybu, ale nemali by ste zabudnúť, že nebude možné ju odstrániť bez disku. Ak ste našli spôsob, zdieľajte ho v komentároch!