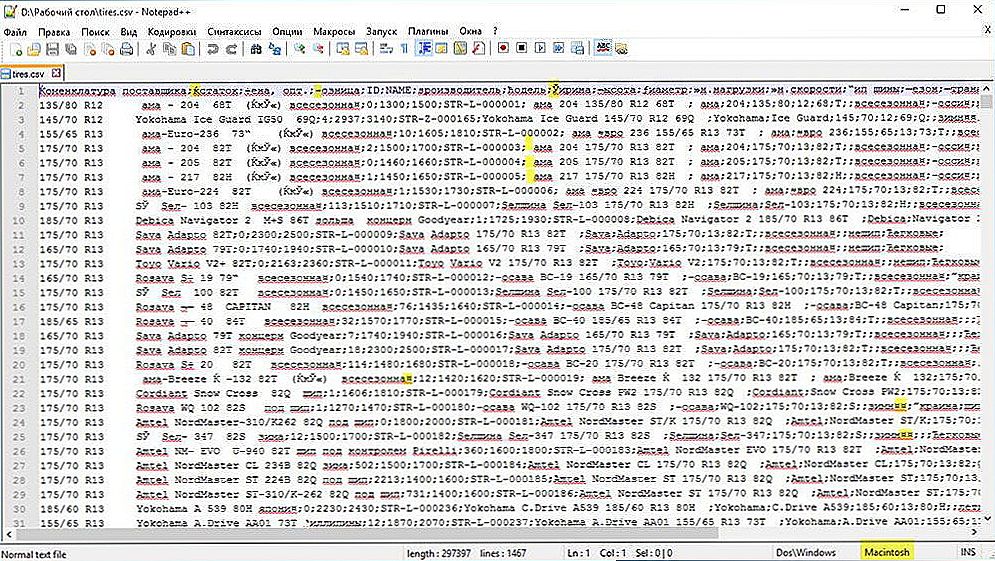S vydaním nových verzií systému Mac OS sa rozhrania menia, vrátane rôznych nastavení. Zvyčajne nedochádza k závažným zmenám, ale existujú aktualizácie, ktoré "skrývajú" niektoré funkcie alebo ich prenášajú tak, aby sa stratil neskúsený používateľ a nevie, kde ich nájsť. Táto situácia sa pozoruje pri správe používateľa v nových verziách operačného systému, takže by bolo užitočné podrobnejšie zistiť, ako zmeniť používateľské meno v systéme Mac OS.

Macbooky môžu byť tiež krásne.
obsah
- 1 úvod
- 2 Zmena úplného názvu účtu
- 3 Zmena používateľského mena a priečinka účtu
- 4 záver
úvod
Najprv musíte zistiť, čo presne chcete zmeniť. Mac rozdelí používateľské meno na celé a krátke. Obidva sa dajú použiť na prihlásenie, ale krátky tiež určuje meno priečinka používateľa, v ktorom budú uložené jeho dáta.
Zmena úplného názvu účtu
Ako zmeniť úplné používateľské meno na počítači MacBook? Proces tohto postupu je jednoduchý a zvyčajne nemá žiadne negatívne dôsledky, ak nezmeníte ďalšie parametre, ako budete ďalej upozornení.

- Prejdite do ponuky a vyhľadajte hlavné tlačidlo - "Systémové nastavenia", kliknite na ňu v zobrazenom rozhraní, vyhľadajte sekciu "Používatelia a skupiny".
- Nemôžeme jednoducho meniť nastavenia v tomto menu, musíme odomknúť rozhranie kliknutím na ikonu zámku (zvyčajne v ľavom dolnom rohu) a zadaním prihlasovacieho mena správcu spolu s heslom. Teraz môžeme použiť všetky funkcie poskytované operačným systémom. Okrem zmeny mena môžete vytvoriť jeden alebo viacero nových účtov, nakonfigurovať ich oprávnenia, nastaviť prihlasovacie údaje atď.
- Oblasť vľavo zobrazuje zoznam všetkých účtov pre tento počítač. Vyberte pravé a pravé tlačidlo na ňu. Zobrazí sa kontextové menu, v ktorom musíte vybrať položku "Rozšírené možnosti".
- Pred nami sa objaví okno, v ktorom zmeníme celé meno v grafe s rovnakým názvom.
S úplným menom na to, aby sa začal skrátiť. Tento postup je trochu komplikovanejší, ale nie je nič strašné, ak prísne dodržiavate poskytnutý algoritmus.
Zmena používateľského mena a priečinka účtu
Ako zmeniť krátke používateľské meno v systéme Mac OS? Je viazaný na priečinok používateľa, v ktorom sú uložené všetky potrebné údaje. Nemôžete ho jednoducho prevziať a zmeniť, musíte zmeniť názov priečinka, ako aj cestu k nemu, inak systém odmietne pracovať a krátky názov a názov priečinka sa musia zhodovať.
DÔLEŽITÉ. Je veľmi žiaduce zálohovať dôležité dokumenty. Ak urobíte chybu, vyplňte polia nesprávne alebo nie všetky - operačný systém prestane pracovať.
- Uistite sa, že ste sa odhlásili z účtu, ktorý sa chystáme zmeniť. Ak je to jediný správca, musíte vytvoriť ďalší a odstrániť ho po dokončení manipulácie, ak je nadbytočný.
- Prejdite na zavádzací disk a nájdite priečinok "Používatelia". Vnútri je priečinok, ktorý potrebujeme premenovať. Nezabudnite, že jeho meno musí zodpovedať požadovanému používateľskému menu. Pre bezpečnosť napíšte textový dokument alebo papier a starú a novú verziu.
- Podobne ako naposledy sa dostaneme do "Používateľov a skupín", získame administratívny prístup.
- Rovnako ako naposledy voláme kontextovú ponuku s pravým tlačidlom na používateľa, zadáme rozhranie ďalších parametrov.

- Máme záujem o pole "Účet", vyplníme ho na základe názvu priečinka, ktorý sme nedávno premenovali. List v liste. Upozorňujeme, že nemôžeme použiť medzery. Ak ste už zadali medzeru - nezabudnite ho odstrániť, nemôžete s ním ďalej písať.
- Pozeráme sa na pole "Priečinok používateľa", je úplná cesta k priečinku. Ručne predpísať novú cestu s už novým názvom.
- Potvrďte všetky zmeny pomocou "Ok".
- Reštartujte zariadenie.
Po všetkých manipuláciách nezabudneme vymazať nadbytočného administrátora, ak nie je pre vás užitočný, a uistite sa, že náš cieľový účet je funkčný a je k dispozícii priložený priečinok.
záver
Skôr než začnete niečo meniť, uistite sa, že ste úplne prečítali pokyny a rozhodli sa presne, čo sa chystáte zmeniť. Keď ste presne pochopili, čo chcete, pokračujte v manipulácii a buďte veľmi opatrní, hry so systémovými nastaveniami môžu viesť k strate potrebných alebo dôležitých údajov. Takže sme zistili, ako zmeniť používateľské meno na MacBook.
Ak máte akékoľvek otázky - opýtajte sa ich v komentároch.