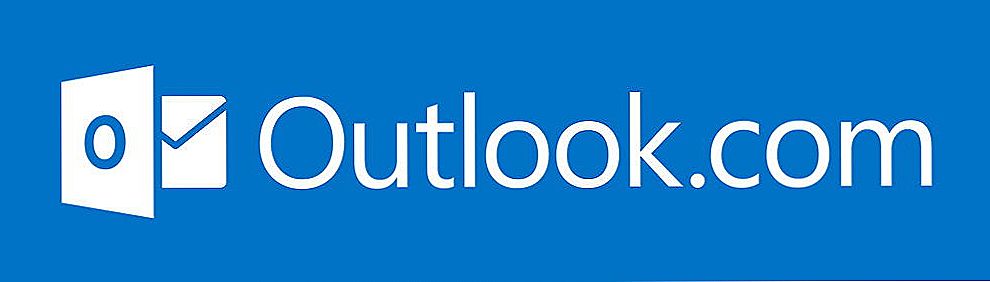Na disk môžete zapisovať dáta pomocou vstavanej jednotky CD / DVD na zariadení MacBook. Pomocou tejto metódy je vhodné uložiť záložné kópie dôležitých súborov. Pred začatím procesu musíte zakúpiť médiá, ktoré sa obyčajne nazývajú "prázdne miesta". Toto sú prázdne disky CD a DVD, na ktorých budú umiestnené vaše informácie. Môžete použiť aj disky CD-R a DVD-R, ako aj CD-RW a DVD-RW. Disky označené ako R naznačujú, že je možné do nich zapísať iba raz a disky označené ako RW sú opakovane použiteľné médiá, na ktoré je možné opakovane zaznamenávať informácie.

Napáliť disk na MacBook - ľahko!
Existuje niekoľko spôsobov spálenia diskov v závislosti od typu informácií, ktoré chcete vložiť: audio, video, fotografie atď. Tieto metódy sú rozhodujúce pri výbere softvéru, ktorý bude vykonávať nahrávanie. Pozrime sa na túto otázku podrobnejšie.
obsah
- 1 Napaľovanie dátového disku alebo obrazu ISO
- 1.1 Burning Audio CD
- 1.2 Burn Video DVD
- 2 Možné problémy s písaním
Napaľovanie dátového disku alebo obrazu ISO
Začnime najjednoduchšou voľbou: napíšte bežný dátový disk alebo súbor ISO.Prvá vec, ktorú musíte urobiť, je skopírovať informácie, ktoré ste plánovali preniesť na disk v samostatnom priečinku. Kde presne bude priečinok a ako sa bude nazývať, nie je rozhodujúce. Stačí zozbierať všetky potrebné súbory na jednom mieste.
Potom kliknite na priečinok, ktorý ste dostali, kliknite pravým tlačidlom myši a vyberte položku "Burn (názov priečinka) na Disk". Ak ste predtým nevstúpili prázdny disk do jednotky, dostanete správu s výzvou, aby ste to urobili teraz.

Pred spustením napaľovania nezabudnite do jednotky vložiť prázdny disk.
V nasledujúcom okne môžete zadať názov disku a zvoliť rýchlosť napaľovania. Štandardne je nastavená maximálna rýchlosť, ale ak chcete proces starostlivejšie, môžete ho znížiť. Do poľa Názov disku zadajte požadované meno a nastavte príslušnú rýchlosť (vo väčšine prípadov môžete ponechať predvolenú hodnotu).
Kliknite na položku Burn (Vypáliť) a potom sa spustí proces napaľovania. To je všetko, čo musíte urobiť na vypálení dátového disku.
Najjednoduchší spôsob snímania obrazu ISO je nasledujúci. Nájdite požadovaný súbor pomocou nástroja Finder a kliknutím naň ho vyberte.Potom v hornej ponuke kliknite na položku Súbor - napáliť obraz disku (názov súboru) na disk. Táto možnosť sa nachádza v dolnej časti sekcie ponuky. Ak je v jednotke vložený prázdny disk, nahrávanie sa okamžite začne.
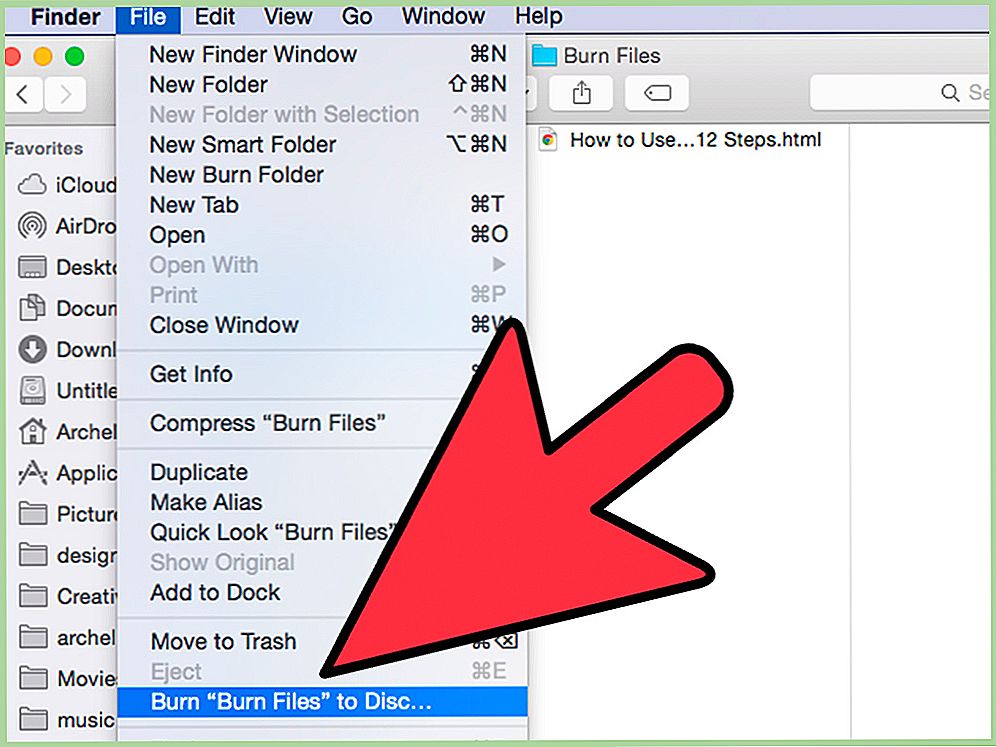
Výberom tejto položky spustíte proces napaľovania.
Burning Audio CD
Môžete vypáliť disk s hudbou na MacBooku pomocou iTunes. Otvorte tento program a pridajte do knižnice všetku požadovanú hudbu. Potom musíte vytvoriť nový zoznam skladieb obsahujúci tieto skladby. Ak chcete to urobiť rýchlo, môžete vybrať požadovanú kompozíciu v knižnici, kliknúť na pravé tlačidlo myši a vybrať Nový zoznam skladieb z výberu.
UPOZORNENIE. Ak CD bude obsahovať iba zvukové stopy, celkový čas počúvania skladieb by nemal presiahnuť 72 minút. Ak plánujete znížiť počet skladieb vo formáte MP3, limit na celkový počet súborov bude 700 megabajtov.Váš nový zoznam skladieb sa objavil vľavo pod hlavičkou Playlisty. Kliknutím na ňu raz zvýrazníte. Teraz v hornej časti obrazovky vyberte položku Súbor - Napáliť zoznam skladieb na disk. Zobrazí sa okno s nastaveniami, v ktorom môžete určiť konfiguráciu zvukového disku CD. K dispozícii sú nasledujúce možnosti:
- Preferovaná rýchlosť (predvolená rýchlosť), predvolená hodnota je nastavená na maximum.
- Formát disku. Tu si môžete vybrať audio CD, MP3 CD alebo dátové CD / DVD. Posledná možnosť zahŕňa nahrávanie diskov, kde okrem hudobných súborov sú súbory iných typov.Všetky z nich budú prerezané na disk, ale niektorí hráči nemusia rozpoznať tieto disky.
- A tiež pri výbere zvukového disku CD môžete určiť požadovaný časový interval medzi skladbami (Gap Between Songs). Predvolená hodnota je 2 sekundy.
- Použiť kontrolu zvuku - možnosť skontroluje, či je hlasitosť všetkých skladieb rovnaká.
- Zahrňte text CD - v prehrávačoch sa zobrazí názov skladby, meno interpreta a ďalšie dostupné informácie.
Burn Video DVD
Na MacBooku neexistuje žiadny oficiálny softvér na nahrávanie na Apple DVD. Na tento účel však môžete použiť softvér tretej strany. Jedným z takýchto programov je Burn. Stiahnite si ho a nainštalujte ho do systému.
Po spustení programu kliknite na kartu DVD. Tu môžete titulovať svoj disk a otvoriť rozbaľovaciu ponuku na zmenu formátu z VCD na DVD-Video. Po kliknutí na malý plus v ľavom dolnom rohu pridáte video do projektu.
UPOZORNENIE. Ak chcete použiť tento program, video musí byť vo formáte MPG. Ak má iný formát, dostanete správu o nekompatibilite spolu so žiadosťou o konverziu videa na požadovaný formát.Ak chcete vo väčšine prípadov konvertovať, stačí kliknúť na tlačidlo Konvertovať, potom sa automaticky prejaví. Ak sa tak nestane, budete musieť použiť iný program na zmenu formátu súboru.Pridaním všetkých potrebných súborov môžete nastaviť požadovanú rýchlosť a potom kliknúť na tlačidlo Burn (Spáliť) a spustiť proces nahrávania. Predtým môžete povoliť možnosť Vymazať disk pred vypálením, v tomto prípade sa disk pred vymazaním vymaže.
To je to, vytvoriť disk v procese! Ak potrebujete viac nastavení, napríklad inštaláciu vlastných obrázkov a ponúk na DVD, môžete použiť pokročilejšie programy, ako sú MyDVD a DVDCreator.
Možné problémy s písaním
Pri pokuse o vypálenie disku sa môže zobraziť nasledujúca chyba:
Nepodarilo sa spáliť, pretože sa vyskytla neočakávaná chyba (nahrávanie sa nedalo dokončiť kvôli neočakávanej chybe).
Čo možno urobiť v tomto prípade:
- Pokúste sa dostať disk, vymeniť disk a spustiť ho znova.
- Použite iný typ disku (R, RW).
- Skúste písať pomalšie (1x alebo 2x).
- Ak všetko ostatné zlyhá, jediným riešením je zakúpiť a nainštalovať externý disk pre nahrávanie diskov.Možno z tohto dôvodu spoločnosť Apple stále viac odmieta inštalovať vložené disky do MacBookov a ponúka možnosť používať externé zariadenia.

Ak máte problémy s bežnou jednotkou - použite prenosný počítač
A niekedy sa vyskytujú chyby pri pokuse o vytiahnutie disku z MacBooku. V tomto prípade sa môžete pokúsiť reštartovať systém podržaním pravého tlačidla myši. Po reštarte sa pokúste vytiahnuť ho zvyčajným spôsobom.
Dúfame, že náš článok vám pomohol pochopiť všetky jemnosti nahrávania diskov na MacBook. Úspešná práca!