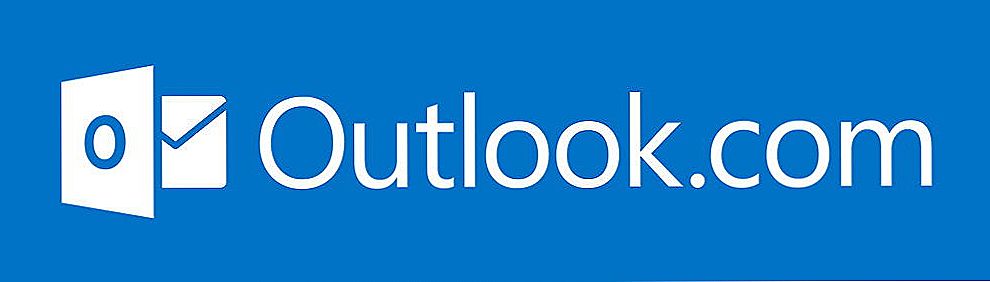Od svojho zavedenia do balíka balíkov Office sa program Excel stal pravidelným pracovným nástrojom pre tých, ktorí sa zaoberajú analýzou a štruktúrovaním údajov. V priebehu rokov sa vďaka neustálemu vývoju a zlepšovaniu tohto produktu podarilo všetci používať - od "pokročilých" až po najobvyklejších ľudí. Kurz na zjednodušenie práce s údajmi od spoločnosti Microsoft je vyjadrený v neustálom zjednodušení pracovných metód so zachovaním funkčnosti, takže je úplne pochopiteľné, že v rukách používateľa sa program Excel stáva najsilnejším nástrojom.

Pre výpočty pomocou hotových funkcií.
Napriek tomu sa mnohé funkcie ešte jednoducho nedajú zjednodušiť. To neznamená, že od vás vyžadujú programovacie zručnosti alebo znalosti vyššej matematiky. Napriek tomu, že makrá na písanie vám môžu poskytnúť takéto podmienky, majú v zásade vysokú hranicu vstupu. Väčšinu funkcií balíka Office môžete používať kliknutím myšou a krátkymi príkazmi klávesnice.
Vytváranie vzorcov v programe Excel
Vzorce sa používajú na spracovanie hodnôt a ich rozsahov - od banálnej sumy po metódy matematickej štatistiky, ako je medián alebo móda. Jedná sa o veľmi flexibilný a pomerne jednoduchý nástroj, ktorý sa bežne používa spolu s podmieneným formátovaním pri vytváraní tabuliek s údajmi.V najjednoduchšom prípade sa na vloženie formulára do bunky použije jednoduchý text. Ak chcete napríklad vykonať pridanie hodnôt z niekoľkých polí, môžete priamo v bunke písať "= SUM ()" a v zátvorkách zadajte adresy hodnôt cez bodkočiarku. Ak sú umiestnené vedľa seba, zadajte začiatočný a konečný bod cez dvojbodku. A na to, aby sa v tomto vzorci fixovala bunka, napríklad aby sa stĺpec alebo riadok nemenil pri kopírovaní vzorca na iný, vložte znak "$" pred požadovaný symbol. Aplikácia Excel nezmení tento skenovaný znak, pričom zmení ostatné.

V zásade môžete zadať akýkoľvek vzorec, ako je tento. Keďže program Excel podporuje zadávanie textu, potrebujete vedieť vopred potrebné hodnoty, ktoré ste vložili. Ak je to pre jednoduché akcie prijateľné, potom je pre viac či menej zložité už ťažké, pretože musíte zapamätať príliš veľa parametrov. Preto je jednoduchšie použiť vstavaný dizajnér vzoru. Ak chcete zavolať, musíte kliknúť na tlačidlo v hornej časti stránky, vľavo od poľa pre zadanie hodnoty v bunke.

Zobrazí sa dialógové okno, v ktorom môže používateľ vytvoriť pravidlo spracovania údajov.V ľavej časti okna sa nachádza zoznam kategorizovaných vzorcov. Existujú matematické, štatistické, textové skupiny atď. Po výbere toho správneho kliknite na ňu ľavým tlačidlom myši. Formulár na vyplnenie hodnôt sa zobrazí v pravej časti dialógového okna. V ňom môžete špecifikovať rozsahy údajov alebo konkrétne jednotlivé adresy. Ak to chcete urobiť, kliknite na tlačidlo výberu na pravej strane vstupného poľa, okno sa minimalizuje a dostanete prístup k pracovnej časti listu programu Excel. Pretože v tomto režime môžete vybrať jednak jednotlivé hodnoty, ako aj ich rozsahy, je ľahké zadávať požadované hodnoty. Potom znova stlačte toto tlačidlo a okno obnoví jeho veľkosť. Ak vzorec vyžaduje viac ako jednu sadu údajov, ale niekoľko, postup opakujte opakovane.

V tejto oblasti mimochodom fungujú aj skríningové pravidlá. Preto ak neskôr budete distribuovať obsah tejto bunky iným a zároveň budete chcieť uložiť hodnoty dát, nezabudnite umiestniť dolár na správnych miestach.

Po dokončení vstupu v konštruktore kliknite na tlačidlo OK. V tomto štádiu program Excel skontroluje zadané hodnoty pre typy a iné chyby, aby mohol vyhodiť chybový text.Podľa nej budete schopní pochopiť, čo presne treba zmeniť, aby mohol vzorec pracovať tak, ako ste od neho očakávali. Ak sa nevyskytnú žiadne chyby, okno sa zatvorí a v bunke sa zobrazí hodnota. Niekedy sa stáva, že niektoré zo špecifikovaných rozsahov ešte nie sú vyplnené, ale typ obsahu priradený k bunke zodpovedá požadovanému rozsahu. Potom v štádiu kontroly chýb nebude, ale hodnota bude vypočítaná bez nej, takže buďte opatrní.

Odstránenie vzorcov
V aplikácii Excel môžu byť údaje zmenené. A ak sa zmenila štruktúra tabuľky, možno už nie sú potrebné niektoré vzorce. Buď nie je potrebné vypočítať hodnotu, alebo teraz sa počíta v inom súbore atď. Takýto vzorec musí byť odstránený, pretože Excel sa pokúsi vypočítať ho pri každom spustení. Ak chcete odstrániť obsah z bunky, vyberte ju a stlačte tlačidlo Odstrániť. Toto je úplné vyčistenie a v ňom nebudú žiadne údaje. V prípade, že chcete uložiť vzorec tak, že ho budete môcť používať neskôr, jednoducho môžete odstrániť označenie rovnosti pred bunkou, ktorá začína akýmkoľvek vzorecom. Potom bude celé telo považované za textové údaje a nebude robiť žiadne kroky.

záver
Vytvorené vzorce v programe Excel vám umožňujú pracovať s údajmi, analyzovať a meniť ich na základe iných údajov. Je to veľmi flexibilný a zároveň ľahko použiteľný nástroj, ktorý pomocou vstavaných nástrojov môže byť efektívny v rukách takmer všetkých užívateľov.