Situácia: ako zvyčajne chcete ísť on-line, ale na ikone stavu pripojenia k sieti je výkričník označujúci, že nie je žiadne spojenie. Po kliknutí na neho sa zobrazí okno s hlásením "Rozpoznanie adresy IP systému Windows". V niektorých prípadoch sa táto chyba nezobrazuje namiesto toho pri každom pokuse o vstup na stránku sa v prehliadači objaví známy "404 Nenájdený". Čo robiť v tejto situácii? Značný počet používateľov čelí tomuto problému. Našťastie sa táto situácia rieši ľahko a rýchlo. V tomto článku sa bližšie pozrieme na to, čo robiť, ak je v systéme Windows zistený konflikt adresy IP. Poďme to prísť na to. Poďme!
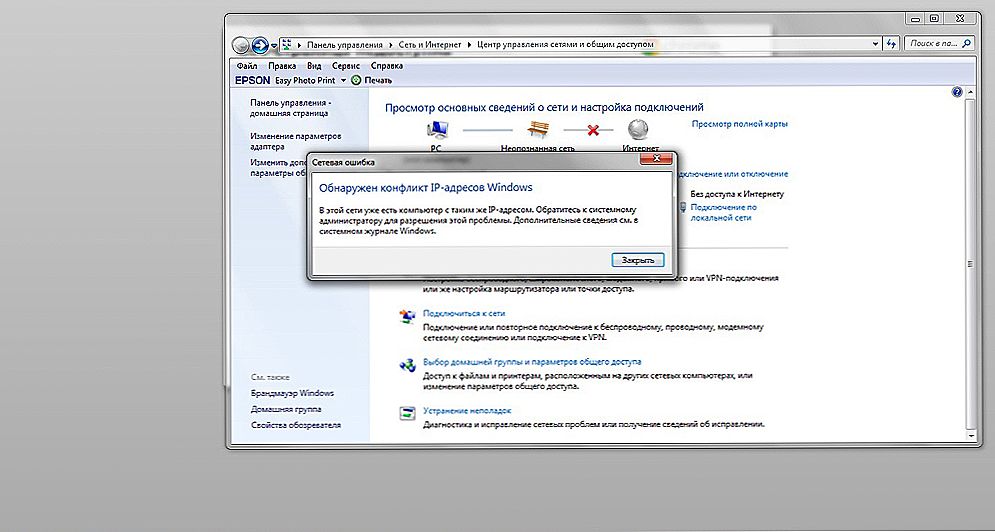
Používatelia môžu občas naraziť na chybu "konflikt adresy IP nájdený v systéme Windows", ale tento problém je ľahko vyriešiť.
Podobná chyba nastane, keď IP adresa používateľa opakuje už aktívnu. Súčasne je zaujímavý okamih - títo dvaja používatelia s rovnakým prístupom na internet získajú ten, kto bol prvýkrát pripojený. Z toho môžeme konštatovať, že problém možno vyriešiť zmenou IP adresy, samozrejme vzhľadom na rozsah adries lokálnej siete.
Teraz sa obrátime priamo na opravu chyby. Celý proces je rovnaký pre všetky verzie operačného systému Windows. Preto nie je žiadny rozdiel, či používate staré XP alebo nové 10. Takže kliknite pravým tlačidlom myši na ikonu stavu pripojenia, ktorá sa nachádza na pravej strane panela úloh. Prejdite do Centra siete a zdieľania. V zobrazenom okne kliknite na časť "Zmena parametrov adaptéra", ktorá sa nachádza v menu vľavo. Potom kliknite na pravé tlačidlo myši na existujúce pripojenie. Ak je niekoľko, vyberte aktuálnu. V okne, ktoré sa otvorí, kliknite na položku Vlastnosti a potom kliknite na položku Podrobnosti. Všimnite si riadok "Adresa IPv4". Táto hodnota sa musí zmeniť.
Skôr než začnete robiť niečo, prosím, berte na vedomie, že takéto zmeny sa vykonávajú iba v domácom počítači. Ak máte problém v práci, jednoducho kontaktujte svojho správcu systému.

Zatvorte okno podrobností a kliknite na tlačidlo "Vlastnosti". Potvrďte spustenie s právami správcu kliknutím na tlačidlo Áno. Po získaní vlastností protokolu Internet Protocol 4 (TCP / IPv4) prejdite na položku s adresou.Môžete ho nastaviť manuálne zmenou čísel sami. Upozorňujeme, že môžete zmeniť len posledné číslo. Prednostne zadajte čísla začínajúce od 100 a končiace s 254. Ak váš poskytovateľ podporuje dynamické adresovanie, môžete jednoducho skontrolovať "Získanie IP adresy automaticky". V tomto prípade nemusíte nič zaregistrovať, poskytovateľ urobí všetko sám. Bez ohľadu na to, akú možnosť si vyberiete, nezabudnite kliknúť na tlačidlo "OK", aby ste potvrdili zmeny vykonané v sieťových nastaveniach. Je hotovo. Môžete znova slobodne ísť online.
Ak máte nainštalovaný smerovač Wi-Fi doma, možno budete musieť nastaviť podobné parametre na samotnom routeri. Za týmto účelom zadajte do adresového riadka prehliadača 192.168.0.1 alebo 192.168.1.1 a stlačte kláves Enter. Zadajte svoje používateľské meno a heslo pre vstup do menu. Predvolené prihlasovacie meno a heslo je "admin". Ak chcete automaticky prijímať IP, prejdite na časť "DHCP" a prejdite na časť "DHCP Settings". Skontrolujte stav "Povoliť". Nižšie je rozsah adries. Po dokončení konfigurácie kliknite na tlačidlo Uložiť a zatvorte ponuku smerovača.
Teraz budete vedieť, čo robiť, ak sa v počítači objaví chybové hlásenie "Rozpoznanie konfliktu IP". Ako môžete vidieť, tento problém je vyriešený veľmi jednoducho a rýchlo.Napíšte komentáre, ak vám tento článok bol užitočný, zdieľajte s ostatnými používateľmi svoje skúsenosti s nápravou tejto chyby a položte akékoľvek otázky, ktoré by ste mohli mať k danému tématu.












