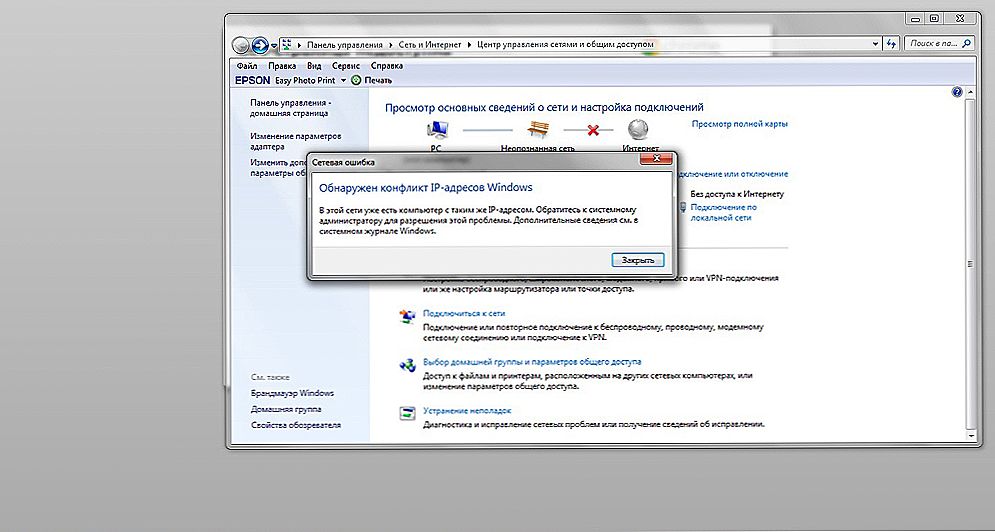obsah
- 1 vstup
- 2 Možné riešenia chýbajúceho súboru comctl32.dll
- 2.1 Metóda 1: Skontrolujte systém v prípade vírusov
- 2.2 Metóda 2. Obnovte operačný systém
- 2.2.1 Žiadna strata údajov. Možnosť 1.
- 2.2.2 Žiadna strata údajov. Možnosť 2.
- 2.2.3 So stratou údajov.
- 2.3 Metóda 3: Opätovne nainštalujte rozbitý program
- 2.4 Metóda 4: Vyčistite systém Windows Registry
- 2.5 Metóda 5: Znova nainštalujte alebo aktualizujte rozhranie DirectX a ovládače
- 2.5.1 Aktualizácia ovládačov na grafickej karte
- 2.6 Metóda 6: Skenovanie systémových súborov
- 2.7 Metóda 7. Manuálna inštalácia súboru
- 2.8 Ďalšie možné spôsoby
- 3 záver
vstup
Pre úplnú funkčnosť operačného systému Windows, jeho práca používa dynamické knižnice s príponou DLL. Ak na začiatku aplikácie systém zistí, že nejaký súbor potrebný na prácu chýba, nebudete ho môcť používať. Jednou takou dôležitou súčasťou je súbor comctl32.dll. Ak chýba, systém vydá chybu a nasleduje jeden z nasledujúcich textov:

Systém dáva chybu, že súbor comct32.dll chýba
- Poradové číslo sa nenašlo v knižnici comctl32.dll.
- Program nemožno spustiť, pretože v počítači chýba COMCTL32.dll.Skúste preinštalovať program.
- Aplikáciu sa nepodarilo spustiť, pretože súbor comctl32.dll nebol nájdený.
- Súbor comctl32.dll sa nenašiel.
Najčastejšie sa vyskytuje chyba pri pokuse o spustenie hier alebo programov, ktoré vyžadujú diskrétnu grafickú kartu pre svoju prácu. Najčastejšie trpia používatelia, ktorí trpia napadnutými verziami softvéru alebo repackami namiesto originálnych obrázkov. A pravdepodobnosť jej výskytu nezávisí od toho, akú verziu systému Windows ste nainštalovali. Môžu to čeliť majitelia najnovšieho systému Windows 10 a už sú považované za zastarané XP.

Takýto problém môže prekonať všetkých používateľov systému Windows.
Ak sa počas prevádzky počítača vyskytne chyba kvôli absencii súboru comctl32.dll a neviete, čo robiť, odporúčame vám zoznámiť sa s našimi podrobnými pokynmi. Budeme zvážiť všetky možné spôsoby, ktorými môžete problém vyriešiť.
Možné riešenia chýbajúceho súboru comctl32.dll
Metóda 1: Skontrolujte systém v prípade vírusov
Najjednoduchší spôsob, ako zachytiť vírus do operačného systému, je prevziať program alebo hru z nespoľahlej stránky.Často sa stáva, že bezohľadní vývojári a repackári stavajú do svojich produktov škodlivé súbory, ktoré môžu infikovať komponenty dôležité pre systém, napríklad dynamickú knižnicu comctl32.dll. Obzvlášť často to robia používatelia s malými skúsenosťami, ale aj skúsení používatelia nie sú poistení proti nemu. Všimli ste si niekedy, že po inštalácii programu bola v prílohách nainštalovaná veľa nepotrebného softvéru? Veľmi často má aj vírusový charakter. Ako sa uistite, že antivírus neuznal napadnutý súbor so škodlivým kódom?
- Otvorte hlavné antivírusové okno, prejdite do denníka udalostí a skontrolujte, či sú v ňom zaznamenané záznamy o detekcii súboru comctl32.dll. Najčastejšie, ak súbor nesie kritickú hrozbu, umiestni sa do karantény, to znamená, že zostáva na pevnom disku, ale program alebo hra ju nemôže používať ako pracovník. Pokúste sa obnoviť súbor, ak zistíte, že bol rozpoznaný ako vírus. Aby nedošlo k narazeniu na rovnakú rake v budúcnosti, v nastaveniach zadajte priečinok súboru alebo programu alebo hru do výnimiek.
- Použite jeden z populárnych bezplatných antivírusových skenerov na skontrolovanie systému škodlivými súbormi. Poradíme DrWeb CureIT alebo AdwCleaner. Vykonávajú vynikajúcu prácu s priradenými funkciami a okrem detekcie infikovaných súborov môžu byť spracované.
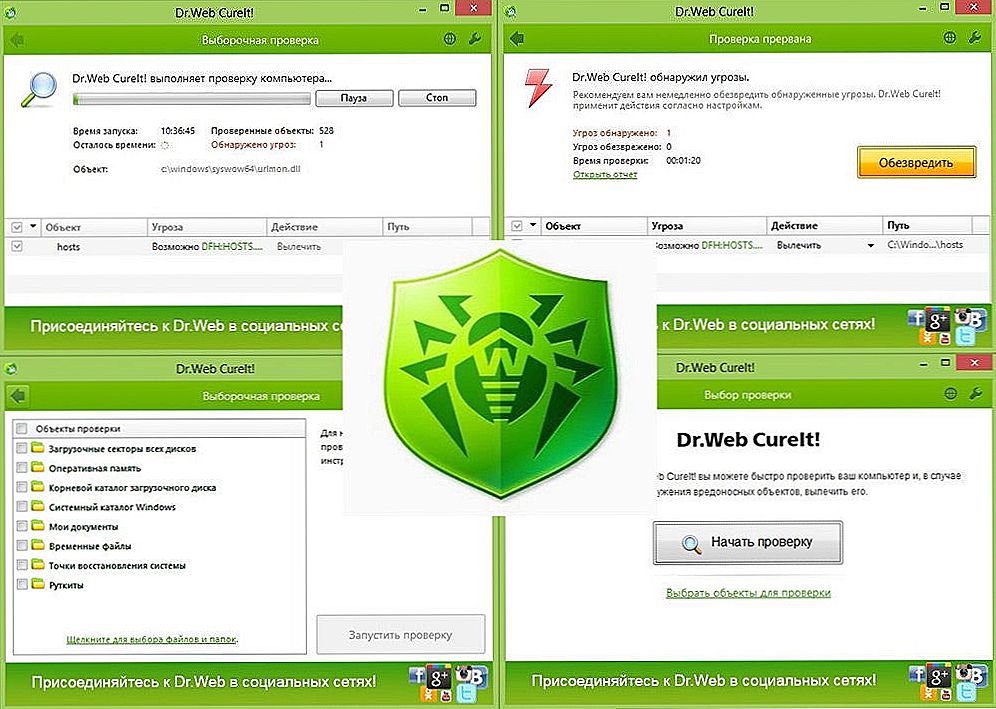
Skenujte počítač pomocou programu DrWeb CureIT
Keď sa súbor comctl32.dll nedá obnoviť, budete musieť použiť jednu z nasledujúcich metód. Niektorí z nich musia pomôcť.
Metóda 2. Obnovte operačný systém
Aby sa v prípade akejkoľvek poruchy vrátili do pracovnej konfigurácie, vývojári systému Windows poskytli funkciu vytvárania záložných kópií a automatické obnovenie. V systéme Windows 7 a 8 bola táto funkcia predvolene aktivovaná, takže v prípade akýchkoľvek viac alebo menej vážnych problémov môžete reštartovať a vybrať funkciu obnovenia. V novších verziách operačného systému spoločnosť Microsoft túto funkciu štandardne deaktivovala, takže táto metóda nemusí fungovať vo všetkých prípadoch. Ako môžem obnoviť operačný systém?
Žiadna strata údajov. Možnosť 1.
- Prejdite na Štart - Ovládací panel - Systém - Rozšírené nastavenia systému - Ochrana systému - Obnovenie.
- Po reštarte systému sa zobrazí zoznam bodov obnovenia s dátumom a časom, kedy boli vykonané.
- Zvoľte ten, ktorý potrebujete, a postupujte podľa pokynov.
Žiadna strata údajov. Možnosť 2.
- Kliknite na Štart - Ovládací panel - Obnoviť - Spustite obnovenie systému.
- Ak bola funkcia predtým aktivovaná, dostanete niekoľko bodov na obnovenie.
- Zvoľte ten, ktorý potrebujete, a postupujte podľa ďalších pokynov.
So stratou údajov.
Ak máte na svojom notebooku alebo počítači nainštalovaný systém Windows 10, môžete nastaviť nastavenia na továrenské nastavenia jednoduchým spôsobom pomocou štandardného operačného systému. Pre to potrebujete:
- Prejdite na položku Nastavenia (Win + I alebo Start - Možnosti) - Aktualizácia a zabezpečenie - Obnovenie - vráťte počítač do pôvodného stavu.
- Vyberte, či chcete opustiť používateľské súbory, alebo môžete všetko odstrániť.
- Počkajte až do konca čistenia a preinštalovania systému Windows. Budete používať už existujúce súbory, takže nebudete potrebovať inštalačný disk alebo flash disk.
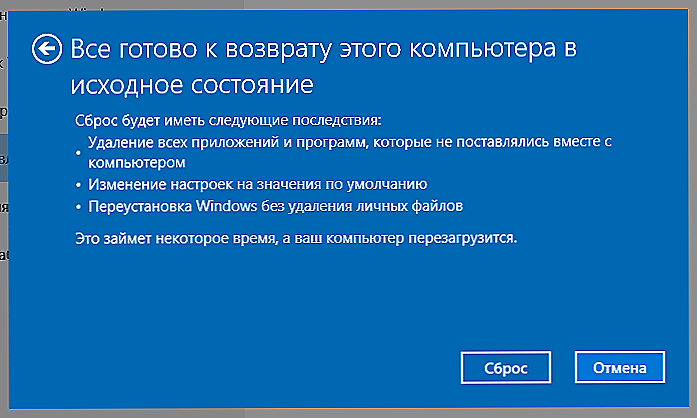
Resetujte operačný systém na továrenské nastavenia.
Používatelia starších verzií systému môžu využívať vlastné nástroje na obnovu poskytované vývojármi hardvéru.
Metóda 3: Opätovne nainštalujte rozbitý program
Veľmi často chýba súbor comctl32.dll kvôli problému s samotnou aplikáciou. Najčastejšie obeťami sú nekvalitné repacky, keď neskúsení autori zabudnú do inštalačného súboru zapísať dôležité dynamické knižnice pre plnohodnotnú prácu. Čo môžete vyskúšať? Stačí preinštalovať aplikáciu alebo hru, je najlepšie stiahnuť iný súbor alebo použiť inú stránku. Možno sa chyba znova nestane.
Metóda 4: Vyčistite systém Windows Registry
Keď aktívne inštalujete a odinštalujete softvér, systém Registry systému Windows je veľmi upchatý. Z tohto dôvodu sa súbory umiestnené v systémovom oddiele jednoducho nedajú rozpoznať. Stačí len vyčistiť registra pomocou špeciálneho softvéru, ktorý je veľmi na internete, väčšina z nich je úplne zadarmo. Medzi najobľúbenejšie aplikácie na čistenie registra patrí CCleaner, Wise Registry Cleaner Free, Reg Organizer, Vit Registry Fix zadarmo, Auslogics Registry Cleaner, Avira RegistryCleaner.Sú veľmi ľahko použiteľné a môžete s nimi ľahko riešiť.

Ak chcete zabrániť tomu, aby sa registrácia stala veľmi upchatá, použite špeciálny nástroj.
Metóda 5: Znova nainštalujte alebo aktualizujte rozhranie DirectX a ovládače
Je tiež pravdepodobné, že zo súboru comctl32.dll chýba zastaraná verzia DirectX knižnice alebo grafického ovládača. Čo je grafický ovládač, pravdepodobne viete, DirectX je špeciálna sada softvérových súborov, ktoré sa používajú na vytváranie rôznych softvérov pre Windows, najmä počítačové hry.
Zvyčajne je balík DirectX vložený do inštalačného súboru hry a nemusíte ju ďalej vyhľadávať a inštalovať. Ak sa však stane, že nie je nainštalovaný na vašom počítači, dá sa načítať veľmi ľahko a úplne bezplatne z oficiálnych webových stránok spoločnosti Microsoft (www.microsoft.com/ru-ru/Download/confirmation.aspx?id=35), a potom nainštalujte ako bežný program.
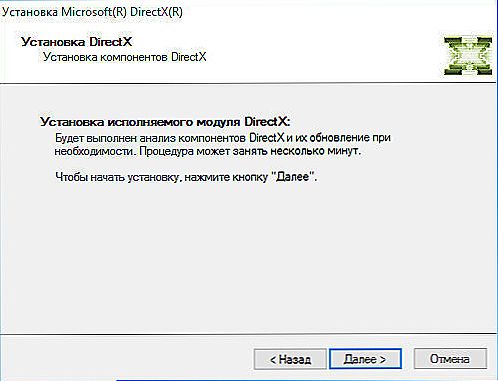
Nainštalujte ovládač ako bežný program.
Aktualizácia ovládačov na grafickej karte
Tiež to neublíži aktualizovať alebo znovu nainštalovať ovládače na grafickej karte. Môžete to urobiť jedným z nasledujúcich spôsobov.
- Automatická inštalácia pomocou Správcu zariadení.Prejdite na Štart - Ovládací panel - Správca zariadení. V sekcii Video Adapter sa zobrazí grafický procesor. Ak je ovládač už nainštalovaný, zobrazí sa výrobca a model zariadenia. Kliknite pravým tlačidlom myši a potom vyberte položku Aktualizovať ovládač - automaticky vyhľadáva aktualizované ovládače. Ak systém určí, že ovládač musí byť aktualizovaný, bude stiahnutý a automaticky nainštalovaný.
- Manuálna inštalácia. Aby ste to dosiahli, musíte zistiť výrobcu a model grafickej karty, aby ste sa dostali na webovú stránku a stiahli si správnu verziu ovládača. Informácie sa môžu zobraziť v aplikácii Správca zariadení za predpokladu, že sú ovládače už nainštalované, v používateľskej príručke a tiež nájdete na webových stránkach výrobcu prenosného počítača alebo počítača na internete. Prejdite na webovú stránku výrobcu grafickej karty a na stránke sťahovania ovládača vyberte svoj model, ako aj verziu používaného operačného systému. Po prevzatí nainštalujte ovládač ako bežný program. Všetky akcie sa vykonajú automaticky.
- Manuálna inštalácia pomocou Správcu zariadení. V niektorých situáciách nemusí byť ovládač nainštalovaný, hlavne často používatelia grafických kariet AMD sťažujú na takýto problém.Pri takejto inštalácii rozbaľte prevzatý ovládač, zvyčajne sa automaticky rozbalí, po ktorom inštalátor začne inštalovať ovládače systému. Musíte počkať až do konca rozbalenia a potom inštaláciu zrušiť. Ďalším krokom bude prechod do Správcu zariadení, prečo potrebujete nájsť grafickú kartu, kliknite pravým tlačidlom myši a vyberte Aktualizovať ovládač - Vyhľadajte ovládače v tomto počítači, potom v otvorenom okne zadajte priečinok s rozbaleným ovládačom, kliknite na tlačidlo Ďalej a počkajte kým nie je nainštalovaný ovládač, potom reštartujte systém Windows.

Vyberte možnosť "Automaticky vyhľadávať aktualizované ovládače"
Metóda 6: Skenovanie systémových súborov
Ďalšou pomerne účinnou možnosťou je spustenie príkazu na príkazový riadok na skenovanie systémových súborov. Čo robiť?
Na vyhľadávacom paneli zadajte "príkazový riadok", spustite ho ako správca. Potom skopírujte a vložte príkaz sfc / scannow do nej. Skenovanie systémového oddielu sa spustí automaticky a v prípade potreby vám poskytne príručku na opravu niečoho. S veľkou pravdepodobnosťou budete potrebovať inštalačný disk alebo flash disk.
Metóda 7. Manuálna inštalácia súboru
V niektorých prípadoch môže táto metóda pomôcť, ale stále ju neodporúčame z dôvodu možného nesúladu medzi verziou súboru comctl32.dll a verziou inštalovaného balíka DirectX. Ak sa ho rozhodnete použiť, postupujte nasledovne:
- Prejdite na stránku (www.dll.ru/files/comctl32-dll.html) a vyberte zo všeobecného zoznamu súbor vhodný pre vašu verziu operačného systému.
- Prevezmite a rozbaľte archív súborov.
- Presuňte ho do systémovej priečinky v závislosti od bitovej náročnosti vášho systému Windows:
32 bitov - C: \ Windows \ System32,
64 bitov - C: \ Windows \ SysWOW64.
- Po požiadaní o povolenie na zmenu súborov v systémovej zložke kliknite na tlačidlo "Povoliť".
- Skúste reštartovať hru alebo program.
Ďalšie možné spôsoby
Ak si všimnete, že na vás nebola vyriešená žiadna z vyskúšaných a testovaných možností a chyba v neprítomnosti súboru comctl32.dll nebola opravená, použite jedno z nasledujúcich odporúčaní.
- Skúste presunúť dynamickú knižnicu z iného počítača, ktorý má nainštalovanú rovnakú verziu systému Windows. Súbor sa nachádza v nasledujúcich priečinkoch:
32 bitov - C: \ Windows \ System32,
64 bitov - C: \ Windows \ SysWOW64.
- Pravidelne aktualizujte operačnú verziu systému Windows prostredníctvom Centra aktualizácií. Veľmi často existujú aktualizácie, ktoré môžu zlepšiť výkon počítača.
- Preinštalujte systém Windows pomocou pôvodného obrazu inštalácie.
záver
Opravili ste problém? Ak áno, napíšte v komentároch, s ktorým ste sa priblížili.