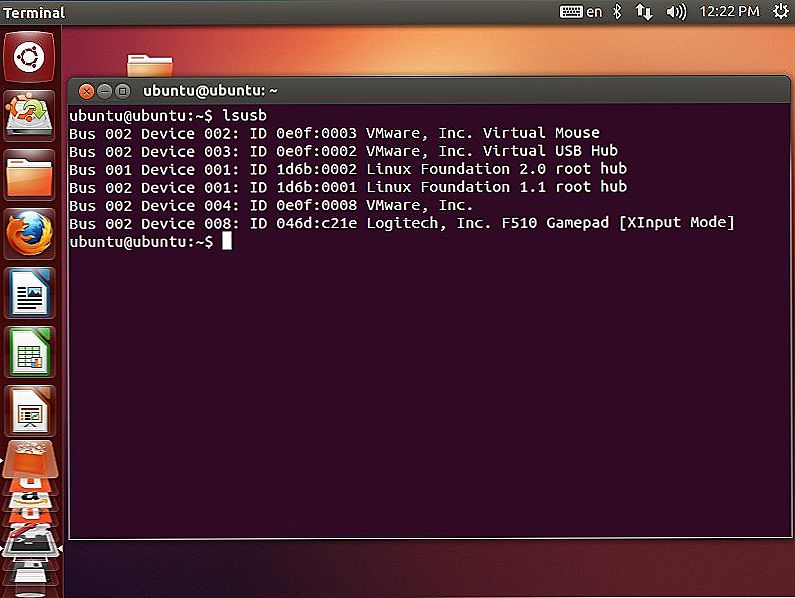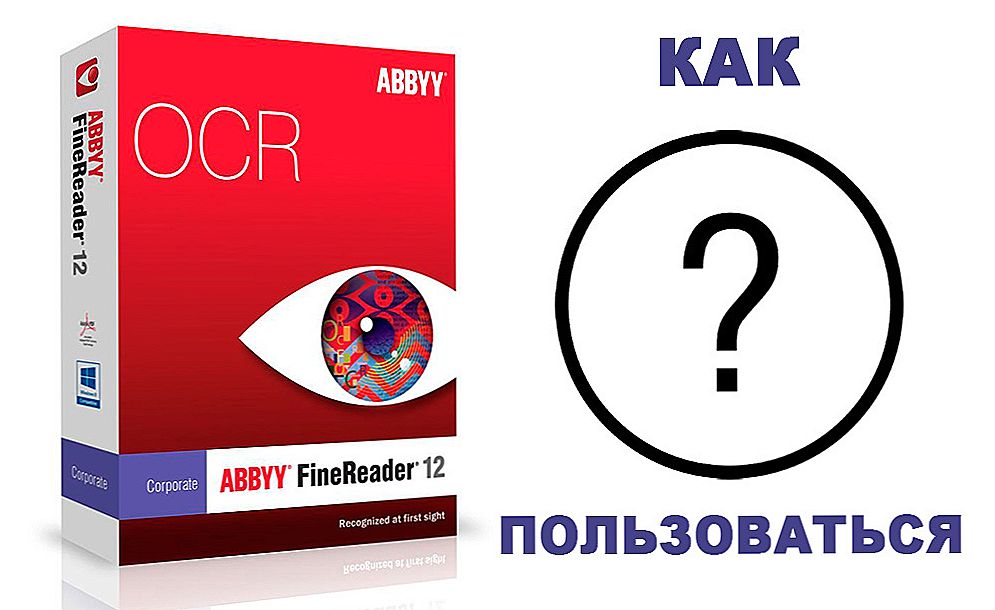Každý používateľ Ubuntu skôr alebo neskôr čelí potrebe spustiť terminál. A dovoľte vývojárom systému robiť stále viac a viac, aby sa to nestalo, vytváranie grafických obalov pre všetky programy, je stále potrebné použiť príkazový vstup a čo je najdôležitejšie. Avšak, nie každý vie dokonca veci ako otvorenie terminálu (príkazového riadku) v Ubuntu. Ak ste jedným z týchto ľudí, je pravdepodobnejšie, že to opravíte.

Príkazový riadok v Ubuntu je pomerne ľahko spravovateľný.
Hlavná vec
Začnime tým, ako spustiť program zodpovedný za zadávanie príkazov. Mimochodom, malo by byť zrejmé, že terminál a konzola sú rôzne veci; terminál - aplikácia, ktorá vykonáva úlohu konzoly, ktorá je vybavená grafickým plášťom a rôznymi zariadeniami. Teraz môžeme otvoriť terminál cez hlavnú ponuku alebo stlačením klávesov ctrl + alt + T.
Pozrime sa na niektoré funkcie a špecifické vlastnosti, ktoré nám Bash dáva. Bash je príkazový shell, ktorý sa používa predvolene. V skutočnosti sú pohodlnejšie. Ale najprv sa poďme zaoberať týmto problémom.
- Skopírujte a prilepte tu musíte byť iný. Dve klávesové skratky budú robené: Ctrl + Insert / Shift + Insert - príslušné kopírovanie / vloženie a tiež Ctrl + Shift + C / Ctrl + Shift + V.
- Rovnako ako akýkoľvek iný terminál, tento má automatické dokončenie.Za týmto účelom zadáme prvé písmená príkazu a potom stlačte kláves Tab. Apti sa napríklad automaticky pridá do aptitude. Dvojitým kliknutím na kartu sa zobrazí zoznam všetkých príkazov, ktoré začínajú týmito písmenami.
- Terminál od samotného spustenia je v adresári. Môžete zistiť, akým spôsobom môžete za horným riadkom, ktorý sa nazýva pozvanie. Táto znaková sada: ": ~ $" znamená, že sme v domácom adresári. Označuje to aj názov počítača s používateľským menom oddeleným znakom "@".
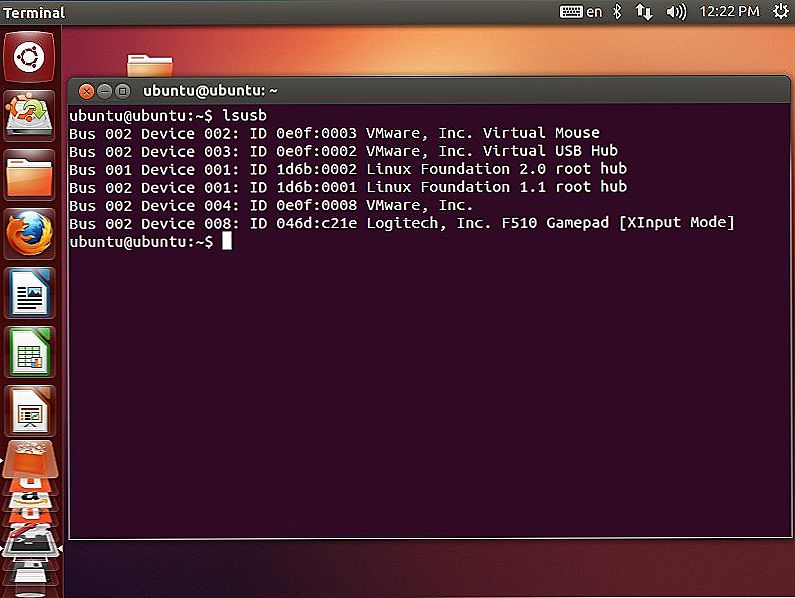
- Navigujte cez priečinky pohodlne pomocou príkazu cd. Toto je v skutočnosti jediný tím, ktorý nie je programom. Všetky ostatné, v skutočnosti, spustiť niektoré nástroje. Po cd zadáme názov priečinka, ktorý sa nachádza v rovnakom adresári, alebo cestu k nemu. Automatické dopĺňanie funguje aj tu. Príkaz cd bez argumentov nás pošle do domovského adresára. "cd ..." pošle do nadradenej zložky,
"cd -" sa presunie na predchádzajúci adresár. - V prípade všetkých príkazov Linuxu sa rozlišujú veľké a malé písmená To znamená, že Terminál doma a domov môže byť vnímaný terminálom rôznymi spôsobmi. Preto dávajte pozor pri písaní príkazov.
- Príkaz histórie zobrazuje históriu zadaných príkazov.Tam bude každý náš záznam pod určitým počtom. Ak to chcete rýchlo zopakovať, zadajte nasledujúcu kombináciu:
!11
Namiesto čísla 11 používame číslo, ktoré potrebujeme.
Iné škrupiny
Môžete použiť nielen štandardný príkaz shell Bash. Bola vyvinutá pre systémy UNIX už v roku 1989. So všetkými úlohami, ktoré sú jej zverené, sa dokáže dokonale vyrovnať, ale všetko toto môže byť efektívnejšie, ak inštalujete takýto softvér viac nový.
Jednou z alternatív je Friendly interactive Shell, alebo len ryby. Ona je omnoho mladšia než jej predchodca - prvé vydanie bolo v roku 2005. Príležitosti pre ňu, respektíve viac.
- Zvýraznenie syntaxe. Rôzne farby zvýraznia správne zadané príkazy a tie, o ktorých ryby nie sú známe.
- Pohodlné vyhľadávanie predtým zadaných príkazov. Zadajte prvých pár znakov a šípka hore na klávesnici hľadá vhodné možnosti na pokračovanie.
- Automatické dokončenie funguje nielen s príkazmi a adresami, ale aj s možnosťami príkazov.
- Všetky riadiace štruktúry sa ľahko dokončia s zadaným koncom slova.
- Vo všeobecnosti sú ryby zrozumiteľnejšie, najmä pre začiatočníkov. Skúsení užívatelia nájdu ďalšie funkcie, ktoré nie sú na Bash.

Inštalácia rýb je veľmi jednoduchá.
- Zadajte príkaz:
sudo apt inštalovať ryby - Otvorte nastavenia profilu: kliknite pravým tlačidlom na terminál v rozbaľovacej ponuke a zvoľte "Profily".
- Nájdite kartu "Tím".
- Zaškrtávame "Spustiť iný príkaz namiesto môjho shellu".
- Zadajte reťazec:
ryby: / usr / bin / ryby:

Odteraz bude tento shell v predvolenom nastavení v termináli. Ak chcete skúsiť iba ryby, môžete do konzoly vyvolať nasledujúce:
ryby
Po ukončení reštartu terminálu sa shell vypne. Ďalšou výhodou je konfigurácia rýb prostredníctvom webového rozhrania. Za týmto účelom zadajte:
fish_config
vizualizácia
Prostredníctvom nastavenia profilu môžete meniť nielen príkazový shell. Nie každý môže mať rád štandardný vzhľad terminálu. V rovnakých nastaveniach profilu môžete vybrať nastavenia, ako napríklad:
- písmo a jeho veľkosť;
- tvar kurzora;
- počiatočná veľkosť;
- textu a farieb pozadia.
Príkazový riadok v Ubuntu nie je ohrozený, zložitý a zbytočný nástroj. Jedná sa o pohodlný a jednoduchý program, ktorý dokonale dopĺňa grafické rozhranie. Teraz ste sa naučili, ako ho spustiť a používať funkcie poskytované shellom. Zostáva sa pamätať tucet ďalších základných príkazov a riadenie systému bude oveľa jednoduchšie a ešte zaujímavejšie pre začiatočníkov.