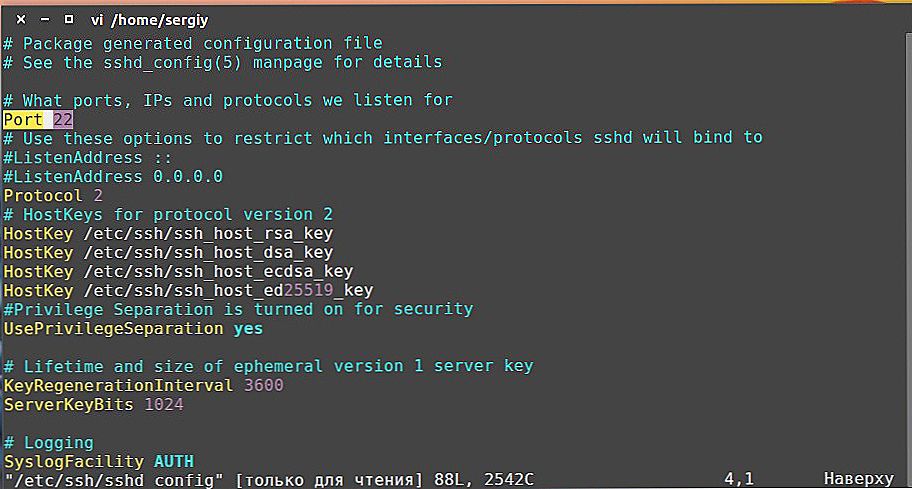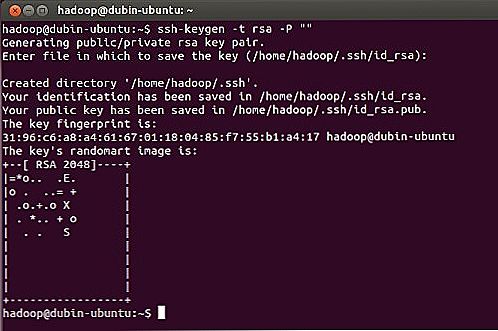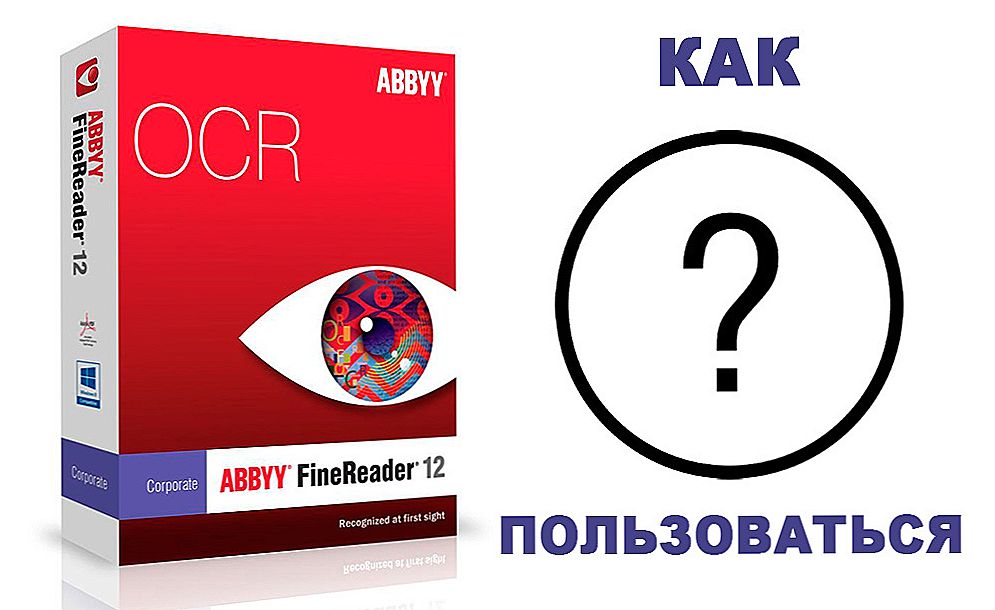Príležitosti na organizovanie vzdialeného prístupu k počítaču prostredníctvom pripojenia na internet existujú vo veľkých počtoch. Niektoré z nich sú veľmi zložité a používajú ich len odborníci v profesionálnom prostredí, zatiaľ čo iné sú veľmi jednoduché a dokonca aj neskúsení užívatelia ich dokážu zvládnuť. Už sme napísali niekoľko metód, najmä o programe TeamViewer a protokole VNC.

Nuansy práce s protokolom SSH v Ubuntu.
V tomto článku sa budeme zaoberať bezpečným protokolom SSH, ktorý sa nedávno stal takmer štandardným používateľom systému Linux. Je veľmi spoľahlivý, pretože podporuje šifrovanie a je tiež veľmi ľahko konfigurovateľný. Zoberme do úvahy vlastnosti protokol SSH, ako aj informácie o tom, ako vykonať nastavenia servera a klienta. Všetko, čo sa od Vás bude vyžadovať, je prítomnosť počítača s nainštalovaným operačným systémom Ubuntu a internetovým pripojením.
obsah
- 1 Čo je protokol SSH
- 2 Inštalácia SSH v Ubuntu
- 3 Nakonfigurujte SSH v Ubuntu
- 4 Čo je možné zmeniť v nastaveniach SSH
- 5 Minimálne požadované príkazy
- 6 záver
Čo je protokol SSH
Služba Secure Shell, tiež známa ako SSH, je špeciálny protokol pre bezpečný vzdialený prístup k počítaču prostredníctvom sieťového pripojenia.Protokol obsahuje mnoho funkcií vrátane organizácie zabezpečeného pripojenia, spustenia príkazového riadku terminálu na počítači, ku ktorému sa vzdialene pripájate, spúšťanie aplikácií s grafickým rozhraním, prenos súborov a nasadenie privátnych sietí.
Existuje mnoho nástrojov zodpovedných za správu protokolu. V operačnom systéme Ubuntu je najznámejším Open SSH. Jedná sa o úplne bezplatný produkt s otvorenou licenciou a kompletným súborom najdôležitejších funkcií. Klient na správu SSH pripojenia je už zahrnutý v distribúcii Ubuntu, stačí nainštalovať a nakonfigurovať komponenty servera. Kontrola sa vykonáva prostredníctvom príkazov v termináli.

Inštalácia SSH v Ubuntu
Pretože klientský protokol SSH pre jeho správu je všeobecne akceptovaným štandardom, môžete ho nainštalovať pomocou krátkeho príkazu do terminálu Ubuntu. Za týmto účelom spustite samotný terminál stlačením kombinácie klávesov na klávesnici Ctrl + Alt + T a potom použite príkaz sudo apt-get install ssh. Po príprave na prevzatie sa nástroj opýta, či chcete pokračovať. Prepnite klávesnicu na ruštinu a stlačte tlačidlo D. V počítači s Ubuntu sa inštalácia ssh dokončí za pár sekúnd.Ak chcete aktivovať automatický štart, keď je systém zapnutý, použite príkaz sudo systemctl pre tento účel povoliť sshd. preto, ak neskôr chcete odstrániť službu z automatického spustenia, potrebujete sudo systemctl zakázať príkaz sshd.

Teraz môžete skontrolovať, ako všetko funguje. Stačí pokúsiť sa pripojiť k lokálnemu serveru SSH: ssh localhost. Pomôcka vás vyzve na heslo superužívateľa a ponúkne aj možnosť pridať zadanú adresu do zoznamu povolených. Ak všetko funguje podľa očakávania, uvidíte malú správu s upozornením na dátum posledného pripojenia na adresu.
Teraz sa môžete pripojiť k akémukoľvek počítaču v sieti, ak poznáte jeho IP adresu a používateľské meno. Aby ste to urobili, musíte v termináli zadat príkaz v nasledujúcom formáte:
ssh username @ ip_address
Ak sa napríklad chcete pripojiť k počítaču používateľa Vasi Pupkin s adresou 132.14.25.10, príkaz bude vyzerať takto:
Nakonfigurujte SSH v Ubuntu
Ak chcete správne a bezpečne pracovať so serverom SSH, musíte ho nakonfigurovať určitým spôsobom. Aby ste to urobili, musíte upraviť súbor parametrov sshd_config nachádzajúci sa v adresári / etc / ssh.Je pozoruhodné, že ho nemožno zmeniť jednoduchým otvorením prostredníctvom správcu súborov v bežnom textovom editore. Systém vás bude informovať o nedostatočných právach a jednoducho nemôžete uložiť zmeny. Preto budete opäť potrebovať terminál a vedomosti o niekoľkých príkazoch, o ktorých teraz budeme diskutovať. Poďme sa pozrieť na potrebné kroky na nastavenie ssh servera v operačnom systéme Ubuntu.
- Vytvorte záložnú kópiu súboru nastavení, aby ste mohli obnoviť pôvodný súbor v prípade akýchkoľvek chýb: sudo cp / etc / ssh / sshd_config /etc/ssh/sshd_config.factory-defaults.
- Otvorte konfiguračný súbor, ktorý chcete upraviť: sudo nano / etc / ssh / sshd_config.
- Vykonajte potrebné nastavenia (o tom napíšeme neskôr).
- Ak chcete uložené zmeny uložiť, stlačte klávesy Ctrl + X, potom Y a Enter.
- Reštartujte službu SSH na počítači: sudo systemctl reštartujte ssh.

- Pokúste sa pripojiť k vzdialenému alebo miestnemu počítaču pomocou nových nastavení (o nich budeme tiež písať nižšie).
Čo je možné zmeniť v nastaveniach SSH
- Port. V predvolenom nastavení nástroj používa port 22. Ak nie je zmenený na iný, útočník môže veľmi ľahko pristupovať k vášmu systému. Ak chcete zmeniť číslo portu, nájdite linku Port 22 a nahraďte 22 akýmkoľvek iným číslom.
- Protokol. Nástroj SSH podporuje dva protokoly pre lepšiu kompatibilitu.Protokol 1 je však už považovaný za zastaraný a nebezpečný, takže je najlepšie použiť protokol 2. Ak ho chcete aktivovať, nájdite riadok #Protocol 2, odstráňte znak # na začiatku riadku. V niektorých prípadoch môže existovať záznam typu Protokol 1, 2. V tomto prípade musíte ponechať iba poslednú hodnotu.
- Automatické prihlásenie superuser. Nie je jasné, prečo je táto funkcia aktivovaná. Ak ho nevypnete, môže to vážne poškodiť vašu bezpečnosť. Nájdite riadok PermitRootLogin v konfiguračnom súbore a nahraďte hodnotu zakázaného hesla č.
- Autorizácia kľúčom. Kľúčové pripojenie je najspoľahlivejšie, pretože je takmer nemožné prasknúť. Musíte nájsť riadok PubkeyAuthentication a skontrolovať, či sa hodnota tohto parametra líši od požadovanej hodnoty áno. Ako vytvoriť kľúč samotný, uvedieme v nasledujúcom odseku.
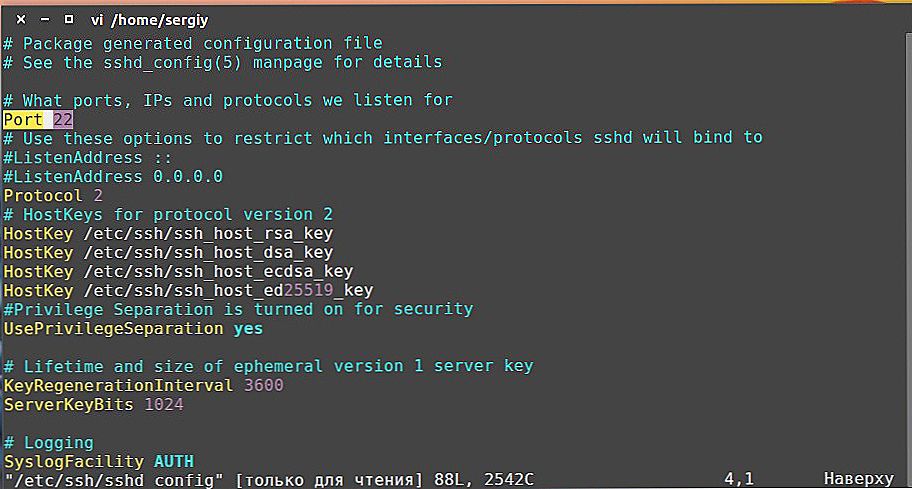
- Prístup ku konkrétnej skupine používateľov. Ak chcete, aby určitá skupina používateľov získala prístup k vzdialenému počítaču, a nie len k niekomu, pridajte na konci niekoľko riadkov typu: AllowUsers User1, User2, User3 alebo AllowGroups Group1, Group2, Group3, pokiaľ ide o skupiny. Nahradiť používateľa a skupinu so špecifickými názvami.
- Umožňuje spustenie aplikácie GUI.Ak chcete ďalej spustiť aplikácie s grafickým rozhraním na vzdialenom počítači, namiesto toho, aby ste boli spokojní s príkazovým riadkom, pridajte riadok do konfiguračného súboru napísaním X11Predajom áno.
Minimálne požadované príkazy
- Povolenie používania portu v bráne firewall. Ak používate bránu firewall na vašom počítači Ubuntu na monitorovanie pripojení, použite príkaz umožňujúci používanie pripojenia k internetu pomocou nástroja SSH: sudo ufw allow 2222. Namiesto čísla 2222 zadajte číslo portu, ktoré ste osobne použili.
- Pripojte sa na server. O niečo vyššie, sme už napísali, ako sa pripojiť k vzdialenému počítaču, ale to nebolí, aby som pripomenul. Zadajte príkaz ako ssh username @ ip_address, kde v prvom parametri napíšte prihlasovacie meno pre pripojenie k počítaču a druhý - jeho adresa v sieti.
- Vykonajte vzdialené príkazy. Predpokladajme, že musíte na diaľku spustiť ľubovoľný príkaz v počítači, ku ktorému sa pripájate. Za týmto účelom pridajte príkaz na vykonanie príkazu na pripojenie k počítaču uvedenému v predchádzajúcom odseku. Napríklad, vráťme sa napríklad s Vasyou Pupkinovou: ssh [email protected] ls.Príkaz ls sa vykoná na vzdialenom počítači.
- Overovanie na serveri pomocou klávesu. Keďže je heslo veľmi jednoduché, najspoľahlivejšia a najbezpečnejšia cesta k pripojeniu k vzdialenému počítaču prostredníctvom siete bude pomocou špeciálneho kľúča. Ak ho chcete vytvoriť, použite príkaz ssh-keygen -t rsa. Odpovedzte na všetky otázky, ktoré vás spýta inštalačný nástroj. Potom vygenerovaný kľúč odošlite na vzdialený server: ssh-copy-id -i ~ / .ssh / id_rsa.pub username @ computer_address. Teraz, keď sa pripájate k tomuto vzdialenému zariadeniu, heslo sa nevyžiada a použije sa osobný kľúč.
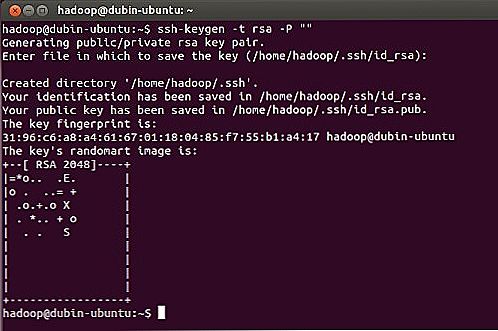
- Prenos súborov Niekedy je potrebné preniesť niektoré súbory alebo dokumenty do vzdialeného počítača. Aby ste to urobili, potrebujete nasledujúci príkaz: scp / location / file username @ computer_address: location / folder. Tu je konkrétna vzorka založená na príklade s Vasyou Pupkinovou): scp /home/text.pdf [email protected]: home / documents. Ak chcete používať kompresiu súborov a posielať celé priečinky, pomôžte tar príkazu czf - / home / user / file | ssh username @ počítač_adresa tar -xvzf -C / home / user_folder /.
- Spúšťanie grafického rozhrania programov na vzdialenom počítači.Napríklad pracujete z domova, ale na vašom pracovnom počítači je nainštalovaný potrebný softvér. Môžete ho spustiť na diaľku a na vašom domácom počítači sa zobrazí iba programové rozhranie, zatiaľ čo všetky výpočty a spracovanie údajov sa vykonajú na pracovnom stroji. Ak ste predtým aktivovali možnosť spustiť grafické rozhranie programov, použite nasledujúci príkaz: ssh -XC username @ computer_address "program_name".
záver
Ako vidíte, nie je nič ťažké nastaviť protokol ssh na počítači s operačným systémom Ubuntu. Všetko je potrebné starostlivo nakonfigurovať iba raz, pomocou podrobných pokynov a pomocou funkcií vzdialeného pripojenia. Ak máte akékoľvek otázky, opýtajte sa ich v komentároch.