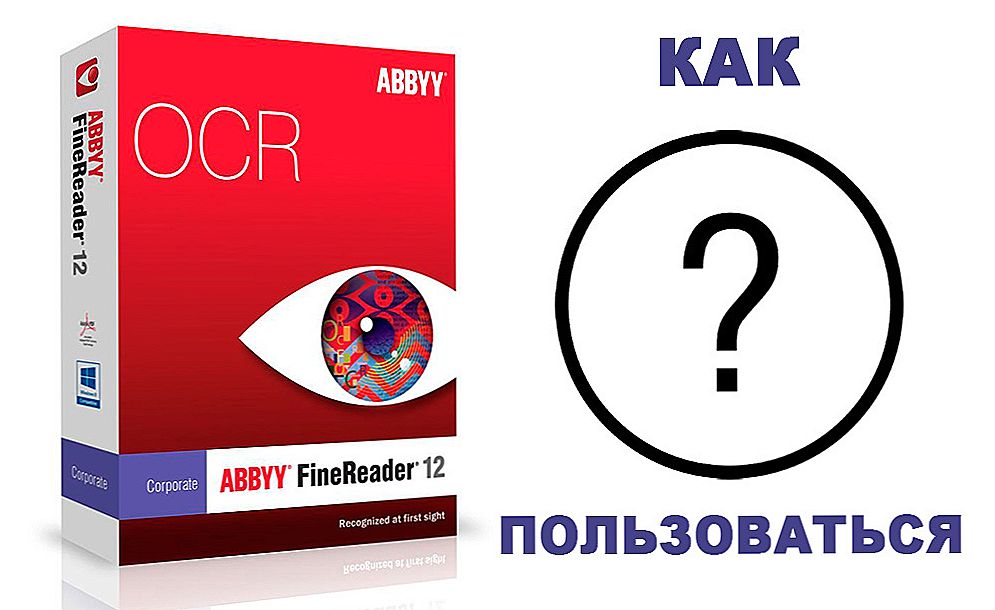Väzby v aplikácii AutoCAD sú jednou z najdôležitejších a najčastejšie používaných funkcií vývojárov, ktoré poskytuje tento program. Možno povedať úplne jednoznačne, že bez tejto funkčnosti by vývoj akéhokoľvek výkresu bol oveľa komplikovanejší. Keď si zvyknete na navrhovanú myšlienku práce, zdá sa, že nemožno robiť bez nej.

Čo je potrebné a ako nastaviť väzby v programe AutoCAD.
obsah
- 1 Záväzná myšlienka
- 2 nastavenie
- 3 Ďalšie funkcie
- 4 Väzba 3D
Záväzná myšlienka
V skutočnosti ide o väzby na povrchu, stačí len začať kresliť. Napríklad, ako nakresliť čiaru presne do stredu už vytvorenej priamej čiary, ako nakresliť tangenciu na oblúk, ako nakresliť čiary presne na imaginárnu križovatku ostatných dvoch línií - bez viazania, všetky tieto úlohy by sa mali robiť ľavou rukou za pravým uchom komplikuje samotný proces práce.
Vo všeobecnosti nie je možné robiť bez "snaps", preto je tento režim v predvolenom nastavení povolený v stavovom riadku - tlačidlo "OSNAP" (Object Snap) je už stlačené. Keďže je však potrebné veľmi často pripevňovať, program má špeciálny panel nástrojov "Väzby", ktorý sa na začiatku nezobrazuje na obrazovke.

Panel obsahuje ikony všetkých dostupných bodov:
- do koncového bodu;
- do stredu;
- do centra;
- do uzla;
- do bodu na kruhu umiestnenom presne na 0, 90, 180 alebo 270 stupňov (do kvadrantov);
- priesečníkom priamych čiar;
- na možnom mieste križovatky, o možnom pokračovaní trate;
- na križovatku objektov;
- na kolmo;
- na dotyčnicu;
- k najbližšiemu bodu;
- na skryté križovatke;
- k bodu, ktorý poskytuje rovnobežnosť.
Panel sa môže zobraziť prostredníctvom ponuky "Zobraziť" / "Panely s nástrojmi".
Všetky nastavenia pre vážny vývoj, tak či onak, sa používajú. Ďalšia vec je, že obrazovka nie je "gumová" a AutoCAD obsahuje veľké množstvo ďalších rovnako užitočných panelov. Preto každý, kto tu musí, musí vypracovať disciplínu prístupu k viazaniu.
Zdá sa, že najoptimálnejšie je nasledovné:
- samotný panel sa nezobrazuje na obrazovke,
- ale sú priradené všetky viazané väzby - to sa deje v ponuke Nástroje / navrhovanie nastavení.
nastavenie
Prejdite na toto nastavenie a v okne, ktoré sa zobrazí, otvorte kartu "Object Snap". Ak toto je váš prvýkrát v tomto okne, uvidíte, že nie všetky povolenia sú ešte povolené. Každá z nich môže byť priradená samostatne alebo pomocou tlačidla "Vybrať všetko" zapnúť všetko a pomocou funkcie "Vymazať všetko" všetko vypnúť.

Tu v okne pomocou prepínača Object Snap On môžete dočasne zrušiť daný režim. Keďže je však vždy potrebné zakázať alebo povoliť režim, môžete to urobiť rýchlejšie - buď kliknutím na tlačidlo na stavovom riadku, alebo jednoduchým stlačením klávesu F3, čo je často prípad.
Pri práci sú snímky označené malými žltými štvorcami, takže sú perfektne viditeľné na čiernom pozadí kresliaceho poľa v modelovom režime (rovnaká žltá farba na bielom pozadí v režime listu "nevyzerá"). Ale možno ste zmenili čierne pozadie a žltá farba na ňom už nie je viditeľná. Potom môžete nakonfigurovať všetky vlastnosti. To sa deje:
- alebo v rovnakej záložke "Uchopenie objektov" - v ľavom dolnom rohu je tlačidlo "Možnosti";
- alebo prejdite do tohto okna nastavení pomocou ponuky Nástroje / Možnosti / Kresba.

Nastavenie vlastností bodov zahŕňa:
- voľba ich farby - otvára štandardné okno pre výber farieb;
- voľba ich veľkosti - zvyčajne vzaté ako veľkosť zahrnutá štandardne;
- označenie výstupu názvu (priamo pod ramenom) každého bodu ("stred", "stred", "tangent" atď.) je veľmi užitočnou funkciou, ktorá sa nevyhnutne používa;
- účel snepovej clony nemusí byť nevyhnutný, aby sa "neuchýlil" výkres, otvor nie je pôvodne inštalovaný vývojármi;
- vymenovanie "magnetického" zachytenia - v tomto bode sa nemusíte stať myšou, program ho automaticky zachyti, keď ste v jeho blízkosti - veľmi užitočnú príležitosť;
- Buďte opatrní - tu Autocad umožňuje prispôsobiť vzhľad značky; Samozrejme, že je štandardne nastavená, čo je veľmi užitočné, ale ak je vzhľad značky zrušený, režim bude stále fungovať, ale pre vás to bude ťažké cítiť, preto je lepšie, aby ste tento spínač nevynulovali.
Ďalšie funkcie
Niektoré veľmi užitočné funkcie sú spojené s väzbami v programe AutoCAD. Najprv sa môžete pripojiť k kresliacej mriežke. Takáto funkcia je užitočná vo všetkých ohľadoch, ale hlavne nie je za ňu žiadna cena, ak čerpáte zo stupnice "jedna k jednej". A nezáleží na tom, či je mriežka zobrazená alebo nie. Výstup mriežky je operatívne konfigurovaný v rovnakom stavovom riadku - tlačidlo "GRID", ktoré nie je predvolene stlačené a mriežka sa nezobrazuje.
Ak chcete zobraziť mriežku, môžete použiť klávesovú skratku F7. Niekedy väzba na mriežku zasahuje do práce (zvyčajne keď je poloha a pozícia mriežky umiestnená blízko k sebe a dokonca aj váha je malá), potom sa dá rýchlo vyriešiť alebo zakázať, pretože tu je aj klávesová skratka F9.
Po druhé, pripájanie sa k objektom je často sprevádzané potrebou sledovania - sledovania charakteristických objektov. Tu je jednoduchá úloha sledovania charakteristických bodov kresby - musíte nakresliť čiaru presne na mieste nachádzajúcom sa na vertikále tohto centra a na horizontálnej rovine tohto stredu. Bez sledovania by táto úloha s najväčšou pravdepodobnosťou museli vytvoriť ďalšie riadky, potom ich odstrániť - príliš dlhé a nepríjemné. S povolenými sledovaniami objektov AutoCAD je to veľmi jednoduché:
- Najprv posunieme myš na prvú sledovanú pozíciu, ale nekliknite na myš, vidíme, že program ju rozpoznal.
- Potom posunieme myš na druhú sledovanú pozíciu, my tiež nestlačíme - myš a jej "dosť".
- Potom posunieme myši približne do priesečníka potrebných čiar a uvidíme, že sledovanie funguje, dostaneme priesečník, na ktorom nakreslíme potrebnú, už viditeľnú čiaru.
Trekking je nepostrádateľná vec, takže pre rýchle priradenie má tiež zodpovedajúce tlačidlo v stavovom riadku programu AutoCAD - "OTRACK" ("Object Track"). Môžete povoliť alebo zakázať sledovanie pomocou klávesovej skratky F11.

Väzba 3D
Neustály vývoj aplikácie AutoCAD viedol k tomu, že najnovšie verzie už majú väzbu na prvky na trojrozmerných objektoch.Tu si všimneme, že práca s takýmito objektmi si vyžaduje skúsenosti a dobré priestorové vnímanie, ale ak nemáte tieto problémy, konečne sa zobudíte, aby ste milovali väzby pri práci v 3D (ak ste nemali normálnu rovinu, ale to je neuveriteľné a veľmi neobvyklé).
Prvky 3D väzieb sú nakonfigurované na rovnakom mieste ako väzby v rovine - "Nástroje" / "Konštrukčné nastavenia" / "Objavovanie 3D objektov". Tu všetky rovnaké charakteristické body, berúc do úvahy zvláštnosti práce s trojrozmernými rovinami. Okrem toho sú navyše väzby na:
- stred tváre;
- okraj hrany;
- roh medzi okrajmi;
- kolmo na tvár a jej okraje;

Tu môžete tiež priradiť väzbu k všetkým možným objektom, vyčistiť všetky väzby, upraviť vzhľad značiek (tlačidlá "Vybrať všetko", "Vymazať všetko" a "Možnosti").
AutoCAD je obrovská aplikácia s množstvom funkcií. Všetky tieto funkcie sa líšia svojim významom pre vývojový proces - niektoré sú používané neustále, niektoré sú potrebné len z času na čas, niektoré, úprimne, "nie sú potrebné", sú z "predstavivosti" vývojárov aplikácií. Väzba sa však vzťahuje na funkčnosť, bez ktorej nemôže používateľ AutoCAD urobiť, či už je to nováčik alebo už skúsený profesionál.