Prítomnosť akejkoľvek aplikácie pri spustení (autorun, angličtina) zvyšuje očakávanie, kedy sa konečne dostanete do práce. Keď pracujete na počítači, nepoužívaný program využíva vzácnu pamäť RAM a potrebuje čas, aby naozaj pracoval na správnej veci. Ako môžem zablokovať autorun v systéme Windows, a tým zvýšiť svoj užitočný čas?
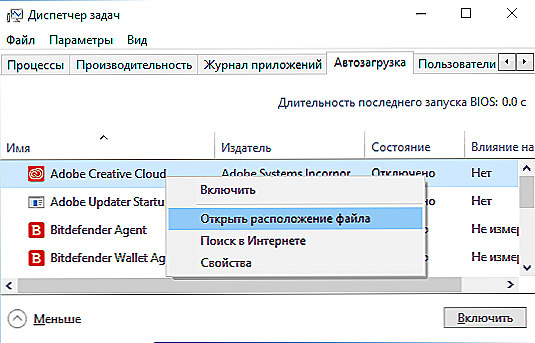
Po zapnutí počítača sa automaticky spustí niekoľko aplikácií
obsah
- 1 Teória otázky a to, čo možno odstrániť od spustenia
- 1.1 Tlačidlo Magic Start v XP
- 1.2 Multivariačné off v siedmich
- 1.3 Správca úloh a tri tlačidlá v osem
- 1.4 Typy spúšťania, registrov a správcu úloh v systéme Windows 10
Teória otázky a to, čo možno odstrániť od spustenia
Po zapnutí moderného počítača sa načíta operačný systém, pracovná plocha a programy potrebné na prevádzku operačného systému. Navyše sú automaticky stiahnuté tie aplikácie, na ktoré je nakonfigurované automatické načítanie. Na rôznych počítačoch môžu byť úplne iné. Koniec koncov, každý užívateľ má svoju vlastnú profesiu, svoje preferencie, svoje koníčky atď.
Musíte vedieť, že niektoré aplikácie sa inštalujú do autoload.Sú to napríklad: Skype (Skype), DropBox (DropBox), SkyDrive (SkyDrive) alebo Disk Google (GoogleDrive), torrent klienti atď.
Všetky z nich môžu byť bezpečne odstránené z počiatočného zaťaženia. Koniec koncov, nie sú používané neustále. Samotný torrentový klient sa spustí, keď sa pokúsite sťahovať niečo, Skype sa môže spustiť podľa potreby, program tlačiarní, skenerov, kamier v stave on obsadiť významné miesto.
Zároveň pamätajte na to, že autorun niektorých z nich môže byť zakázaný v nastaveniach samotnej aplikácie. Prevažná väčšina z nich však neexistuje.
Ako odstrániť aplikácie od autorunu?
Zvážte, ako môžete zakázať aplikácie z počiatočného načítania v rôznych operačných systémoch Windows.
Tlačidlo Magic Start v XP
Ak chcete zakázať automatické prevzatie aplikácie v systéme Windows XP, musíte nájsť tlačidlo Štart v ľavej dolnej časti obrazovky, kliknúť na ňu, nájsť príkaz Run v rozbaľovacej ponuke a tiež naň kliknúť. Potom zadajte do vstupného informačného poľa msconfig a stlačte "Enter" (Enter).
Vo výslednom okne prejdite na kartu "Uvedenie do prevádzky" a zrušte začiarknutie políčka vedľa úlohy, ktorú chcete deaktivovať. Potom kliknite na "Apply" a "OK".
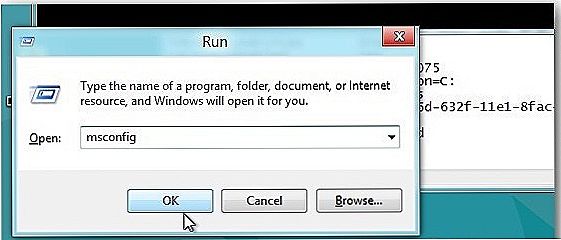
Pomocou tlačidla "Štart" odstráňte automatické preberanie
Multivariačné off v siedmich
V siedmich prípadoch existuje niekoľko možností na odstránenie aplikácie autorun:
- Odstrániť zo zložky autorun. Postupujte takto: Štart / Všetky programy / Uvedenie do prevádzky. Z cieľového priečinka odstráňte skratku aplikácie, ktorú nechcete zobraziť počas automatického spustenia.
- Príkaz msconfig. Po stlačení kombinácie "W + R" v príkazovom poli okna, ktoré sa objaví, zadajte príkaz msconfig. V nasledujúcom nasledujúcom okne prejdite na kartu "Uvedenie do prevádzky". Na ňom vidíme všetky spustiteľné úlohy. Nájdite ten, ktorý nás zaujíma, odstráňte krúžok v blízkosti (môžete súčasne s niekoľkými), kliknite na tlačidlo "OK". Dostaneme ponuku na reštart, ale to nie je nutné.
- Nastavte autorun s externou pomocou. Úlohu môžete deaktivovať od úvodného spustenia pomocou programu Autoruns. Má výnimočnú príležitosť nájsť na všetkých možných miestach všetko, čo sa môže bez povolenia zaviesť. A odstráňte ju jedným kliknutím. Musíte si stiahnuť archív, rozbaliť ho, spustiť súbor autoruns.exe. Inštalácia a inštalácia nie sú potrebné. Jediným negatívom je angličtina.
- Plánovač úloh a úloh.Ak boli predchádzajúce pokusy neúspešné, stále môžete vyhľadať úlohu samočinného spustenia v službách av Plánovači úloh. Kartu "Služby" sa otvorí po zadaní príkazu services.msc do okna, ktoré sa otvorí po stlačení kombinácie "W + R". Ak chcete spustiť Plánovač úloh, postupujte podľa cesty: Štart / Ovládací panel / Administrácia / Plánovač úloh alebo na vyhľadávacom paneli na tlačidle Štart napíšte "Plánovač".
- Manuálna úprava registra. Po stlačení kombinácie "W + R" v príkazovom poli okna, ktoré sa zobrazí, zadajte príkaz regedit. V dôsledku tohto príkazu sa zobrazí okno editora databázy Registry (editor databázy Registry). Ak sa dostaneme do "Autorun", nájdeme dva podsektory: pre globálny systém) - Počítač \ HKEY_LOCAL_MACHINE \ Software \ Microsoft \ Windows \ CurrentVersion \ Run a pre aktuálneho používateľa - Počítač \ HKEY_CURRENT_USER \ Software \ Microsoft \ Windows \ CurrentVersion \ Run. Zakázanie aplikácie z akejkoľvek sekcie sa vykonáva pravým tlačidlom myši.
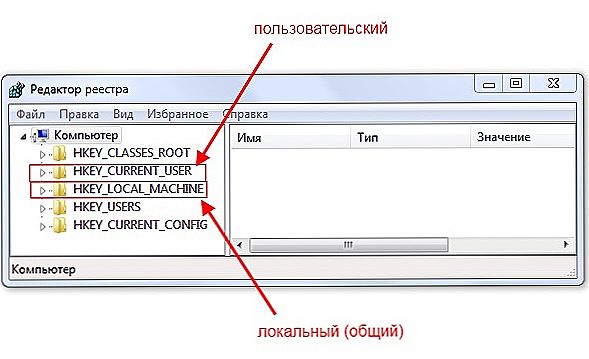
Deaktivujte aplikácie pravým tlačidlom myši.
POZOR! V núdzovom režime sa väčšina aplikácií po spustení nespustí.
Správca úloh a tri tlačidlá v osem
Nezáleží na tom, ako boli vykreslené zásluhy z ôsmich, keď sa objavilo, ale tiež sa ukázalo byť plné mnohých chýb.A ako výsledok - zlyhanie a zamrznutie. Zavesený proces spotrebuje veľa zdrojov a preťažuje procesor o takmer sto percent. Počítač prestane reagovať na používateľské príkazy. Najlepšou cestou je prerušiť prácu zaveseného procesu.
Ak to chcete urobiť, použite súčasné stlačenie klávesov Ctrl + Shift + Esc. To je perfektné, keď myš visí. Ak sa tento postup nazýva správca úloh, odstráňte proces.
Tiež v ôsmich programoch sa odstráni zo spustenia pomocou Správcu úloh stlačením klávesov Ctrl + Alt + Del. Po prepnutí na kartu "Autorun" je možné deaktivovať úlohy buď kliknutím na tlačidlo nižšie alebo kliknutím pravým tlačidlom myši.
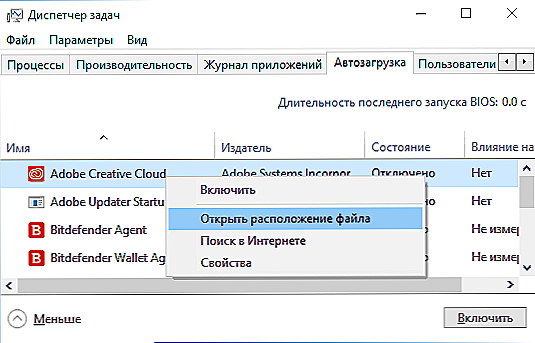
Na karte Automatické spustenie vypnite automatické preberanie aplikácií.
Typy spúšťania, registrov a správcu úloh v systéme Windows 10
- Zakázať zo štartovacieho priečinka obľúbeného používateľa. Umiestnenie priečinka je nasledovné: C: \ Users \ Obľúbené meno \ AppData \ Roaming \ Microsoft \ Windows \ Hlavné menu \ Programs \ Autorun - autorun pre konkrétneho používateľa. Zásada tejto zložky je zvyčajná pre všetky zložky. Štítok požadovanej aplikácie sa bežným spôsobom pridáva alebo odstraňuje. Preto môže byť program buď pripojený k autorunu alebo odstránený z neho odstránením skratky.
- Zakázať zo spúšťacej zložky pre celý systém. Miesto priečinka je C: \ ProgramData \ Microsoft \ Windows \ Hlavné menu \ Programy \ Autorun - pre všetkých používateľov. Zásada odpojenia je rovnaká ako v predchádzajúcom odseku.
- Úlohu môžete deaktivovať odstránením z registra. Toto sa deje nasledovne: zadajte príkaz regedit do príkazového poľa (v okne, ktoré sa zobrazí po stlačení kombinácie "W + R"). Dve pobočky sú zodpovedné za autoloading v registri: HKEY_CURRENT_USER \ Software \ Microsoft \ Windows \ CurrentVersion \ Run (pre aktuálneho používateľa) a HKEY_LOCAL_MACHINE \ Software \ Microsoft \ Windows \ CurrentVersion \ Run. Ak chcete odstrániť z databázy Registry, vyberte riadok pomocou kurzora, kontextové menu zavolajte myšou, zvoľte "delete" a stlačte "Enter".
- Správca úloh. Konfigurácia Správcu úloh v systéme Windows 10 umožňuje iba vypnúť autorun vybranej úlohy. Ak to chcete urobiť, musíte ho zavolať stlačením klávesov Ctrl + Shift + Esc, prejsť na kartu "Startup" a zakázať pravé tlačidlo myši.
Nikdy neaktivujte programy, ktorých účel neviete!
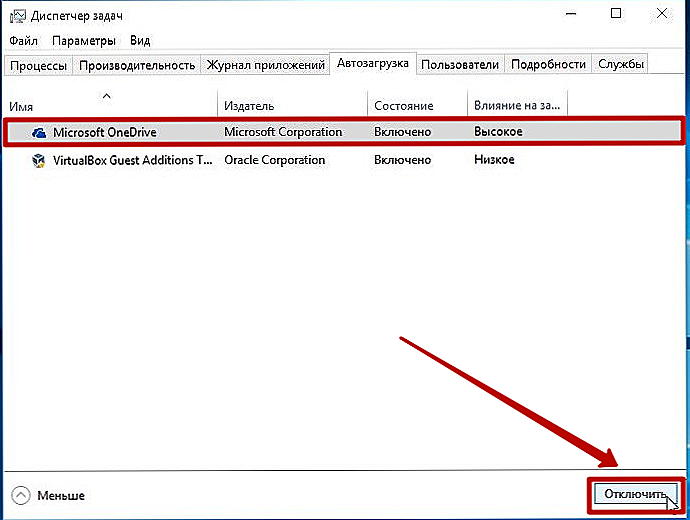
Odporúčame neaktivovať neznáme aplikácie.












