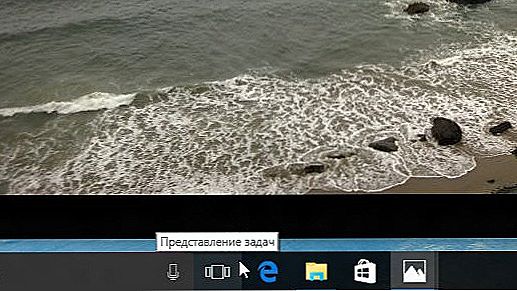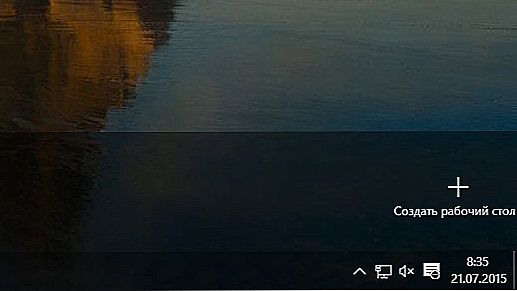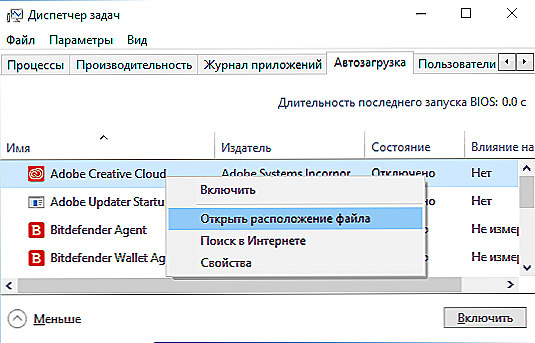V systéme Windows sa funkcia niekoľkých desktopov objavila pomerne nedávno, oveľa neskôr ako v systémoch MacOS a Linux. A nakoniec, v systéme Windows 10 môžete vytvoriť toľko desktopov, koľko chcete. V tomto článku sa pozrieme na to, ako ich vyrobiť a ako ich používať, na čo sú vhodné a aké sú ich vlastnosti. A tiež pochopíme, či používatelia systému Windows 7 môžu počítať s používaním podobných funkcií.

Pomocou programov tretích strán alebo funkčných systémov Windows môžete vytvoriť viac desktopov.
Prítomnosť virtuálnych desktopov zvyšuje rýchlosť a efektivitu práce, pretože umožňuje systematizovať akcie s veľkým počtom programov.
obsah
- 1 Vytváranie dvoch desktopov v systéme Windows 10
- 2 Windows 10 desktop funkcie
- 3 Vytváranie dvoch desktopov v systéme Windows 7
- 3.1 Stolové počítače
- 3.2 virtuawin
- 3.3 WindowsPager
Vytváranie dvoch desktopov v systéme Windows 10
Pochopme, ako funguje funkcia niekoľkých desktopov vo verzii 10 systému Windows. Pre stručnosť budeme volat desktop PC.
- Na paneli úloh vyhľadajte a kliknite na ikonu s názvom "Prezentácia úloh".
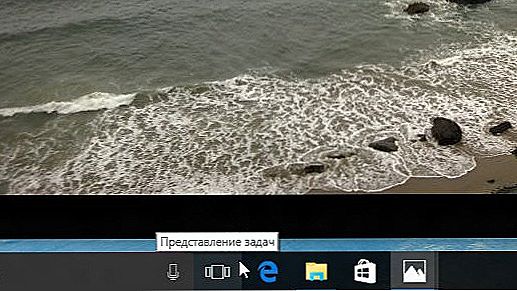
- Pred nami sa zobrazuje zobrazenie všetkých spustených aplikácií, ako aj správa v pravom dolnom rohu: "Vytvorenie počítača".
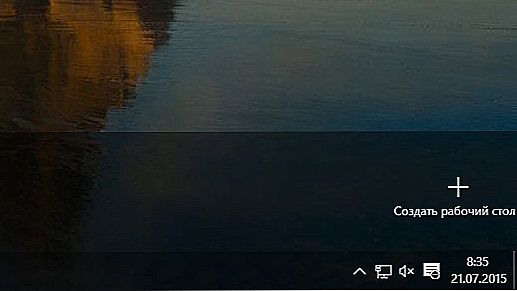
- Klikneme na ňu a získame aktívny priestor v dolnej časti obrazovky, kde si môžete vytvoriť dve pracovné plochy. Vo všeobecnosti je možné vytvárať prázdne počítače v ľubovoľnom množstve. Štítky na všetkých vytvorených počítačoch však budú rovnaké a budú opakovať sadu štítkov hlavného.
- Prepínanie desktopov je veľmi jednoduché a intuitívne: stačí kliknúť myšou na ten, ktorý práve potrebujete.
Ako vidíte, v systéme Windows 10 sú vytvorené virtuálne počítače v niekoľkých jednoduchých krokoch.
Windows 10 desktop funkcie
Teraz, keď ste sa naučili, ako zmeniť pracovné plochy v systéme Windows 10, zvážte vlastnosti a výhody ich používania a tiež zistite, aké sú nevýhody tejto funkcie.
výhody:
- Môžete vytvoriť ľubovoľný počet počítačov.
- Jednoduché odstránenie nepotrebného počítača stlačením kríža na jeho miniatúre na paneli spínačov.
- Štítky na všetkých počítačoch sú rovnaké.
- Ak odstránite skratku v jednej z nich, odstráni sa z ostatných.
- Spúšťanie aplikácií na paneli úloh na každom počítači je individuálne. To znamená, že môžete použiť rozsiahlu sadu aplikácií a vďaka niekoľkým počítačom sa navzájom nepretínajú a neinterferujú. Možno je to hlavná funkcia niekoľkých počítačov.
- Ak je aplikácia potrebné odoslať z jedného počítača do druhého, kliknite na jej miniatúru pravým tlačidlom myši a presuňte ju na kartu PC, kde ste naplánovali.
- K dispozícii je súbor klávesových skratiek, ktoré urýchľujú prácu:
Win + Ctrl + šípka vľavo / vpravo - prepnutie z jedného počítača na druhý;
Win + Ctrl + D - vytvoriť nový počítač;
Win + Ctrl + F4 - zatvorte aktuálny počítač. - Malé zaťaženie pamäte RAM v dôsledku skutočnosti, že iba tie programy, ktoré sú spustené na otvorenom počítači, aktívne spotrebúvajú počítačové zdroje. Pri prepnutí na iný počítačový program alebo aplikáciu z prvej zastávky strávili veľa zdrojov.

nevýhody:
- Nemožnosť premenovania: všetky počítače sú jednoducho očíslované - 1, 2, 3 atď.
- Nie je možné zmeniť miesta na PC. Ak zatvoríte niektorý z nich, všetky otvorené programy prejdú na ďalšiu.
Vytváranie dvoch desktopov v systéme Windows 7
Používatelia systému Windows 7 sa budú musieť pokúsiť zapnúť viacero počítačov, pretože táto verzia operačného systému neposkytuje takúto funkciu. Ako sme už povedali, objavuje sa len od verzie 10. Na jej implementáciu budete potrebovať špeciálne programy.
Stolové počítače
Bezplatný program, ktorý je možné stiahnuť z oficiálnych webových stránok spoločnosti Microsoft. Veľkosť 60 Kb. Veľmi jednoduchá inštalácia: stiahnite, spustite, akceptujte dohodu a môžete pracovať.Keď prvýkrát prejdete na počítač, automaticky sa vytvorí. Na ovládacom paneli sa zobrazujú iba otvorené aplikácie na aktuálnom počítači.

Pre prepínanie medzi počítačmi sa používajú kombinácie [Alt] + [1] / [2] / [3] / [4]. Môžete vidieť všetky počítače a prepnúť na požadovanú pomocou ikony programu v systémovej lište. Ale postupujte takto, takže to nefunguje: všetky počítače na tomto displeji sú statické. Okná medzi počítačmi sa nedajú presunúť. Ak chcete použiť inú aplikáciu na inom počítači, musíte ju zatvoriť a potom ju znovu otvoriť na správnom mieste.
Nevýhoda: s výrazným zaťažením pamäte RAM, prepínanie nie je rýchle, s výskytom čiernej obrazovky na niekoľko sekúnd.
virtuawin
Voľný program. Váži o niečo viac (400 Kb), ale funguje to stabilnejšie a rýchlejšie. Vyžaduje prevzatie z oficiálneho webu pre vývojárov. Inštalácia je podobná: stiahnuť, spustiť, akceptovať dohodu. Skôr ako začnete, mali by ste vykonať nastavenia. Neaktívne počítače sú pohodlne zobrazené: môžu byť zobrazené na celej obrazovke bez toho, aby boli aktívne. Prepínanie medzi počítačmi nielen pomocou klávesových skratiek, ale aj myši.

WindowsPager
Ďalší bezplatný nástroj s rýchlou inštaláciou. Veľkosť: 11 MB.Funkcie sú približne rovnaké ako funkcie vyššie uvedených programov.
nevýhody:
- Veľkosť sa nezhoduje s funkčnosťou. Prečo potrebujete stiahnuť niečo, čo váži 11 MB, ak môžete získať analóg 400 alebo dokonca 60 KB vo veľkosti.
- Neexistuje žiadne okno nastavení, takže počet počítačov musí byť nakonfigurovaný pomocou súboru ini.
Samozrejme, existuje niekoľko nástrojov pre Windows 7 a 8, a to zadarmo aj za platené. Ale teraz, s rozširovaním verzie Windows 10, sú používané čoraz menej. Spoločnou a hlavnou nevýhodou týchto nástrojov je, že niektoré programy a aplikácie budú ignorovať virtuálne počítače, ktoré vytvorili. No a samozrejme tým slabší je počítač, na ktorom ich nainštalujete, čím častejšie sa vyskytnú problémy s rýchlosťou práce.
Takže sme zistili, ako vytvoriť dve alebo viac desktopov v systéme Windows 10 a 7, ako ich prepínať z jedného do druhého a aké výhody v práci dáva. Zdieľajte svoje skúsenosti s vytváraním desktopov v systéme Windows v komentároch!