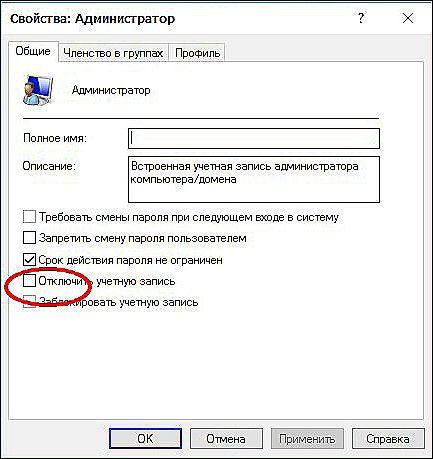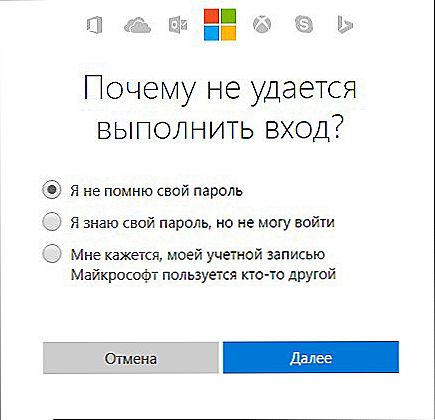Aby bola operácia operačného systému chránená, vytvorí sa účet správcu. Umožňuje vytvoriť profil s individuálnymi parametrami a prispôsobiť si počítač sám. Je to veľmi užitočná funkcia, najmä ak PC používa niekoľko ľudí. Je veľmi dôležité rozlišovať medzi používateľmi.

Ako udeliť práva správcu na váš účet?
Administratívny vstup umožňuje využívať pre hostí množstvo neprístupných príležitostí. Napríklad, nainštalujte a odstraňujte programy, zmeňte profily, poskytnite alebo obmedzujte prístup k rôznym dokumentom atď. Preto je dôležité vedieť, ako spraviť váš účet Administrátora systému Windows, najmä v novej verzii 10, v ktorej je predvolene skrytá a neaktívna.
obsah
- 1 Aké sú typy profilov účtov v systéme Windows
- 2 Ako povoliť práva správcu
- 2.1 Použitie aktivácie z príkazového riadku.
- 2.2 Používanie verzií Windows 8 a 10 s lokálnymi pravidlami.
- 2.3 Kvôli správe počítača.
- 3 Ako sa prihlásiť do svojho účtu
- 4 Funkcie používania správcu v systéme Windows 10
- 4.1 1 spôsob.
- 4.2 2 spôsoby.
Aké sú typy profilov účtov v systéme Windows
Nie je to tak dávno v svete počítačov iba dva typy: s obmedzením práv - užívateľa a bez obmedzenia - administrátora. Využitím administratívnych práv bolo možné pracovať so systémom v plnom rozsahu, ale súčasne vystaviť počítač vážnemu nebezpečenstvu zo zlomyseľných útokov. Aby mohli pracovať bez zbytočných problémov, používatelia si ani neuvedomovali, prečo a kedy potrebujú tieto práva vypnúť a vypnúť.
Teraz v modernejších operačných systémoch verzie Windows 8 a 10 existujú 5 typov profilov s rôznymi účelmi.
- Hosť - nemá právo používať internet, vykonať zmeny v nastaveniach a nainštalovať program.
- Štandard (pre deti) - má zvyčajný prístup, ale so zavedenými obmedzeniami na určitých stránkach na internete a použitím špecifických aplikácií.
- Štandard (pre dospelých) - vytvorí pracovnú oblasť pre vlastníka počítača.
- Štandard (s právami správcu) - umožňuje pracovať v systémových nastaveniach.
- Administrátor (skrytý) - má neobmedzené práva, ktoré nie sú kontrolované systémom UAC (kontrola účtu).
Ako povoliť práva správcu
Existuje niekoľko spôsobov, ako otvoriť funkciu.Platí takmer vo všetkých verziách systému Windows (7, 8, 10).
Použitie aktivácie z príkazového riadku.
Pomocou ponuky "Štart" otvorte "Príkazový riadok", zadajte "správca siete / aktívny: áno" alebo "sieťový administrátor / aktívny: áno" (v ruskej verzii). Potom zadajte údaje pomocou tlačidla "Enter".

Používanie verzií Windows 8 a 10 s lokálnymi pravidlami.
- Vo vyhľadávači typu "gpedit.msc".
- Hľadať otvorený súbor: gpedit C: \ Windows \ systém
- V určenom editore zásad skupiny nájdite riadok "Konfigurácia počítača" a spustite "Konfigurácia systému Windows" - "Nastavenia zabezpečenia" - "Lokálne pravidlá" - "Nastavenia zabezpečenia".
- V parametroch dvakrát kliknite na položku "Účty: Stav účtu správcu".
- Ďalej vyberte možnosť "Povoliť" alebo "Zakázať" a uložte.
- Zjednodušenejší postup môže byť so zmenami, ak v odseku 1 napíšete "secpol.msc".

Kvôli správe počítača.
- Vo vyhľadávači nájdite "lusrmgr.msc" a otvorte.
- V priečinku "Používatelia" v riadku "Administrátor" dvakrát kliknite na položku "Vlastnosti".
- Zrušte začiarknutie políčka "Zakázať" a uložte parametre.
Ak chcete zakázať práva správcu,po vykonaní zmien by ste mali účet správcu skryť tak, že vypnete funkciu v príkazovom riadku a nastavíte v ňom "správca siete (alebo administrátora) \ activ: no".
Ako sa prihlásiť do svojho účtu
Aby bolo možné vykonať zmeny systémových údajov, je potrebné nastaviť administratívne parametre.
- V ponuke Štart vyhľadajte položku "Správa počítača".
- Vyberte z katalógu "Pomôcky" a "Lokálne skupiny používateľov".
- Dvakrát kliknite na položku "Administrator", kde môžete odstrániť začiarknutie na karte "disable account".
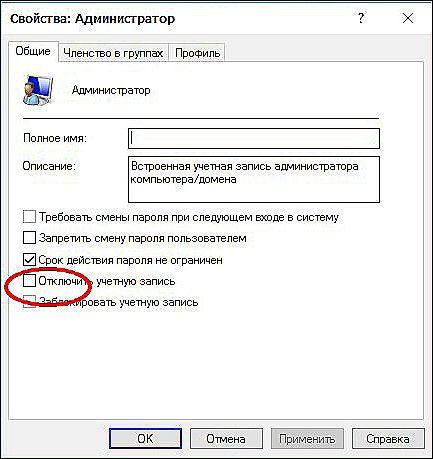
- Po dokončení práce so systémom musíte vrátiť ikonu na svoje miesto, aby ste vylúčili neautorizované akcie zamerané na poškodenie počítača.
- Môžete tiež zmeniť názov správcu. Napríklad "Nový administrátor", ktorý prispeje k ešte väčšej bezpečnosti systému.
Funkcie používania správcu v systéme Windows 10
Ak sa systém Windows 10 z akéhokoľvek dôvodu nerozpozná, vrátane ak nie je prihlasovacie heslo známe, môžete použiť 2 spôsoby práce so systémom OS prostredníctvom správy.
1 spôsob.
- Kliknite na tlačidlo napájania v pravom dolnom rohu, podržte stlačené tlačidlo "Shift" a kliknite na tlačidlo "Reset".
- Objaví sa okno obnovenia systému Windows 10, kde môžete vybrať sekciu "Riešenie problémov" - "Rozšírené nastavenia" - "Príkazový riadok".
- Tu je potrebné zadať heslo na spustenie tohto riadku.
- Potom by ste mali reštartovať počítač.
2 spôsoby.
- Obnovte svoje heslo na oficiálnej webovej lokalite spoločnosti Microsoft. Môžete to urobiť z iného počítača, tabletu alebo dokonca z telefónu pomocou prístupu na stránku: http://account.live.com/resetpassword.aspx.
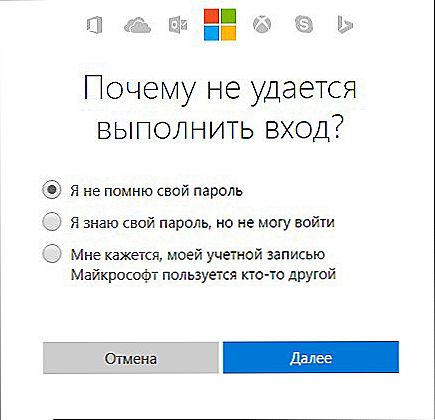
- Vytvorte si nový profil účtu akýmkoľvek vhodným spôsobom opísaným vyššie.
Treba poznamenať, že otázka používania účtu administrátorom k tomuto dňu zostáva otvorená. Ako najlepšie postupovať, označte sa ako taký alebo zostať štandardným používateľom s pokročilými funkciami. Preto po vykonaní akejkoľvek vážnej manipulácie so systémom by ste mali uzavrieť profil pre bezpečnejší režim systému.