 Môžete si vziať screenshot alebo screenshot na Mac v OS X pomocou niekoľkých metód poskytovaných v operačnom systéme a je to jednoduché, bez ohľadu na to, či používate iMac, MacBook alebo dokonca Mac Pro (metódy sú však opísané pre natívne klávesnice Apple ).
Môžete si vziať screenshot alebo screenshot na Mac v OS X pomocou niekoľkých metód poskytovaných v operačnom systéme a je to jednoduché, bez ohľadu na to, či používate iMac, MacBook alebo dokonca Mac Pro (metódy sú však opísané pre natívne klávesnice Apple ).
Tento návod popisuje, ako robiť snímky obrazovky na počítači Mac: ako urobiť snímku celej obrazovky, samostatnej oblasti alebo okna programu do súboru na pracovnej ploche alebo do schránky na vkladanie do aplikácie. A zároveň zmeniť miesto uloženia snímok obrazovky v OS X. Pozrite tiež: Ako vytvoriť screenshot na iPhone.
Ako urobiť snímku celej obrazovky na počítači Mac
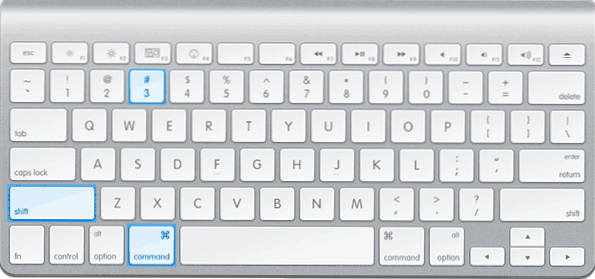
Ak chcete nasnímať obrazovku celej obrazovky Mac, jednoducho stlačte klávesy Command + Shift + 3 na klávesnici (keďže niektorí sa opýtali, kde je Shift na Macbook, odpoveď je klávesom šípky hore nad Fn).
Bezprostredne po tejto akcii budete počuť zvuk "spúšte fotoaparátu" (ak je zvuk zapnutý) a snímka obsahujúca všetko na obrazovke sa uloží na pracovnú plochu vo formáte .png s názvom Screenshot + date + time.

Poznámka: na obrazovke sa dostane len aktívna virtuálna plocha, ak máte niekoľko.
Ako vytvoriť snímku obrazovky v oblasti OS X
Záber obrazovky časti obrazovky sa vykoná podobným spôsobom: stlačte klávesy Command + Shift + 4, po ktorom sa kurzor myši zmení na obrázok "kríž" so súradnicami.

Pomocou myši alebo dotykovej plochy (pri súčasnom držaní tlačidla) vyberte oblasť obrazovky, pre ktorú chcete nasnímať snímku obrazovky, zatiaľ čo veľkosť vybranej oblasti sa zobrazuje spolu s "krížom" v šírke a výške v pixeloch. Ak podržte klávesu Option (Alt) pri výbere, bod "kotvy" sa umiestni do stredu vybranej oblasti (neviem, ako ju presnejšie popísať: skúste to).
Po uvoľnení tlačidla myši alebo zastavenia výberu plochy obrazovky pomocou dotykovej plochy sa vybraná plocha obrazovky uloží ako obrázok s rovnakým názvom ako v predchádzajúcej verzii.
Screenshot špecifického okna v systéme Mac OS X
Ďalšou možnosťou pri vytváraní snímok obrazovky na počítači Mac je snímka konkrétneho okna bez nutnosti manuálneho výberu tohto okna. Ak to chcete urobiť, stlačte rovnaké klávesy ako v predchádzajúcej metóde: Command + Shift + 4 a po ich uvoľnení stlačte medzerník.
V dôsledku toho sa ukazovateľ myši zmení na obrázok fotoaparátu. Presuňte ho na okno, ktorého obrázok chcete vytvoriť (okno sa zvýrazní farebne) a kliknite na myš. Zobrazí sa okno tohto okna.
Snímanie snímok do schránky
Okrem uloženia obrazovky na plochu môžete urobiť snímku obrazovky bez uloženia súborov a potom do schránky na vkladanie do grafického editora alebo dokumentu. Môžete to urobiť pre celú obrazovku Mac, jej región alebo pre samostatné okno.

- Ak chcete nasnímať obrazovku obrazovky do schránky, stlačte Command + Shift + Control (Ctrl) + 3.
- Ak chcete odstrániť oblasť obrazovky, použite klávesy Command + Shift + Control + 4.
- Pre snímku obrazovky - po stlačení kombinácie z položky 2 stlačte tlačidlo "Priestor".
Preto jednoducho pridáme ovládací kľúč do kombinácií, ktoré ukladajú obrazovku na pracovnú plochu.
Použitie nástroja integrovaného snímania obrazovky (Grab Utility)
Na počítači Mac je tiež zabudovaný nástroj na vytváranie snímok obrazovky. Môžete ho nájsť v "Programy" - "Nástroje" alebo pomocou vyhľadávania "Spotlight".

Po spustení programu zvoľte v ponuke položku "Snapshot" a potom jednu z položiek
- vybraný
- okno
- zobraziť
- Oneskorená obrazovka
V závislosti od toho, ktorý element OS X chcete mať. Po výbere sa zobrazí upozornenie, že ak chcete získať snímku obrazovky, musíte kliknúť kdekoľvek mimo tohto oznámenia a potom (po kliknutí) sa výsledná snímka obrazovky otvorí v okne nástrojov, ktoré môžete uložiť na správne miesto.
Program "Screenshot" navyše umožňuje (v ponuke nastavení) pridať obrázok ukazovateľa myši na snímku obrazovky (v predvolenom nastavení chýba)
Ako zmeniť miesto uloženia obrazoviek OS X
V predvolenom nastavení sú všetky snímky obrazovky uložené na pracovnú plochu. V dôsledku toho, ak potrebujete naozaj veľa snímok obrazovky, môže to byť nepríjemne preplnené. Ukladacia lokalita sa však môže zmeniť a namiesto pracovnej plochy ju uložte do ľubovoľnej zložky, ktorá vám vyhovuje.
Preto:
- Rozhodnite sa o priečinku, v ktorom sa snímky obrazovky ukladajú (otvorte svoje miesto vo vyhľadávači, bude to pre nás stále užitočné).
- V termináli zadajte príkaz predvolené písanie com.apple.screencapture umiestnenie path_to_folder (pozri bod 3)
- Namiesto zadania cesty do priečinka ručne môžete zadať slovo umiestnenia v priestore príkazu presuňte tento priečinok do okna terminálu a cesta sa automaticky pridá.
- lis
- Zadajte príkaz do terminálu zabiť SystemUIServer a stlačte kláves Enter.
- Zatvorte okno terminálu, teraz sa snímky snímky uložia do zadaného priečinka.
To skončilo: Myslím, že toto je vyčerpávajúca informácia o tom, ako urobiť screenshot na Mac pomocou vstavaných nástrojov systému.Samozrejme, na rovnaké účely existuje mnoho programov tretích strán, ale pre väčšinu bežných používateľov sú možnosti uvedené vyššie pravdepodobne postačujúce.












