Ak ste práve nedávno začali ovládať systém Mac OS, vytváranie obrazoviek sa bude zdajú byť zložitým procesom. Koniec koncov, v systéme Windows neexistuje žiadny zvyčajný spôsob práce, kde boli snímky vytvorené pomocou špeciálneho tlačidla PrintScreen, pomocou ktorého môžete uložiť pohľad na celú obrazovku alebo jej časť kopírovaním obrázka do schránky, odkiaľ sa obrázok môže vkladať do grafického editora - napríklad ,

Vytvorenie snímky obrazovky na počítači Mac je jednoduché.
A ako túto úlohu vykonávať na počítači Mac? O tom budeme hovoriť v dnešnom článku.
Napriek zdanlivo problematickému nedostatku známych tlačidiel na klávesnici Apple je výroba tlače na Mac OS jednoduchá a dokonca pohodlná. Je to ešte jednoduchšie ako v systéme Windows. Existujú dva spôsoby, ako to urobiť. Ako urobiť screenshot na počítači Mac tak, ako je to možné pre seba, môžete sa rozhodnúť prečítaním obidvoch možností.
Klávesová skratka
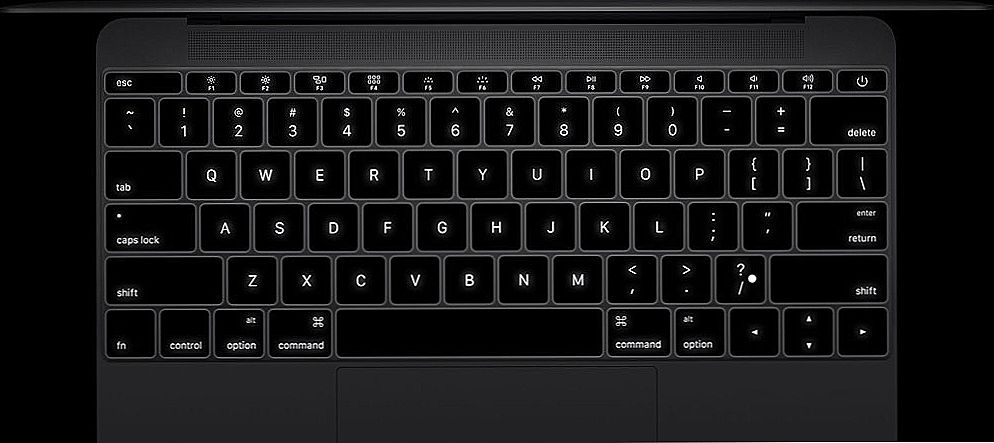
Klávesnica macbook
K dispozícii sú klávesové skratky pre takmer akúkoľvek operáciu v systéme Mac OS. Pamätaním ich kombinácií môžete významne zvýšiť rýchlosť vykonávania rôznych úloh. To vám umožní vytvoriť screenshoty takmer okamžite.
Ak chcete vytvoriť obraz celej obrazovky v aplikácii Mac PrintScreen, musíte stlačiť klávesy Shift + Command + 3 na klávesnici Apple.Pri ukladaní záberu iba časti obrazovky, jej špecifickej oblasti, stlačte na konci kombinácie číslo 4 namiesto 3. Obrázok sa okamžite zobrazí na pracovnej ploche vo formáte png. Nemusíte robiť ďalšie kroky na otvorenie grafického editora, nastavenie veľkosti, uloženie - všetko sa robí automaticky, rýchlo a bez zbytočných pohybov. Myslíme si, že je oveľa výhodnejšie ako v systéme Windows.
Ak chcete umiestniť obraz spočiatku nie na pracovnú plochu, ale do schránky a len potom ju niekde vložiť, je to tiež jednoduché. Tu nájdete kombináciu Shift + Control + Command + 3, ktorá je užitočná pre fotografovanie celej obrazovky (stlačením tlačidla 4 namiesto 3 vytvoríte obrazovku obrazovky). Ďalej otvorte grafický editor, v ktorom ste zvyknutí pracovať, a kliknite na vloľku Command + V. Môžete tiež vložiť PrintScreen z vyrovnávacej pamäte pomocou ponuky: Edit - Paste.
Štandardný nástroj
Pre tých, ktorí nie sú zvyknutí na interakciu so skratkami, nechcú si ich zapamätať, radšej urobiť všetko s myšou, bude užitočné použiť nástroj pre OS - Grab. Nachádza sa v priečinku nástrojov systému alebo ho môžete nájsť prostredníctvom reflektora (funkcia vyhľadávania na počítači Mac).
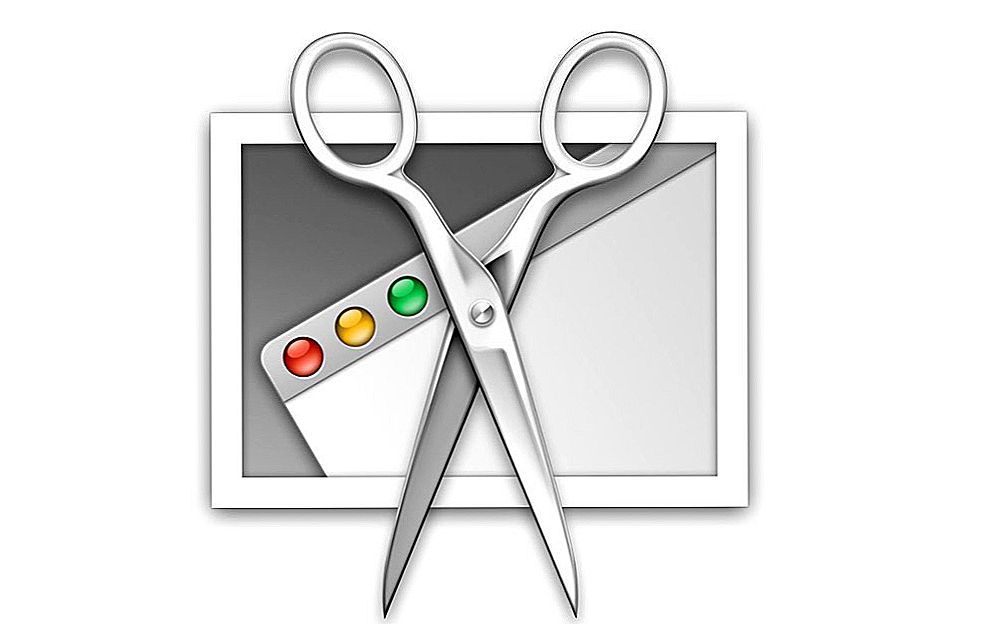
Uchopte Utility
Program si môže rýchlo zvyknúť - je to jednoduché, ale funkčné. Existujú štyri režimy, ktoré zodpovedajú určitým klávesovým skratom:
- Režim Windows a klávesy Shift + Command + W vytvárajú obrazovku s otvoreným oknom.
- Obrazovka a kombinácia Command + Z prenesú celú obrazovku obrazovky Mac;
- Režim výberu a v dôsledku toho kombinácia kombinácie Shift + vám umožňuje urobiť snímku vybranej oblasti.
- TimedScreen vám pomôže urobiť oneskorené zobrazenie celej obrazovky, vykonávanej pomocou časovača. Rovnaká snímka obrazovky systému Mac OS sa robí pomocou klávesovej skratky ako v predchádzajúcej funkcii s pridaním na konci + Z. Stlačte tlačidlo štartu časovača, odpočítavanie začne za 10 sekúnd, počas ktorého pripravíte obrazovku na snímanie.
Po dokončení snímky obrazovky sa v programe zobrazí okno s obrázkom, ktoré môžete teraz uložiť na správne miesto.
Nástroj môže vytvoriť a potom pracovať súčasne s niekoľkými obrázkami. Vezmite niekoľko snímok obrazovky a vyberte ten najúspešnejší. Snímku môžete skopírovať do schránky stlačením tlačidla Command + С. Ak máte bežnú klávesnicu, ktorá nie je špeciálne vytvorená pre spoločnosť Apple, všimnite si, že kláves Command zodpovedá funkcii Win s logom Windows na klávesnici počítača.
Preto pomocou jednej z dvoch metód môžete rýchlo a maximálne pohodlne urobiť tlač, okamžite ich prijať vo forme súboru .png alebo umiestniť snímku do schránky.Ako vidíte, nie sú žiadne špeciálne ťažkosti, dokonca aj začiatočník sa bude môcť vyrovnať s realizáciou tejto úlohy.












