Fanúšikovia hudby a fotografií aspoň raz v živote, ale premýšľali nad tým, že ich spojili do jedinej štruktúry, v ktorej boli divákom poskytnuté zaujímavé a živé obrázky s príjemnou a relevantnou témou obrázkov hudobného zloženia. Vytvorením takýchto amatérskych filmov a klipov sme si každý z nás cítili v úlohe režiséra alebo editora a predstavovali si, čo by sa od jeho práce chcelo divákov vidieť. Na prvý pohľad sa zdá, že to, čo je ťažké, je kombinovať tucet fotografií a pridať zvukovú stopu, skutočnosť sa vždy ukazuje ako trochu komplikovanejšia a predovšetkým to súviselo so skutočnosťou, že výber softvéru s intuitívnym rozhraním a jednoduchou inštaláciou je jednoduchý. jednoducho chýba. Ale teraz softvér pre úpravu videa a zvuku je taký hojný, že sa jednoducho môžete stratiť v tejto rozmanitosti. Prvou prekážkou, ktorou čelí každý druhý používateľ, je nedostatok kvalitného produktu ruského jazyka na softvérovom trhu a druhá vysoká cena skutočne konkurenčných možností.

Proces vytvárania prezentácie v programe Movavi Slideshow.
A tiež veľa ľudí nechce platiť "bláznivé peniaze" za profesionálny softvér pre prácu, ktorá nie je trvalá, čo spôsobilo, že vyhľadávanie bolo oveľa zložitejšie a zo zrejmých dôvodov nemohli slobodné produkty poskytovať spoľahlivé a vysoko kvalitné funkcie. Teraz je bezpečné povedať, že hľadanie je u konca. Napokon sa na trhu objavila naozaj užitočná možnosť, ktorá ponúka množstvo nástrojov na inštaláciu s minimálnymi nákladmi, ktorých použitie je čo najjednoduchšie a najjasnejšie, ako aj poskytovanie podrobných pokynov a tipov a poskytovanie užívateľom nepretržitú technickú podporu. Názov tohto softvéru je "Movavi Slideshow". A v rámci tohto článku sa nájde jednoznačná odpoveď na večnú otázku: "Ako si vybrať program na vytvorenie prezentácie s hudbou?" a bude to vysvetlené krok za krokom a podrobne, prečo je potrebné zvoliť program "Movavi Slideshow" a prečo by ste mali zabudnúť na ďalšie možnosti raz a navždy.
obsah
- 1 Kde stiahnuť a ako nainštalovať
- 2 Ako vytvoriť prezentáciu
- 2.1 "Automatický režim"
- 2.2 "Ručný režim"
- 2.3 Rozdiel od iných programov
Kde stiahnuť a ako nainštalovať
Tak ako mnohí fanúšikov editačného umenia už vie, spoločnosť Movavi Software Limited, z ktorej pero, o ktorom sa v tomto článku zaoberá softvér, zaberá jedno z popredných miest na domácom videu a obchodnom trhu už viac ako 10 rokov , Vďaka spolupráci s najväčšími spoločnosťami na svete (Google, Amazon, NVIDIA, Intel) majú ich produkty najnovší vývoj, ktorý pomáha vytvárať skutočne profesionálnu prácu aj bez špecializovaných zručností. Tieto funkcie umožňujú maximalizovať vekové kritériá používateľov od prvotných rozhodnutí detí až po profesionálny maximalizmus pre dospelých. "Movavi Slideshow" je možné prevziať pre rôzne operačné systémy a zariadenia na oficiálnej stránke vývojára "https://www.movavi.ru" s bezplatnou 7-dňovou skúšobnou verziou. Ale po prvých minútach zoznámenia sa s rozhraniami, bude jasné, že toto je presne program, ktorý ste hľadali.
Ako vytvoriť prezentáciu
Postup inštalácie a spustenia je čo najjednoduchší a spúšťa sa automaticky.Ihneď po spustení budete vyzvaní, aby ste si vybrali jednu z dvoch hlavných možností: 1. "Sprievodcu prezentáciou", ktorý vám umožní pripojiť video v priebehu niekoľkých minút, čo je ideálne pre začínajúcich neskúsených používateľov, 2. "Manual Movie Mode" čo je najlepšou voľbou pre najaktívnejšiu účasť na vytváraní prezentácie. A teraz o každej možnosti podrobnejšie.

"Automatický režim"
Pri výbere možnosti pomocou nástroja "Vytvoriť sprievodcu prezentáciou" postačí vykonať nasledujúce manipulácie, ktoré pozostávajú zo šiestich základných krokov:
- v okne, ktoré sa otvorí, na karte "Súbory" vyberte obrázky, ktoré chcete použiť na vytvorenie prezentácie a kliknite na tlačidlo "Ďalej".
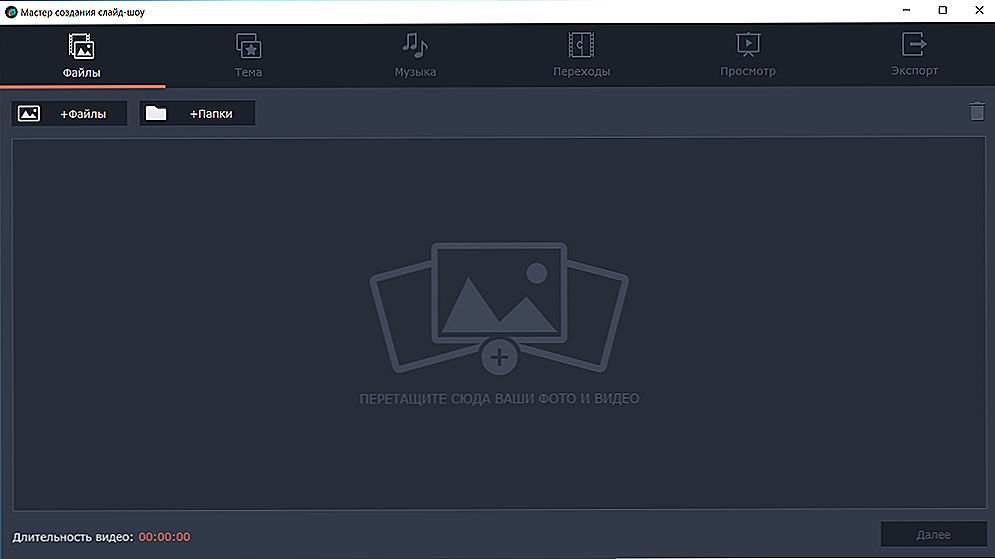
- na karte Motívy vyberte jednu z navrhnutých možností pre hlavnú tému pre všeobecný dizajn vášho budúceho projektu alebo ponechajte tému nezmenenú pre ručný import zvukového doprovodu a vizuálnych efektov.

- potom si stiahnite požadovanú skladbu zvuku, mimochodom, program podporuje všetky moderné formáty;
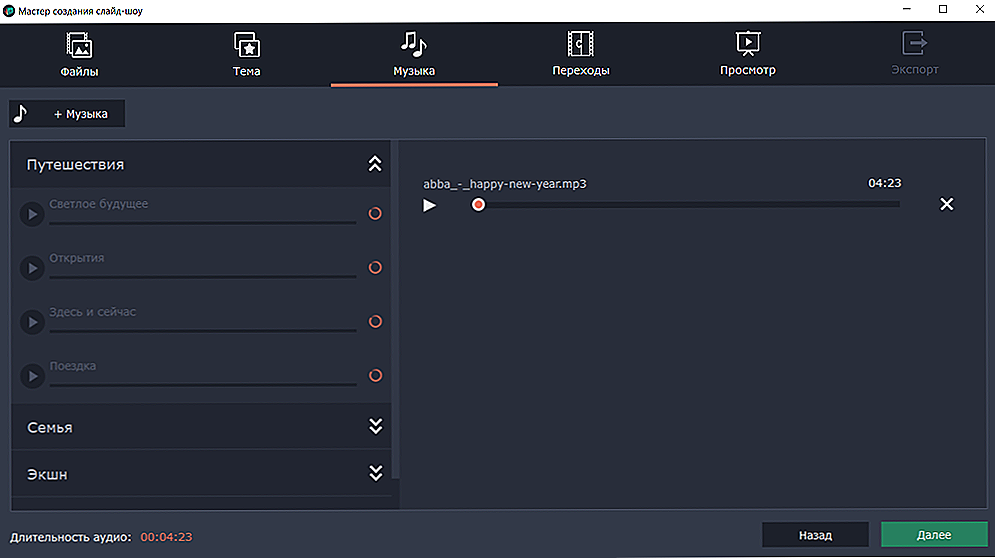
- Na karte "Transitions" je súbor 5 základných variácií, vyberte tenčo najlepšie vyhovuje vašej práci a kliknite na tlačidlo "Next";
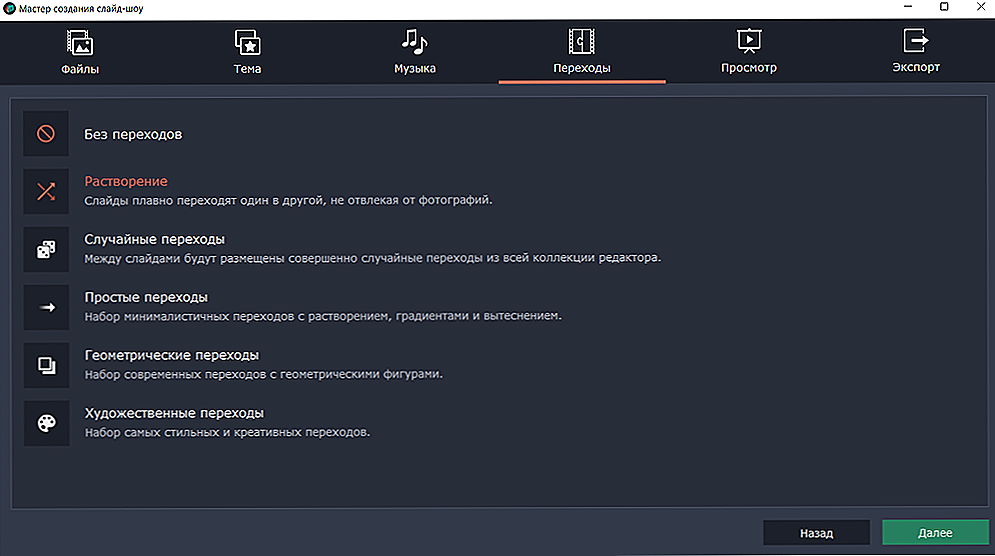
- Na karte "Zobraziť" môžete vybrať základné parametre prezentácie, a to:
- "Tituly" je možné nastaviť na začiatku a na konci videa;
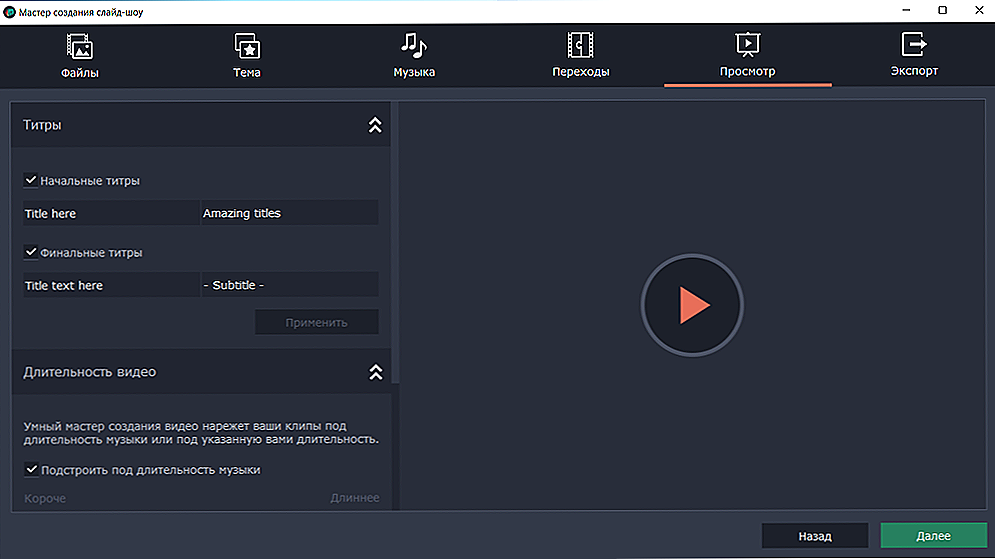
- "Trvanie" možno nastaviť na časovanie zvoleného zvukového záznamu (je tam uvedený) alebo presunutím posúvača na požadovanú hodnotu;
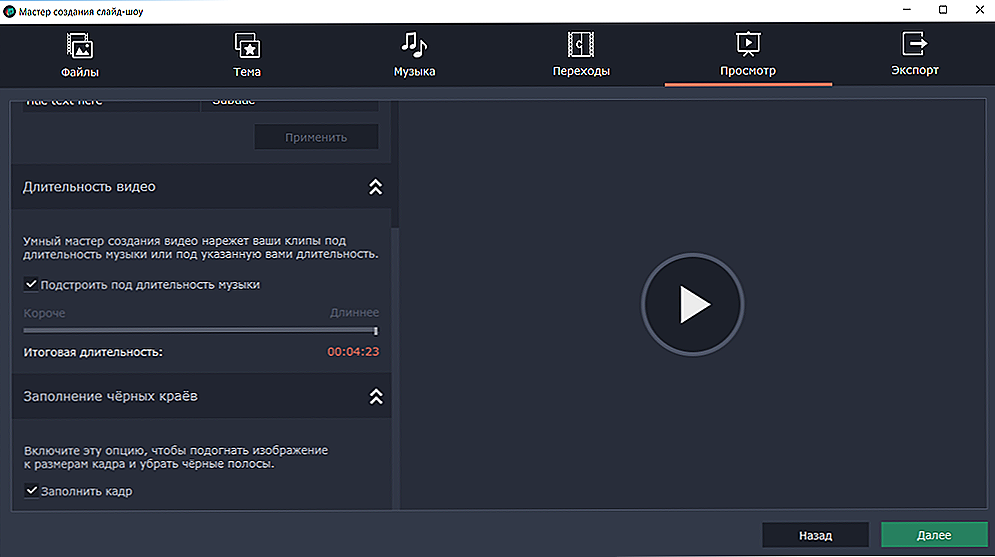
- "Plnenie čiernych okrajov" umožňuje vyhnúť sa škaredému čiernemu rámiku v mnohorozmerných obrázkoch.
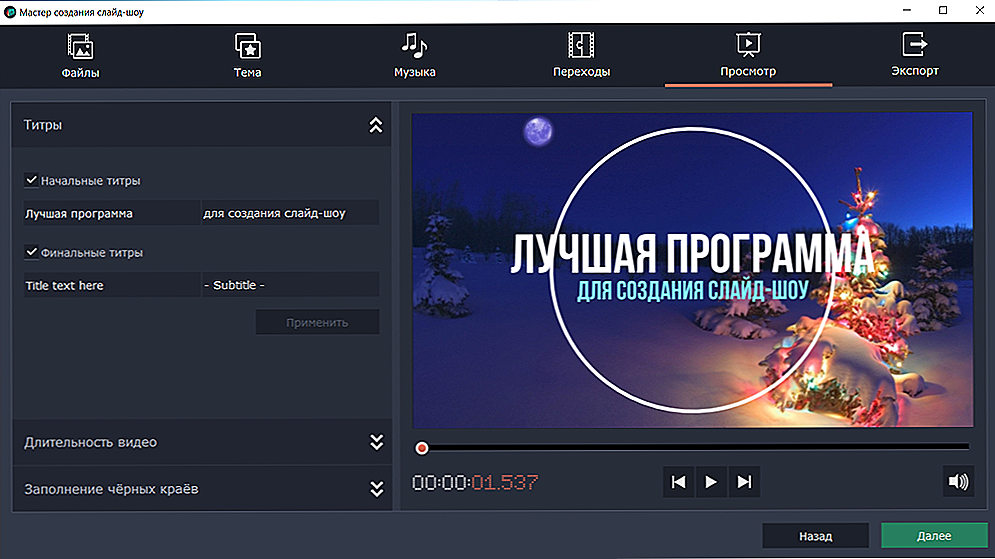
- "Tituly" je možné nastaviť na začiatku a na konci videa;
Na tejto karte môžete tiež testovať / zobraziť konečný výsledok pomocou použitých parametrov. Ak to, čo vidíte, nezodpovedá vašej prezentácii alebo túžbe, vždy sa môžete vrátiť k predchádzajúcim krokom a vykonať potrebné zmeny.
- Na konci ponuky "Majster prezentácie" môžete exportovať konečnú verziu, ktorú ste schválili. Stojí za zmienku, že okrem štandardného ukladania súborov do počítača je možnosť exportovať video priamo do internetových zdrojov (Youtube alebo Google Disk).

Ako je zrejmé z vyššie uvedeného, automatická inštalácia umožňuje rýchlo vytvoriť prezentáciu s vysokou kvalitou, ktorá využíva len najmenší súbor funkcií.
"Ručný režim"
Preto je v manuálnom režime inštalácie všetko trochu rozmanitejšie a zložitejšie, ale prvé uvedenie do prevádzky je sprevádzané detailnými a pochopiteľnými náznakmi, ktoré uľahčujú oboznámenie sa s funkcionalitou, ktorú ponúkajú vývojári. Pre úplnejšie porozumenie navrhujeme zvážiť proces vytvárania prezentácie 10 obrázkov, zjednotených jednou témou, sprevádzaných pokojnou hudobnou skladbou.
- analogicky s tým, čo bolo opísané v automatickom režime, pridajte všetky potrebné súbory, ktoré sa stanú základom pre budúcu prezentáciu kliknutím na tlačidlo "Pridať súbory";

- Ako vidíte, všetky pridané súbory boli umiestnené na "tabuľke zhromaždenia" v súlade s ich trvaním (pre audio) a štandardným rozložením obrázkov;
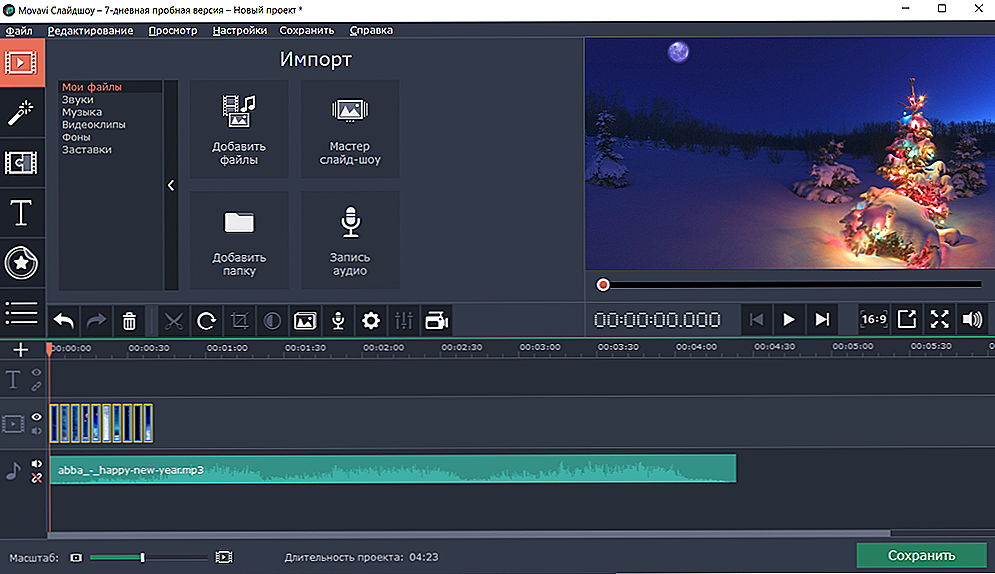
- Teraz je možné pristúpiť priamo k inštalácii, za týmto účelom využívať celý rad ponúkaných možností;
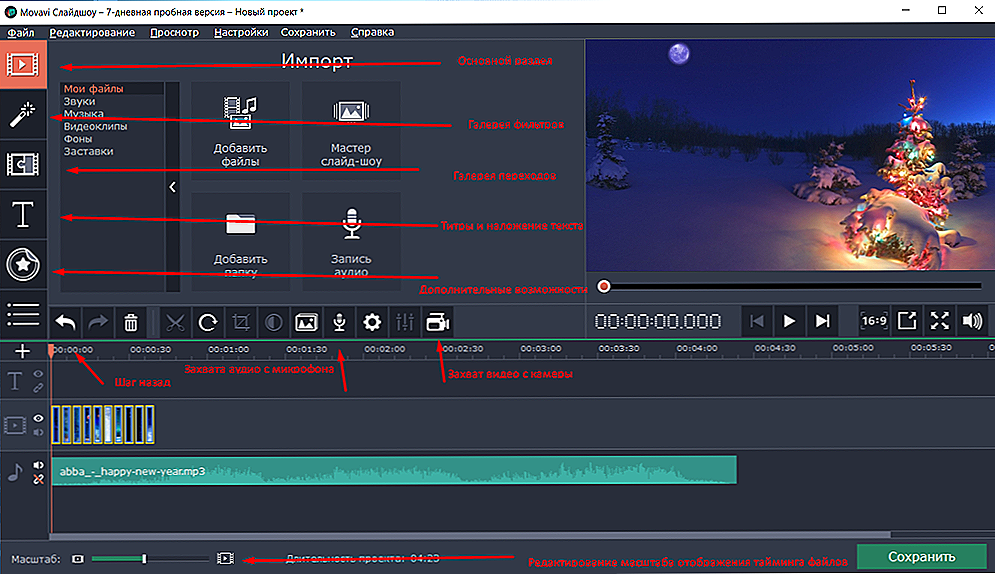
- Roztiahnite / roztiahnite (úzke) snímky pomocou posúvača na požadovanú hodnotu času, napríklad v demo video sa každý obrázok zobrazí na 10 sekúnd;
- pre presnejšiu distribúciu venujte pozornosť celkovému časovaniu,ktorý je zobrazený na paneli prehrávania, umožňuje perfektne nastaviť čas zobrazenia pre každý obrázok;
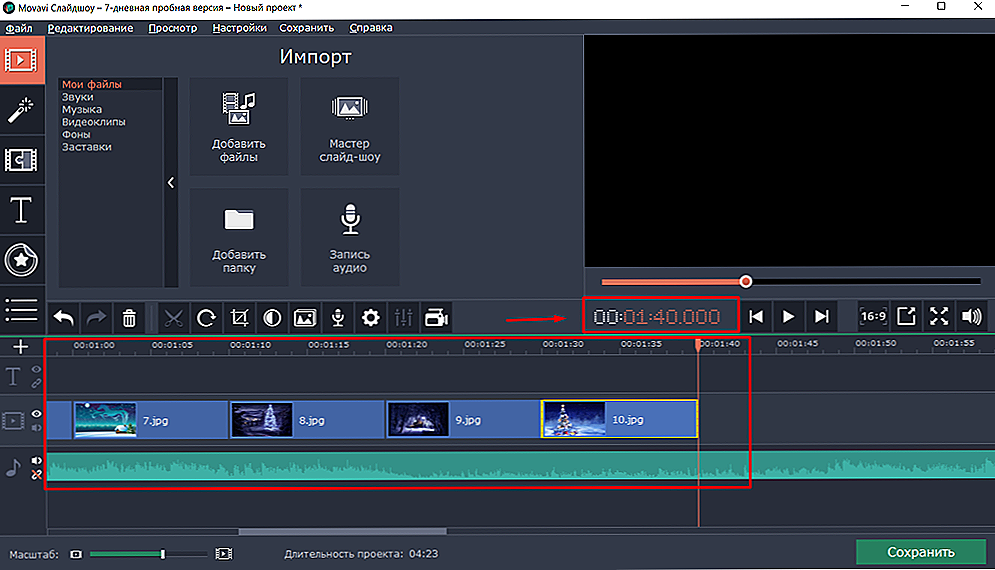 Okrem toho je možné použiť jednoduchšiu metódu a pre každý obrázok môžete použiť manuálny vstup prehliadky pomocou nástroja Vlastnosti videa.
Okrem toho je možné použiť jednoduchšiu metódu a pre každý obrázok môžete použiť manuálny vstup prehliadky pomocou nástroja Vlastnosti videa.
- potom prejdite na zvukovú stopu;
- Samotný editačný postup nie je veľmi zložitý, najmä ak vybrané kompozície nemajú zložitú štruktúru, ako v príklade, ktorý je predmetom úvahy. Ak však audio súbor obsahuje plnohodnotnú skladbu, bude trvať určitý čas, kým dôjde k rozdeleniu plynulých prechodov.

Všimnite si, že na hlavnom paneli, vedľa tlačidla pre umožnenie snímania videa z fotoaparátu, je mixér hlasitosti, pomocou ktorého môžete nastaviť plynulý prechod z jedného segmentu zvuku do druhého.
Tu môžete tiež otvoriť ekvalizér.  a galéria zvukových efektov
a galéria zvukových efektov  a čo je najdôležitejšie - odstránenie šumu
a čo je najdôležitejšie - odstránenie šumu a rozpoznávanie bitov
a rozpoznávanie bitov na ich následné označenie na časovej stupnici.
na ich následné označenie na časovej stupnici.
- demo používa hudbu na pozadí s trvaním 1 minútu 48 sekúnd, čo je o osem sekúnd dlhšie,skôr ako skôr rozložené časovanie obrázkov, môže byť tento "prebytok" buď odstránený (ak kompozícia nestráca svoju integritu), alebo sa naplní napríklad titulkami, čo je najlepšia voľba, čo si bude vyžadovať:
- Otvorte kartu "Tituly" a vyberte jednu z mnohých ponúkaných možností. Stojí za zmienku, že výber je obrovský a predložené možnosti majú veľmi zaujímavý a nezvyčajný výkon, ktorý mnohí určite radi.
- Úprava textu sa uskutočňuje priamo v okne náhľadu, kde môžete zmeniť text samotný, farbu, písmo, rozloženie atď.

- Po dokončení úprav vyberte najoptimálnejšiu polohu titulkov, na začiatku, v strede, na konci, odkiaľkoľvek.
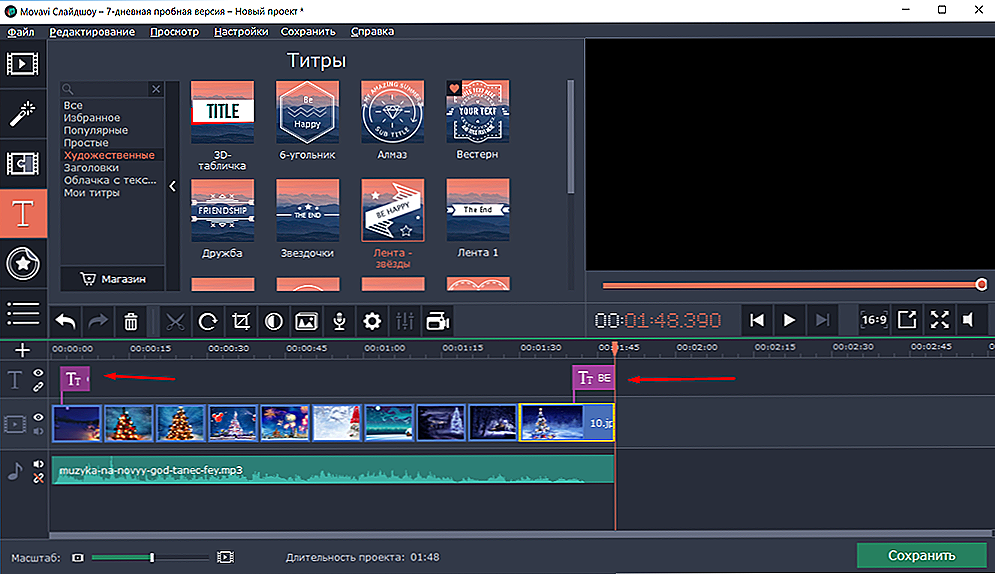
- potom prejdite na efekty / filtre a prechody. Ako tip: začnite s nastaveniami prechodu. Ak to chcete urobiť, otvorte príslušnú kartu a znova vyberte najobľúbenejšie možnosti z prezentovanej množiny. Pomocou myši presuňte prechod na kĺby obrázkov v poradí, ktoré potrebujete.
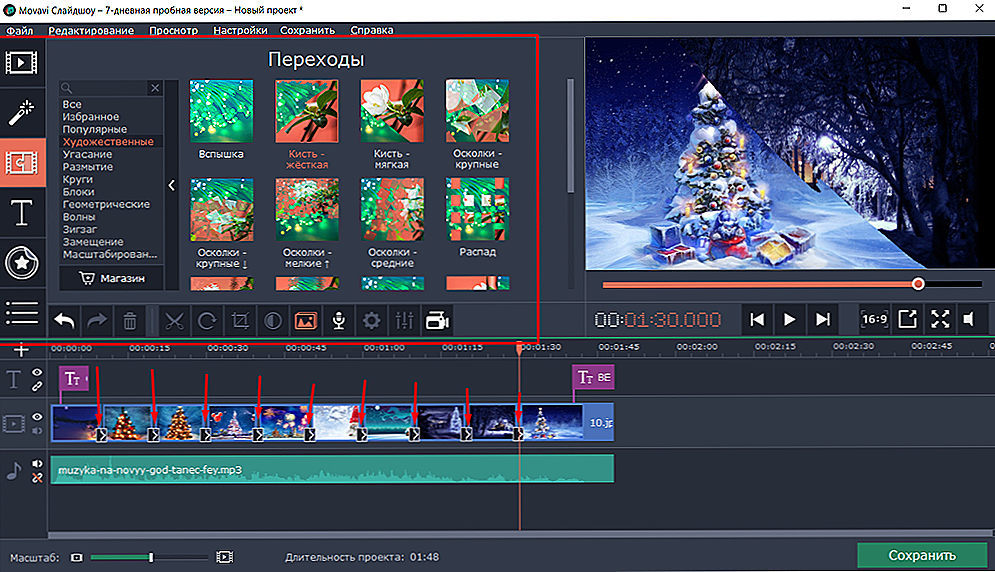
- Dostupný katalóg filtra je tiež rôzny.Nie sú len možnosti zlepšenia kvality zobrazovania prezentácie (napr. Potláčanie šumu), ale aj zábavné varianty, ktoré do videa vložia rôzne predmety, snehové vločky, kvety, lietadlá atď.
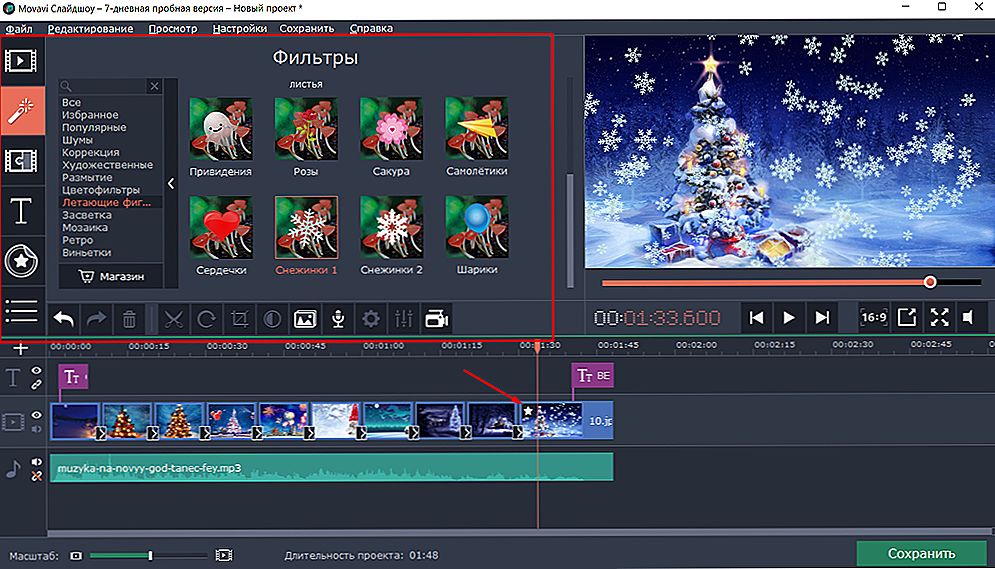
- po všetkých potrebných manipuláciách vyhodnotiť výslednú voľbu a, ak všetko vyhovuje, utraťte ju pomocou jednej z uvedených možností.
Postup pre uloženie posledného filmu by mal byť podrobnejšie opísaný, pretože obsahuje niekoľko dôležitých laditeľných parametrov. Po kliknutí na tlačidlo "Uložiť" sa zobrazí výzva na výber jednej z možností:
- "Uložiť ako video súbor".
 Na tejto karte môžete okrem 15 hlavných formátov (vrátane aktuálne populárneho gifu) prispôsobiť celkovú kvalitu obrazu (dobrú, vysokú, najlepšiu), ktorá priamo ovplyvňuje celkovú veľkosť výsledného súboru. V sekcii Rozšírené môžete upraviť rozlíšenie, Frame Rate, Bitrate, Video Codec a Audio Channels.
Na tejto karte môžete okrem 15 hlavných formátov (vrátane aktuálne populárneho gifu) prispôsobiť celkovú kvalitu obrazu (dobrú, vysokú, najlepšiu), ktorá priamo ovplyvňuje celkovú veľkosť výsledného súboru. V sekcii Rozšírené môžete upraviť rozlíšenie, Frame Rate, Bitrate, Video Codec a Audio Channels. - "Uložiť ako zvukový súbor".
 Voľba 6 najpopulárnejších audio formátov.
Voľba 6 najpopulárnejších audio formátov. - "Uložiť pre zariadenia".
 Súčasným riešením, berúc do úvahy súčasné požiadavky, je automaticky optimalizovať video pre rôzne mobilné zariadenia, napríklad pod "iPhone" alebo pod zariadením v operačnom systéme "Android", alebo pre herné konzoly "Sony PlayStation" a "Xbox".
Súčasným riešením, berúc do úvahy súčasné požiadavky, je automaticky optimalizovať video pre rôzne mobilné zariadenia, napríklad pod "iPhone" alebo pod zariadením v operačnom systéme "Android", alebo pre herné konzoly "Sony PlayStation" a "Xbox". - "Uložiť pre televízory".
 V dobe inteligentnej televízie a podpory pre väčšinu prehrávacích zariadení v rozlíšení 4K je obsah spustený v televízore jednoducho povinný spĺňať všetky požiadavky na kvalitu pre presný prenos kvality obrazu.
V dobe inteligentnej televízie a podpory pre väčšinu prehrávacích zariadení v rozlíšení 4K je obsah spustený v televízore jednoducho povinný spĺňať všetky požiadavky na kvalitu pre presný prenos kvality obrazu. - Stiahnuť online. Umožňuje vám priamo prevziať kanál "YouTube" alebo "Disk Google". Preto sa na to budete musieť prihlásiť pomocou poverení.
Nie je zbytočné opakovať, že maximálne programové rozhranie je jednoduché a jednoduché, ale zároveň má mnoho rôznych funkcií, ktoré vám umožňujú vytvárať rôzne varianty prezentácie vo vynikajúcej kvalite as profesionálnym spracovaním. A či sa konkurenti môžu chváliť podobným. Táto otázka sa bude ďalej posudzovať.
Rozdiel od iných programov
Ako už bolo spomenuté na začiatku, existuje veľa programov, ktoré ponúkajú podobnú funkčnosť pri vytváraní videí z obrázkov a hudby.Ale či môžu konkurovať "Movavi Slideshow" je nejednoznačná otázka, pretože medzi touto väčšinou existuje mnoho skutočne užitočných ponúk od iných vývojárov. Takže ak sa zaoberáte podobnou otázkou pri vyhľadávaní služieb, dostanete stovky rôznych hodnotení, medzi ktorými (hlavne) je "Movavi Slide SHOW" na prvom mieste a jeho hlavným konkurentom je tiež veľmi známy program s názvom "Photo SHOW 5". Medzi kľúčovými rozdielmi medzi nimi je potrebné zdôrazniť nasledujúce body:
| funkčné | FotoShOU5 | Movavi Slide SHOW! |
| Automatické vylepšenie obrazu | - | + |
| Prekrytie vizuálnych efektov | - | + |
| Zmena základných parametrov obrazu (orezanie, otáčanie, nastavenie farieb) | Len sa otočte | + |
| kliparty | - | + |
| Stabilizácia "kamery" | - | + |
| Chroma Key | - | + |
| Riadenie hluku | - | + |
Treba povedať, že to nie sú všetky funkčné rozdiely medzi týmito programami a v záujme spravodlivosti by nebolo zbytočné poznamenať, že "PhotoShow 5" je naozaj kvalitným produktom, ktorý oprávnene má obrovskú klientelu a zaujíma miesto v rôznych tematických hodnoteniach.Mimochodom, viac o týchto a ďalších rozdieloch medzi "PhotoShow 5" a "Movavi Slideshow" možno nájsť na oficiálnych stránkach vývojárov.
Dnes si zaslúžené prvé miesto zaujme vývoj od spoločnosti "Movavi", ktorá každoročne udržiava na vysokej úrovni kvalitu výrobkov, ktoré vyrába za dosť primeranú cenu, čo je len prínos pre samotnú spoločnosť a pre používateľov.





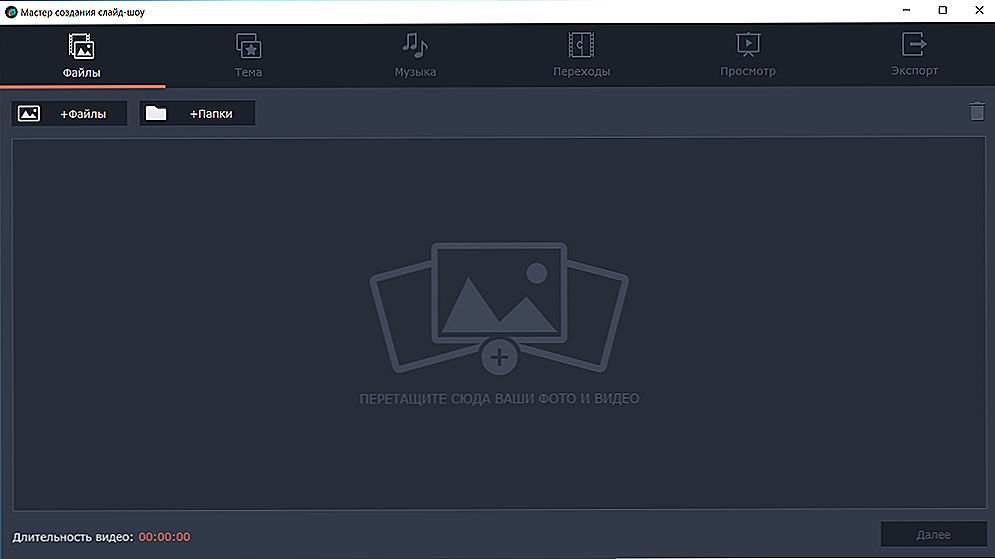

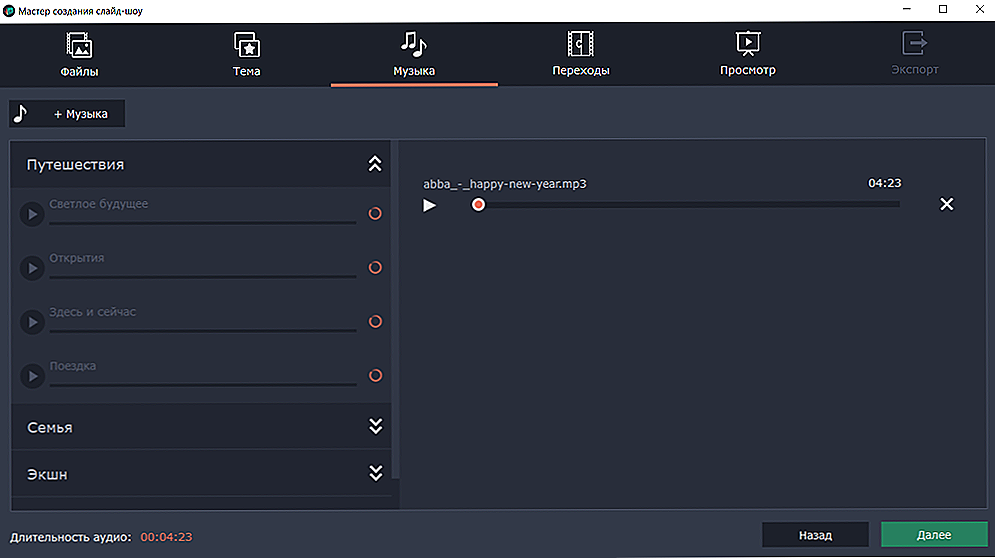
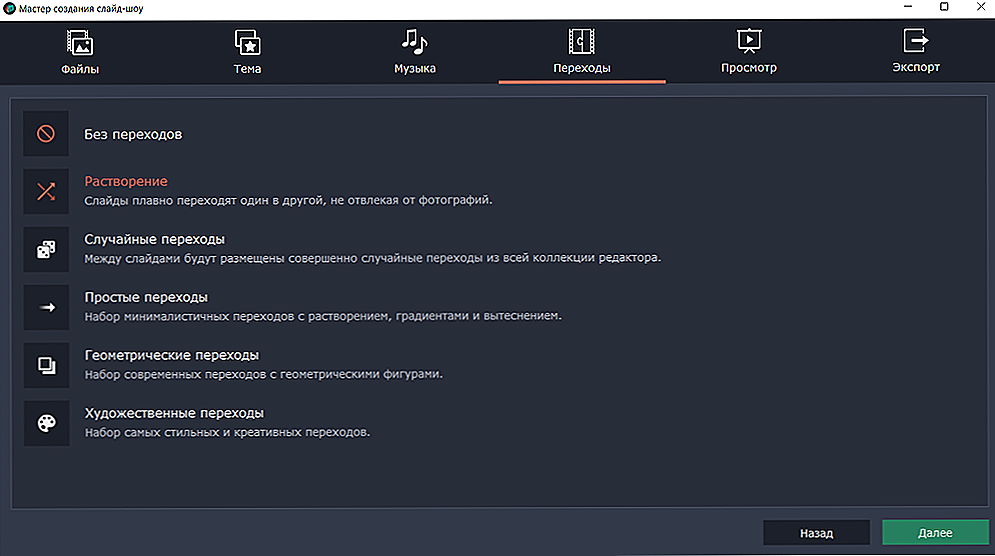
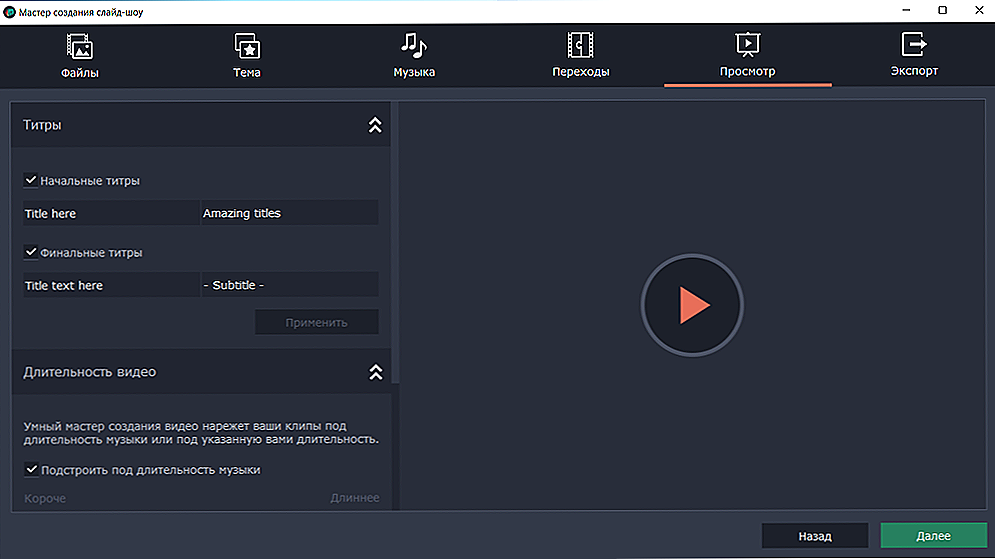
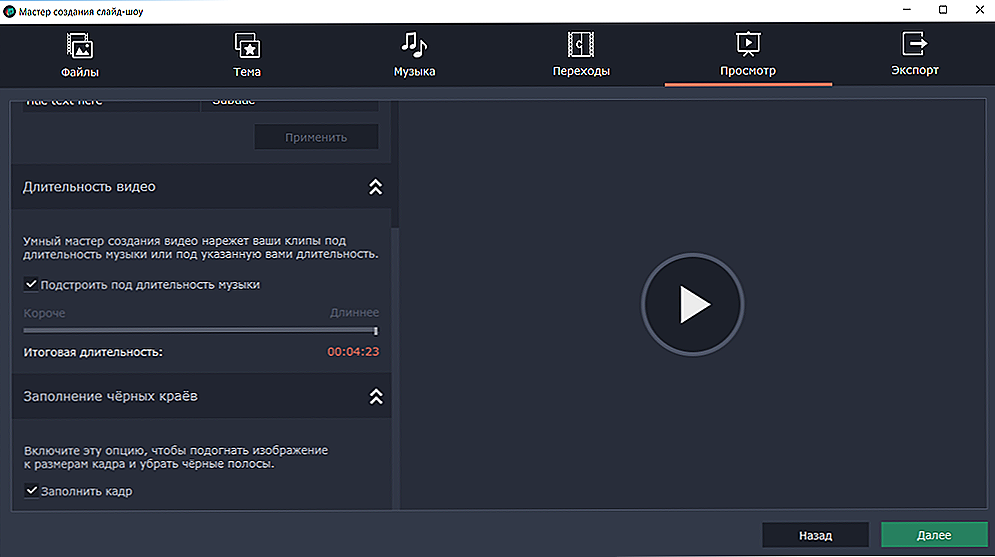
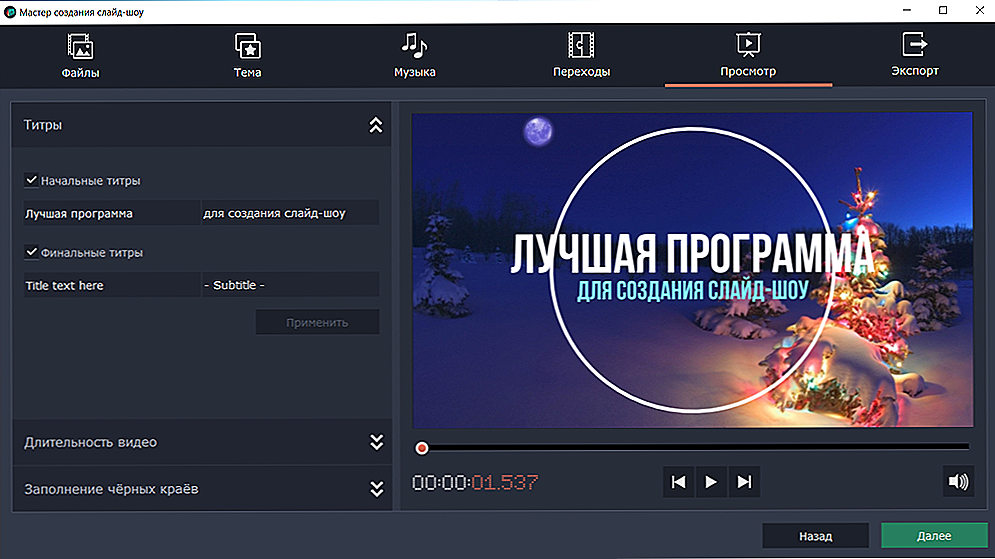


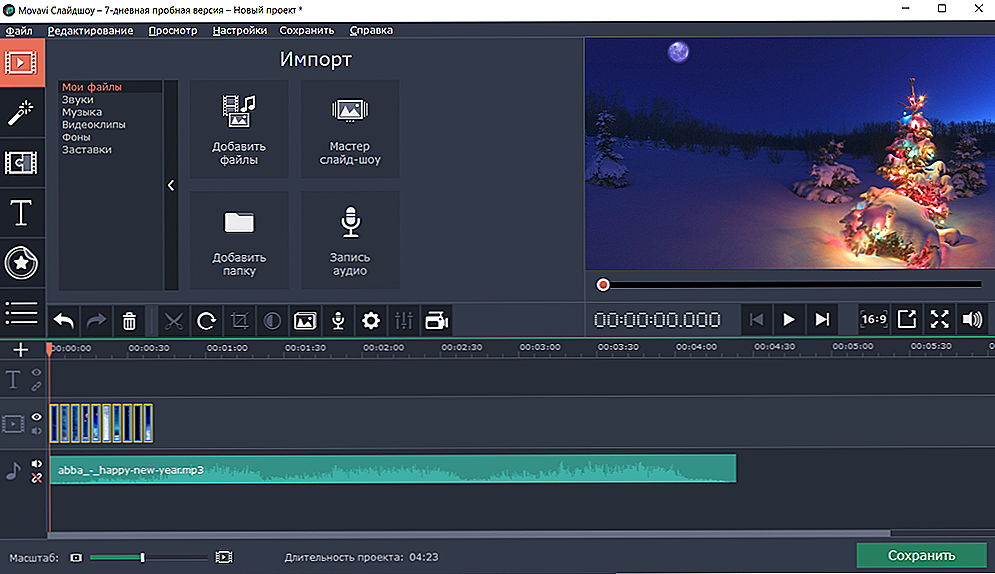
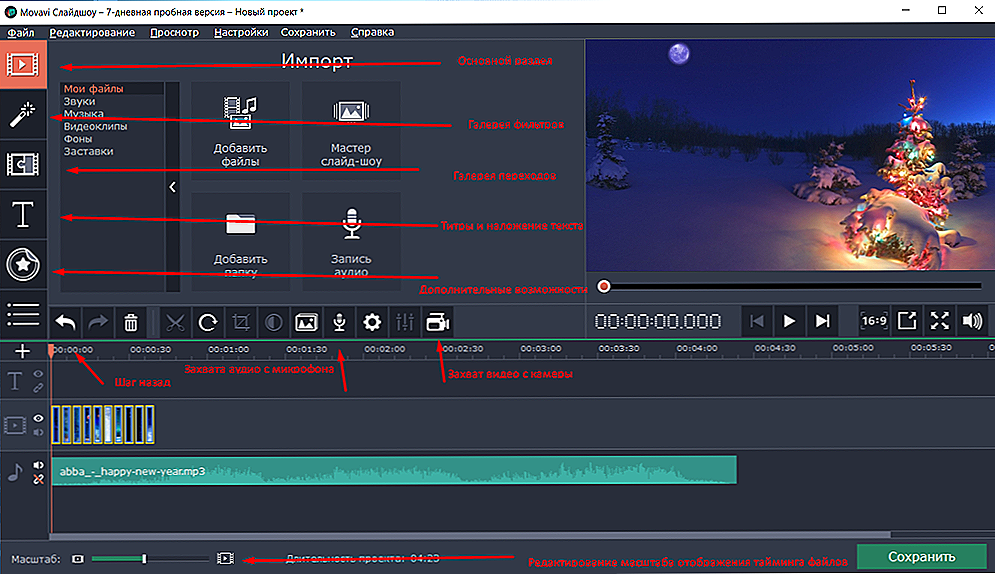
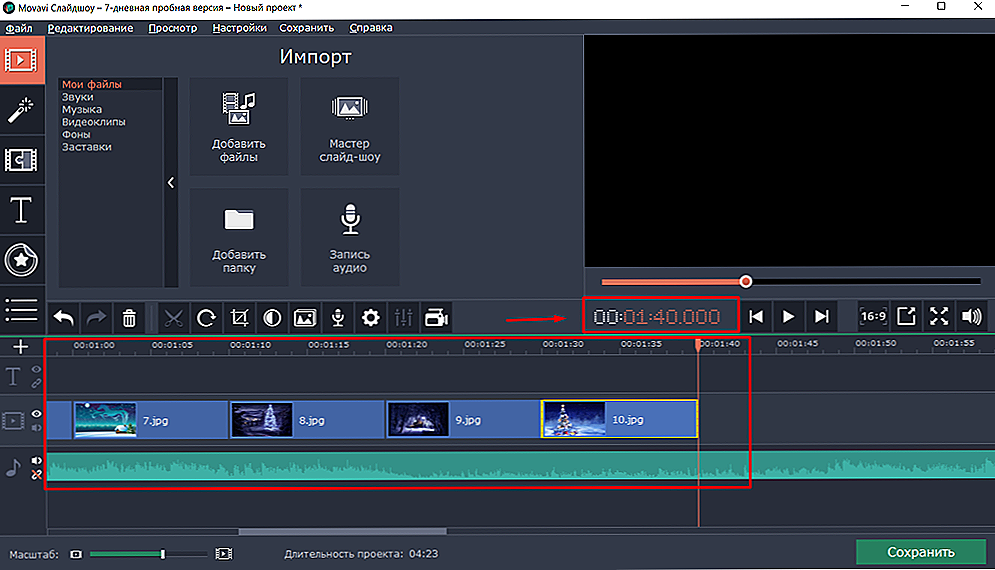 Okrem toho je možné použiť jednoduchšiu metódu a pre každý obrázok môžete použiť manuálny vstup prehliadky pomocou nástroja Vlastnosti videa.
Okrem toho je možné použiť jednoduchšiu metódu a pre každý obrázok môžete použiť manuálny vstup prehliadky pomocou nástroja Vlastnosti videa.


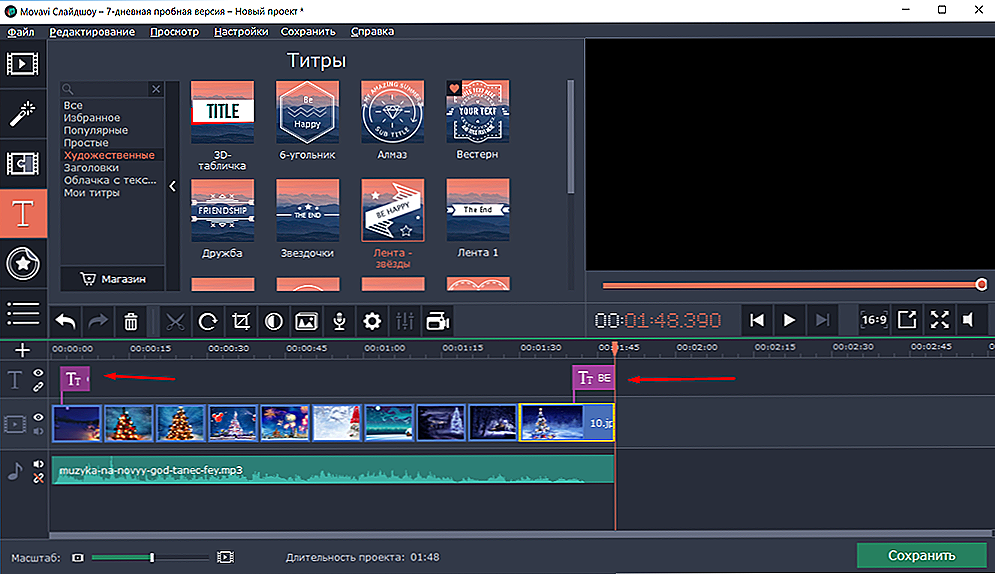
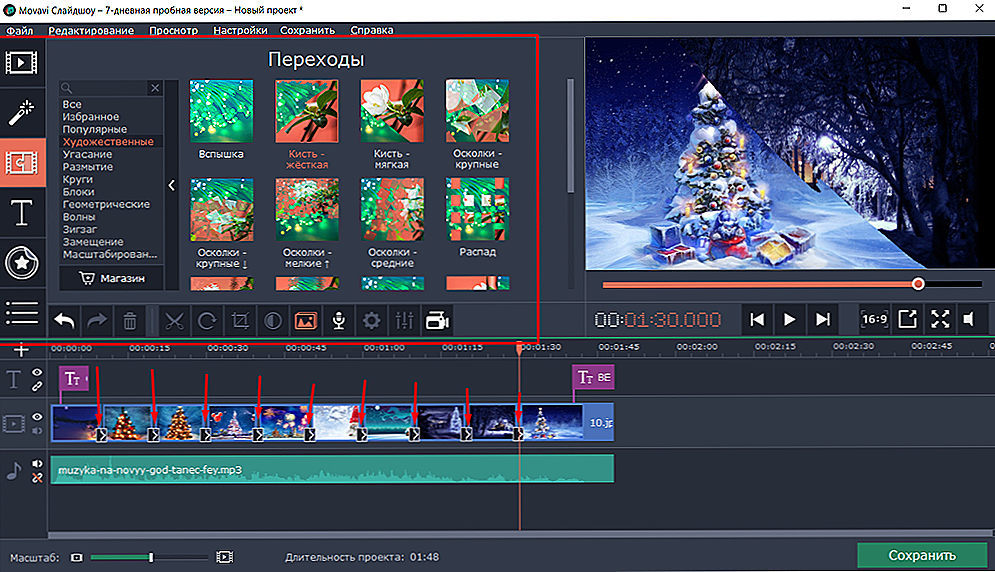
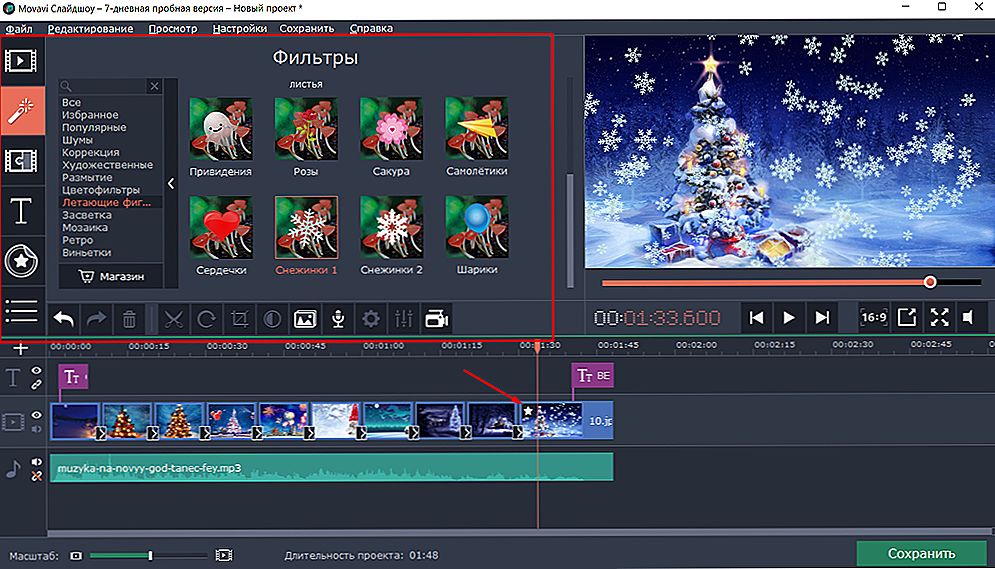
 Na tejto karte môžete okrem 15 hlavných formátov (vrátane aktuálne populárneho gifu) prispôsobiť celkovú kvalitu obrazu (dobrú, vysokú, najlepšiu), ktorá priamo ovplyvňuje celkovú veľkosť výsledného súboru. V sekcii Rozšírené môžete upraviť rozlíšenie, Frame Rate, Bitrate, Video Codec a Audio Channels.
Na tejto karte môžete okrem 15 hlavných formátov (vrátane aktuálne populárneho gifu) prispôsobiť celkovú kvalitu obrazu (dobrú, vysokú, najlepšiu), ktorá priamo ovplyvňuje celkovú veľkosť výsledného súboru. V sekcii Rozšírené môžete upraviť rozlíšenie, Frame Rate, Bitrate, Video Codec a Audio Channels. Voľba 6 najpopulárnejších audio formátov.
Voľba 6 najpopulárnejších audio formátov. Súčasným riešením, berúc do úvahy súčasné požiadavky, je automaticky optimalizovať video pre rôzne mobilné zariadenia, napríklad pod "iPhone" alebo pod zariadením v operačnom systéme "Android", alebo pre herné konzoly "Sony PlayStation" a "Xbox".
Súčasným riešením, berúc do úvahy súčasné požiadavky, je automaticky optimalizovať video pre rôzne mobilné zariadenia, napríklad pod "iPhone" alebo pod zariadením v operačnom systéme "Android", alebo pre herné konzoly "Sony PlayStation" a "Xbox". V dobe inteligentnej televízie a podpory pre väčšinu prehrávacích zariadení v rozlíšení 4K je obsah spustený v televízore jednoducho povinný spĺňať všetky požiadavky na kvalitu pre presný prenos kvality obrazu.
V dobe inteligentnej televízie a podpory pre väčšinu prehrávacích zariadení v rozlíšení 4K je obsah spustený v televízore jednoducho povinný spĺňať všetky požiadavky na kvalitu pre presný prenos kvality obrazu.






